نحوه رفتن به Safe Mode در ویندوز 7 - 8 - 10 -11
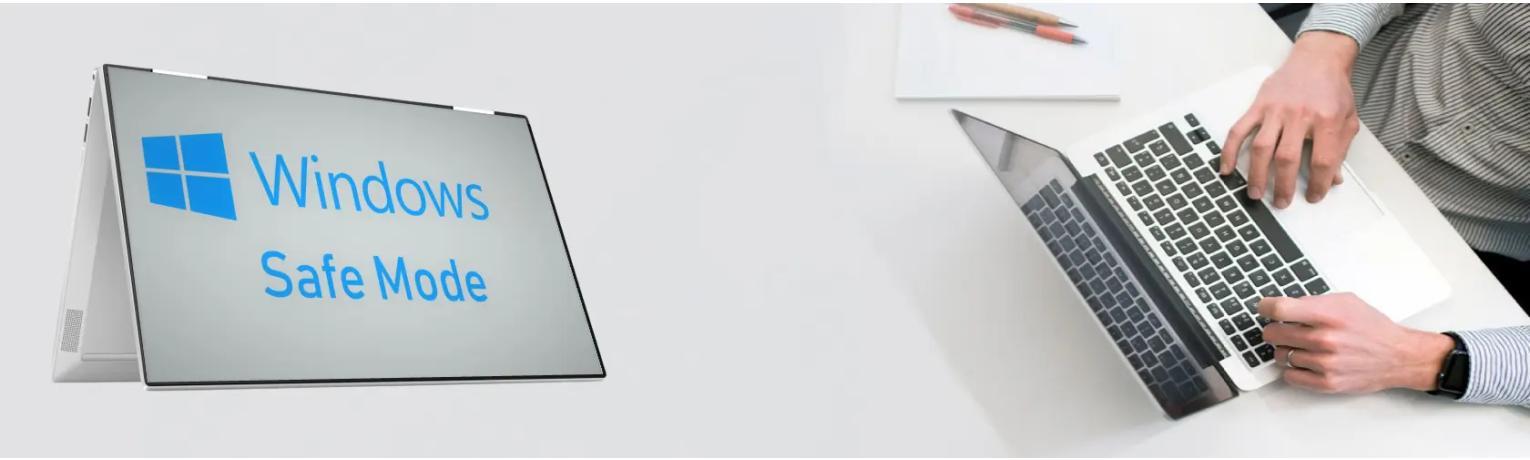
نحوه ورود به حالت safe mode در ویندوز
حالت ایمن Safe mode یک حالت راه اندازی تشخیصی است که در آن یک کامپیوتر یا سیستم عامل ویندوز "خرید ویندوز 11" تنها با فایل های سیستمی، درایورها و سرویس های ضروری کار می کند. هنگامی که رایانه در حالت ایمن بوت می شود، معمولاً از بارگیری نرم افزارها و درایورهای غیرضروری جلوگیری می کند که می تواند به عیب یابی و جداسازی مشکلاتی که ممکن است در حین کار عادی رخ دهد کمک کند. در حالت ایمن، ممکن است به نظر برسد که رایانه عملکرد محدودی دارد، مانند کاهش وضوح صفحه، درایور نمایشگر عمومی، عدم اتصال به اینترنت و دسترسی محدود به برنامهها و ویژگی ها. این عمدی برای به حداقل رساندن درگیری های احتمالی یا مشکلات ناشی از نرم افزار یا درایورهای شخص ثالث است.
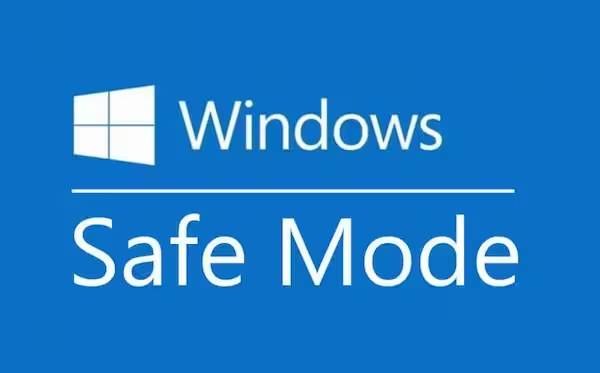
حالت ایمن اغلب برای تشخیص و رفع مشکلات سیستم کامپیوتری استفاده می شود. این به کاربران اجازه می دهد تا اجزای اصلی سیستم عامل و درایور های لازم برای عیب یابی را بدون تداخل نرم افزار های غیر ضروری یا بدافزار بارگیری کنند. در حالت ایمن، میتوانید برنامههای اخیراً نصب شده را حذف کنید، درایور ها را به روز رسانی کنید، اسکن های آنتی ویروس "خرید نود 32" را اجرا کنید، بازیابی سیستم را انجام دهید و مشکلات مختلفی را که ممکن است باعث خرابی رایانه شود را حل کنید.
برای وارد شدن به حالت Safe Mode در ویندوز، معمولاً باید یک کلید خاص ( مانند F8 یا Shift+F8 ) را در طول فرآیند بوت فشار دهید. با این حال، روش ورود به حالت امن ممکن است بسته به نسخه ویندوزی که استفاده می کنید متفاوت باشد.
نحوه بوت شدن به حالت Safe Mode در ویندوز 11
چهار راه برای بوت کردن رایانه در حالت ایمن در ویندوز 11 وجود دارد، ویندوز 11 شامل راه های متعددی برای بوت کردن رایانه در حالت ایمن با استفاده از منوی استارت، تنظیمات، پیکربندی سیستم و خط فرمان است.
حالت اول - نحوه بوت شدن در Safe Mode با منوی استارت در ویندوز 11
1. منوی Start را باز کنید.
2. روی منوی Power کلیک کنید.
3. کلید Shift را فشار داده و نگه دارید و روی دکمه Restart کلیک کنید.
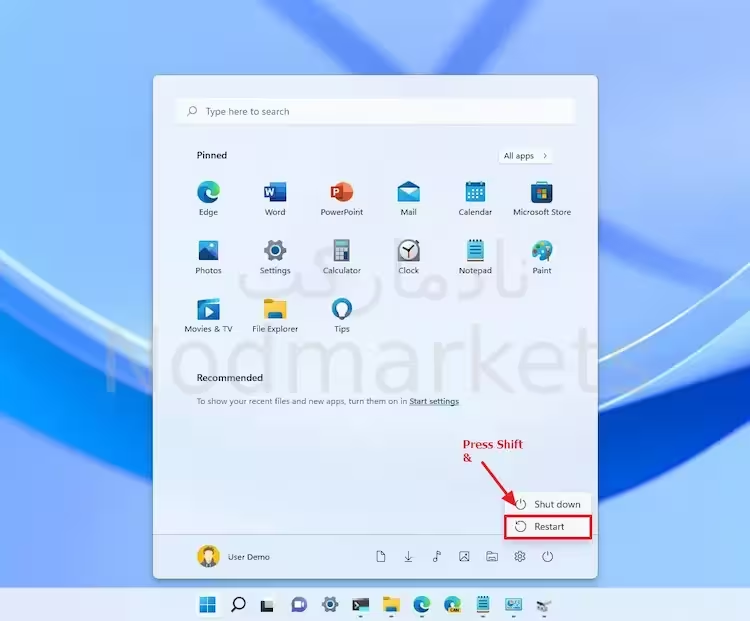
4. روی Troubleshoot کلیک کنید.
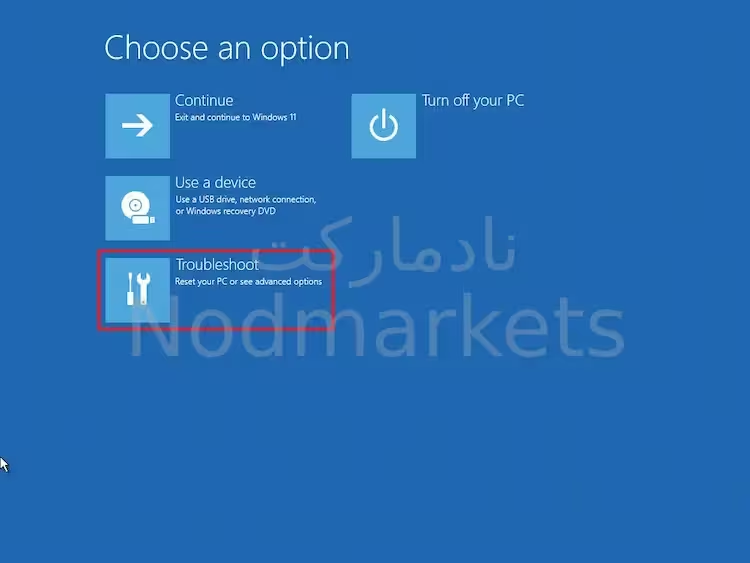
5. روی Advanced options کلیک کنید.
6. روی گزینه Startup Settings کلیک کنید.
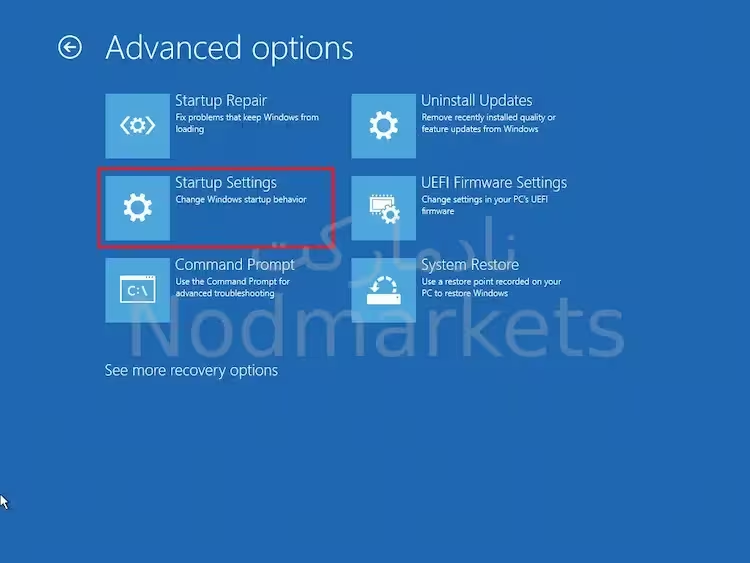
7. روی دکمه Restart کلیک کنید.
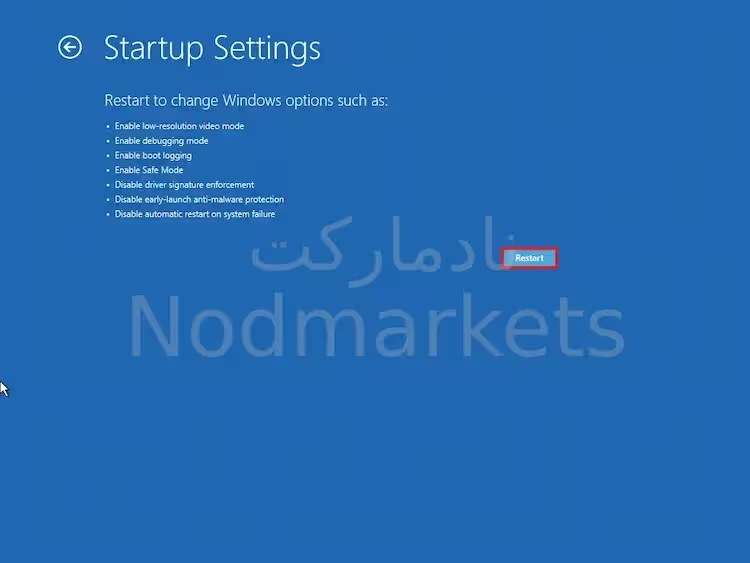
8. گزینه Safe Mode ( به عنوان مثال، Enable Safe Mode with Networking ) را انتخاب کنید.
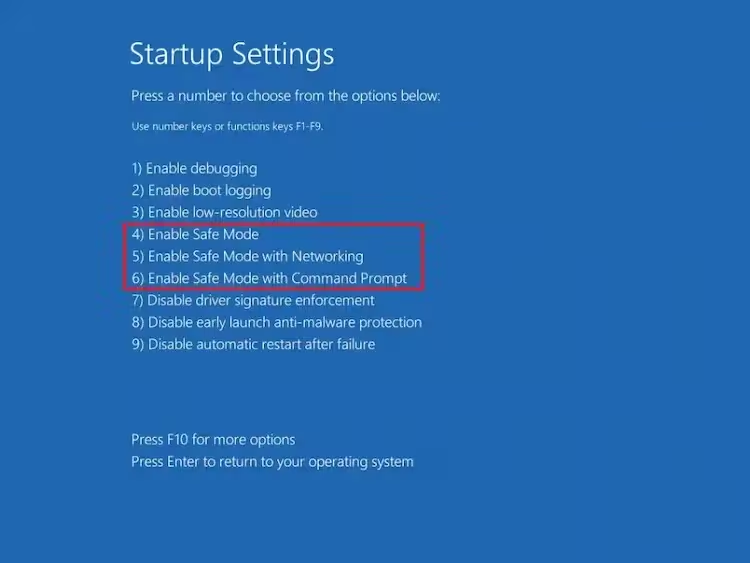
پس از تکمیل مراحل، دستگاه در حالت Safe Mode راه اندازی می شود و به شما امکان می دهد مشکلات ویندوز 11 را عیب یابی و رفع کنید.
حالت دوم - نحوه بوت شدن Safe Mode با Settings در ویندوز 11
برای بوت شدن در حالت ایمن از طریق برنامه تنظیمات، از این مراحل استفاده کنید:
1. Settings را باز کنید.
2. روی System کلیک کنید.
3. بر روی Recovery کلیک کنید.
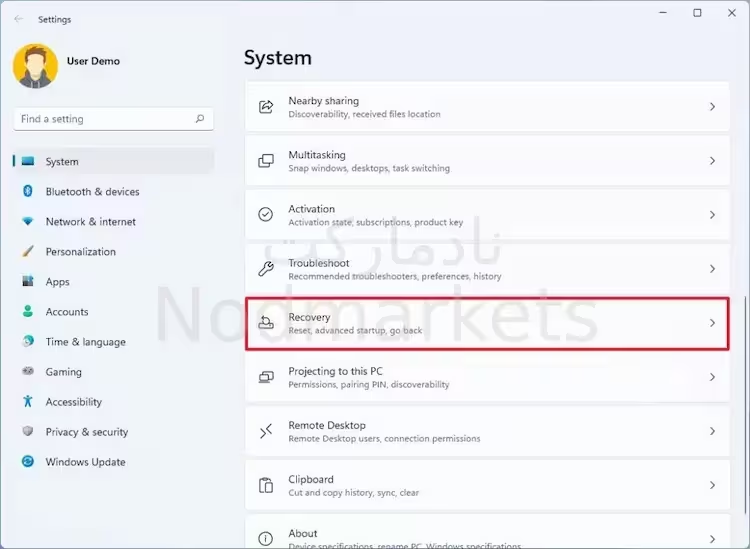
4. در بخش «Advanced startup»، روی دکمه «Restart now» کلیک کنید.
5. دوباره روی Restart now کلیک کنید.
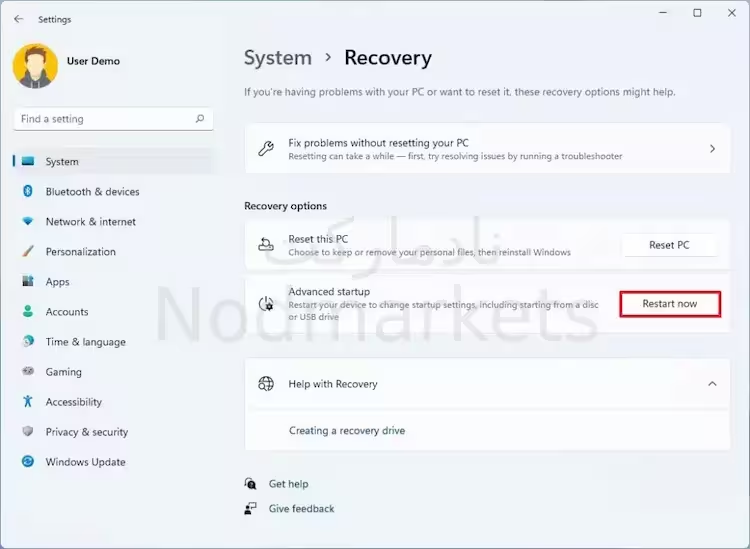
6. روی Troubleshoot کلیک کنید.
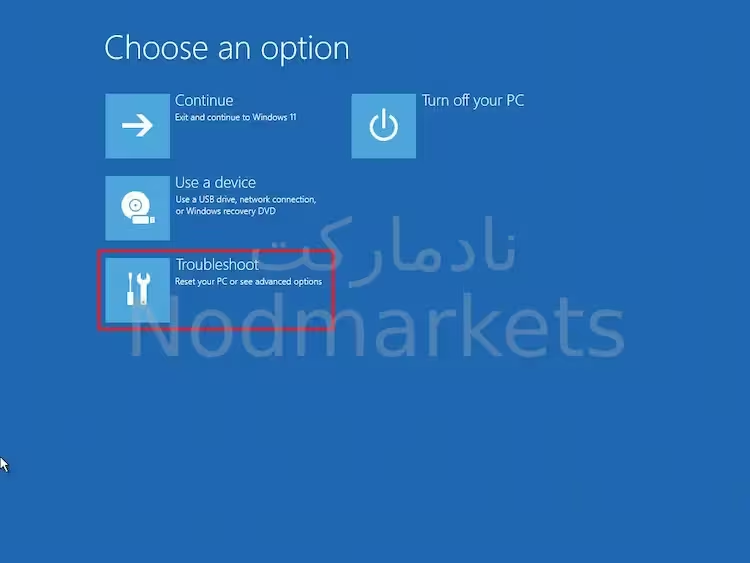
7. روی Advanced options کلیک کنید.
8. روی گزینه Startup Settings کلیک کنید.
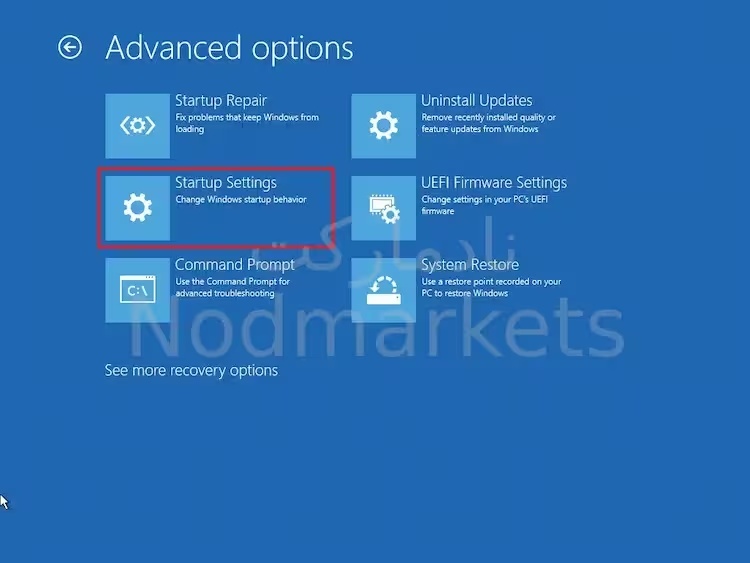
9. روی دکمه Restart کلیک کنید.
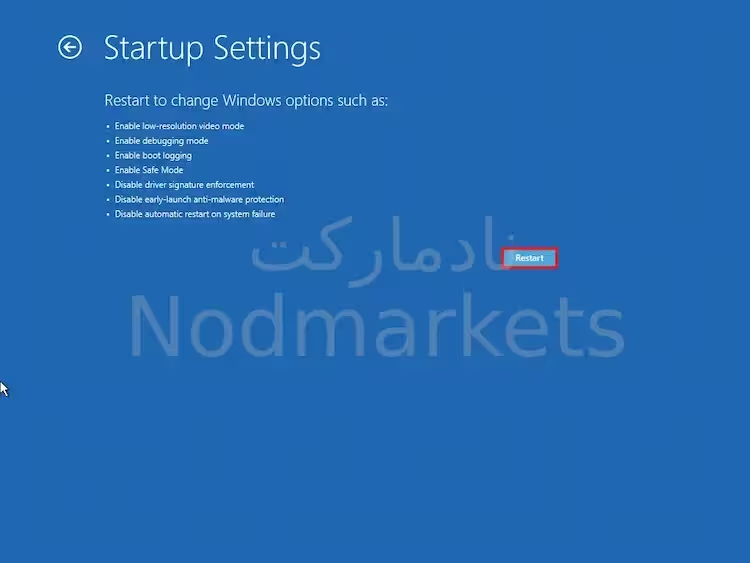
10. گزینه Safe Mode ( به عنوان مثال، Enable Safe Mode with Networking ) را انتخاب کنید.
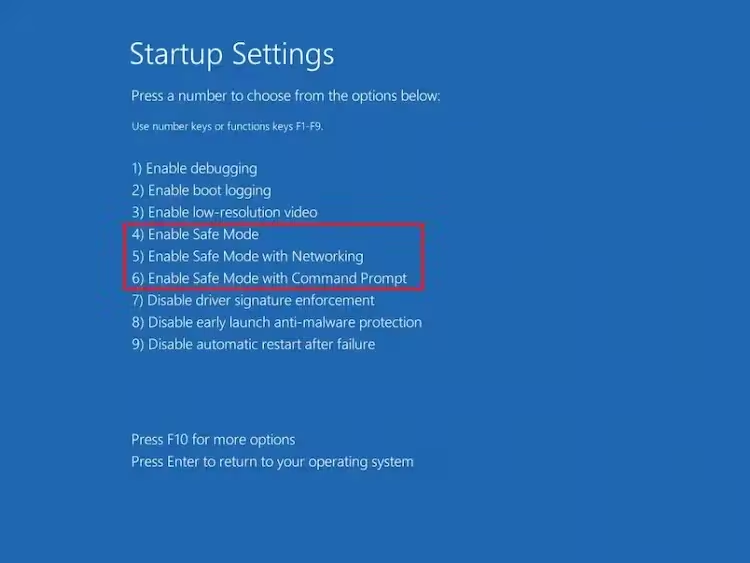
پس از انجام مراحل، ویندوز 11 در حالت Safe Mode شروع می شود.
حالت سوم - نحوه بوت شدن در Safe Mode با System Configuration در ویندوز 11
برای بوت کردن رایانه در حالت ایمن از طریق روش قدیمی MSConfig از این مراحل استفاده کنید:
1. Start را باز کنید.
2. msconfig را جستجو کنید و روی نتیجه بالا کلیک کنید تا برنامه System Configuration باز شود.
3. روی تب Boot کلیک کنید.
4. در بخش «Boot options»، گزینه Safe boot را انتخاب کنید.
5. گزینه Network را انتخاب کنید تا در حالت Safe Mode با پشتیبانی شبکه راه اندازی شود.
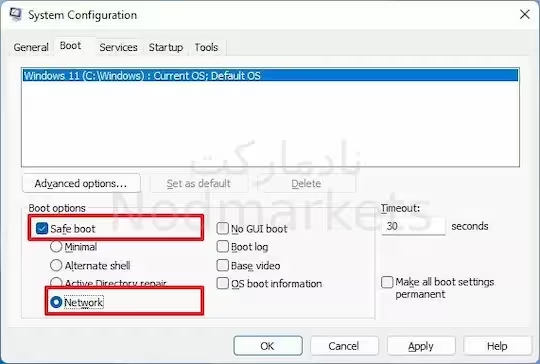
6. روی دکمه Apply کلیک کنید.
7. روی دکمه OK کلیک کنید.
8. کامپیوتر را مجددا راه اندازی کنید.
9. پس از انجام مراحل، رایانه در حالت Safe Mode بوت می شود. با این حال، مگر اینکه تغییرات را لغو کنید، دستگاه همیشه در این حالت راه اندازی می شود. پس از اتمام عیب یابی مشکل، می توانید تغییرات را با همان دستورالعمل های ذکر شده در بالا لغو کنید، اما در مرحله 4، گزینه Safe boot را پاک کنید.
حالت چهارم - نحوه بوت شدن در حالت Safe Mode با Command Prompt در ویندوز 11
برای راه اندازی دستگاه در حالت ایمن با خط فرمان، از این مراحل استفاده کنید:
1. Start را باز کنید.
2. Command Prompt را جستجو کنید، روی نتیجه بالا کلیک راست کرده و گزینه Run as administrator را انتخاب کنید.
3. دستور زیر را تایپ کنید تا boot manager در هنگام راه اندازی فعال شود و Enter را فشار دهید: Bcdedit /set {bootmgr} displaybootmenu yes
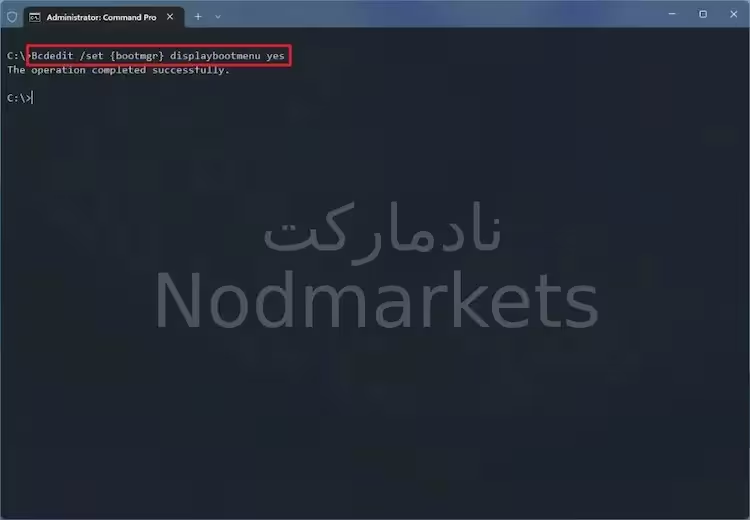
4. دستور زیر را برای راه اندازی مجدد کامپیوتر وارد کنید و Enter را فشار دهید: shutdown /r /t 0
5. برای دسترسی به گزینه های منوی تنظیمات راه اندازی، کلید F8 را فشار دهید.
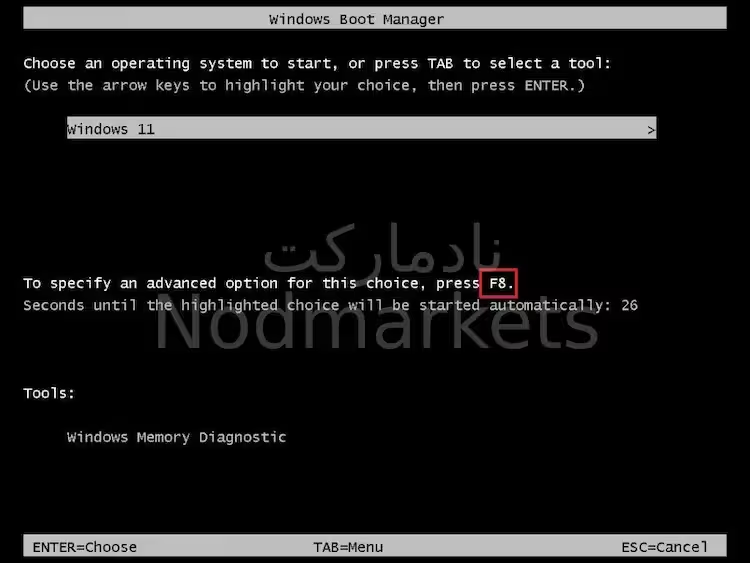
6. یکی از گزینه های Safe Mode را انتخاب کنید.
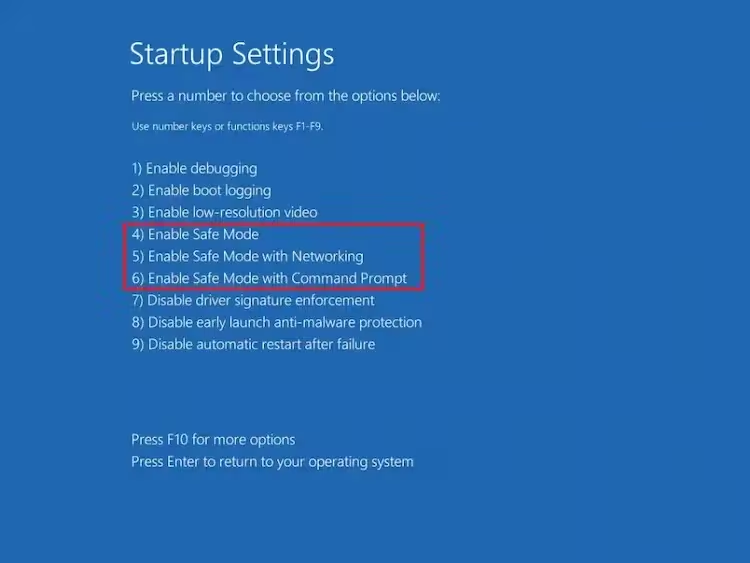
7. پس از اتمام مراحل، سیستم در حالت حداقل خود شروع به کار می کند. با استفاده از همان دستورالعمل ها می توانید تغییرات را لغو کنید، اما در مرحله شماره 3 از دستور "bcdedit /set {bootmgr} displaybootmenu no" استفاده کنید.
نحوه بوت شدن به حالت Safe Mode در ویندوز 10
چند راه برای بوت کردن رایانه در حالت ایمن در ویندوز 10 وجود دارد، ویندوز 10 شامل راه های متعددی برای بوت کردن رایانه در حالت ایمن با استفاده از منوی استارت، تنظیمات، پیکربندی سیستم و خط فرمان است.
حالت اول - ویندوز 10 را در حالت Safe Mode با شبکه شروع کنید
1. روی Start → Power کلیک کنید و سپس کلید Shift را از صفحه کلید نگه دارید و روی Restart کلیک کنید.
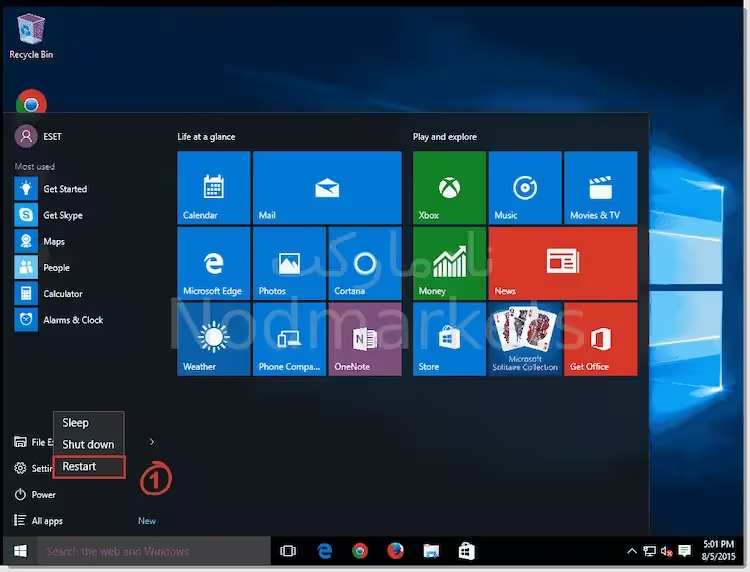
2. روی Troubleshoot کلیک کنید.
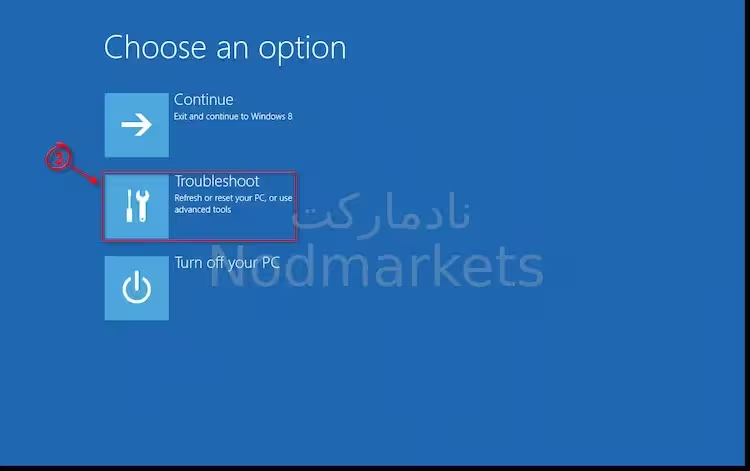
3. روی Advanced options کلیک کنید.
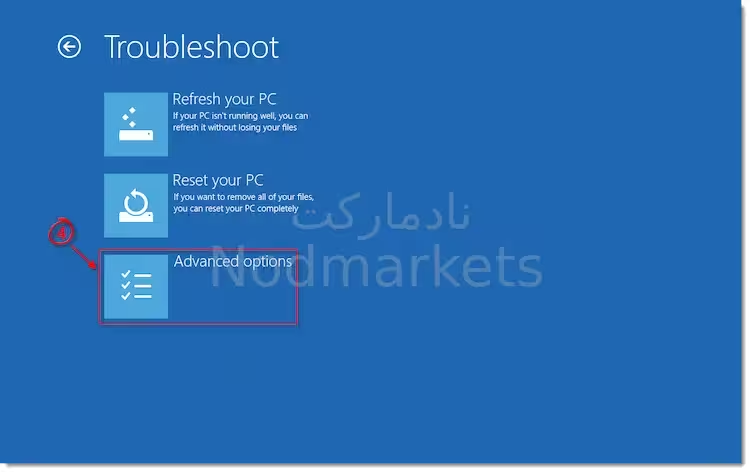
4. روی Startup Settings کلیک کنید.
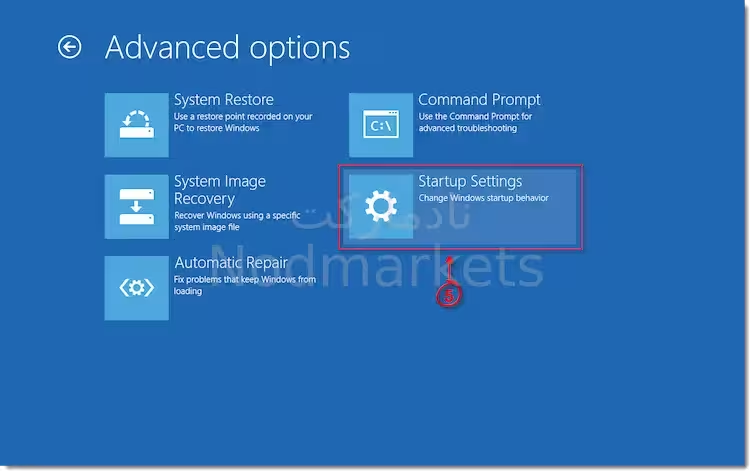
5. روی Restart کلیک کنید.
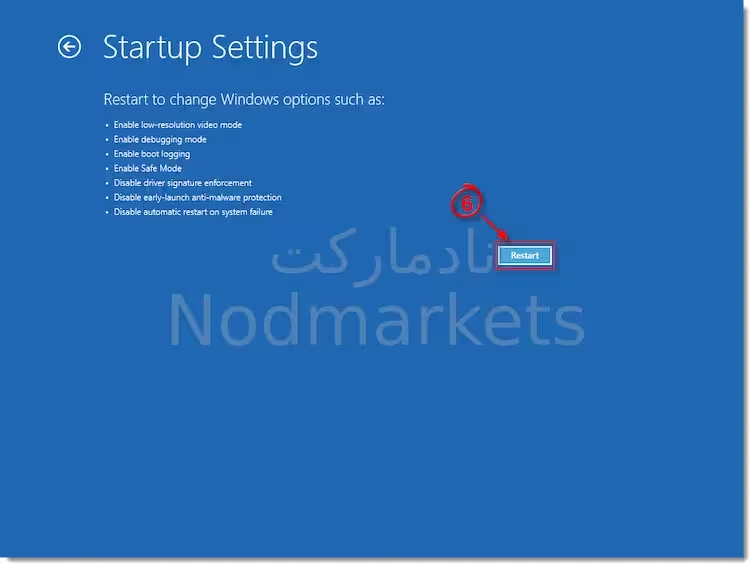
6. برای Enable Safe Mode with Networking را روی صفحه کلید <strong">5 را فشار دهید. ویندوز در حالت ایمن با شبکه شروع می شود.
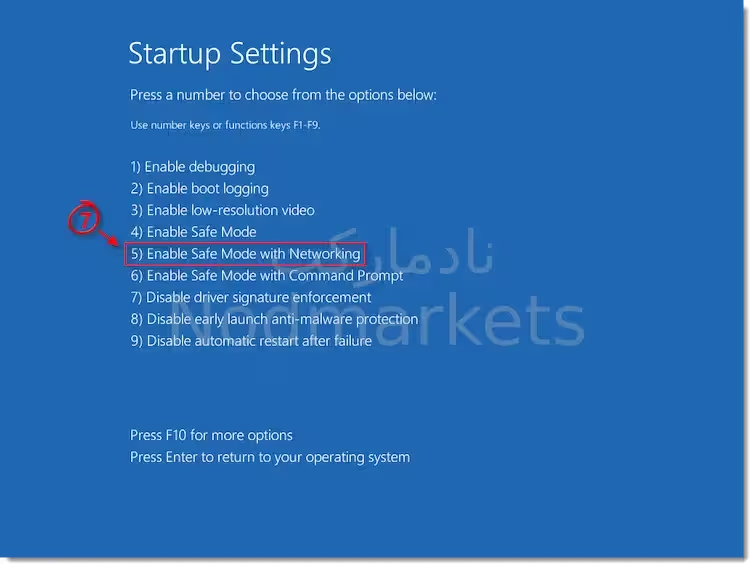
7. روی Start -> Power کلیک کنید و سپس روی Restart کلیک کنید تا به تنظیمات عادی ویندوز برگردید.
حالت دوم - ویندوز 10 را در حالت Safe Mode با System Configuration شروع کنید
1. دکمه Windows را فشار دهید و System Configuration را جستجو کنید و همانطور که در تصویر زیر نمایش داده شده است، روی "Open" کلیک کنید.
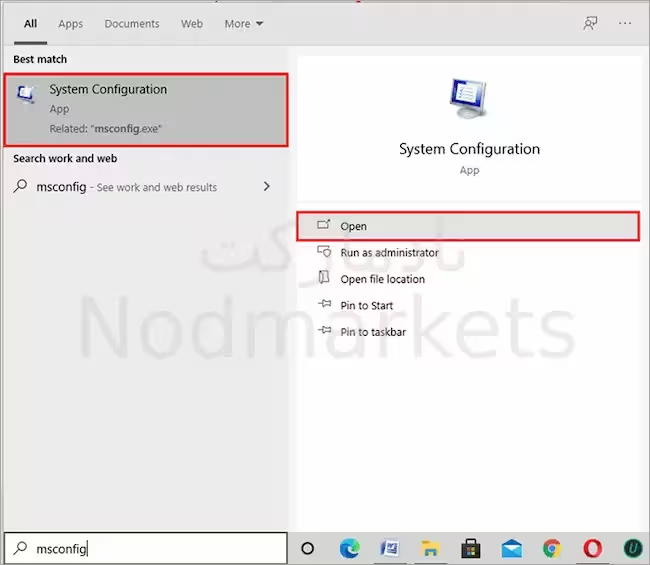
2. روی "Boot" کلیک کنید و سپس روی "Safe Boot" در زیر عنوان "Boot options" کلیک کنید. اکنون بر روی “Minimal” کلیک کنید سپس روی “Apply” و سپس بر روی “OK” کلیک کنید.
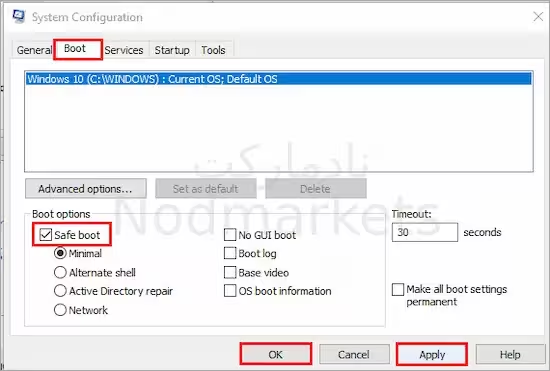
3. یک پنجره ظاهر خواهد شد. روی "Restart" کلیک کنید.
4. اکنون سیستم در حالت ایمن راه اندازی مجدد می شود.
ویندوز 8 را در حالت Safe Mode با شبکه شروع کنید
1. کلید Windows + C را فشار دهید و سپس روی Settings کلیک کنید.
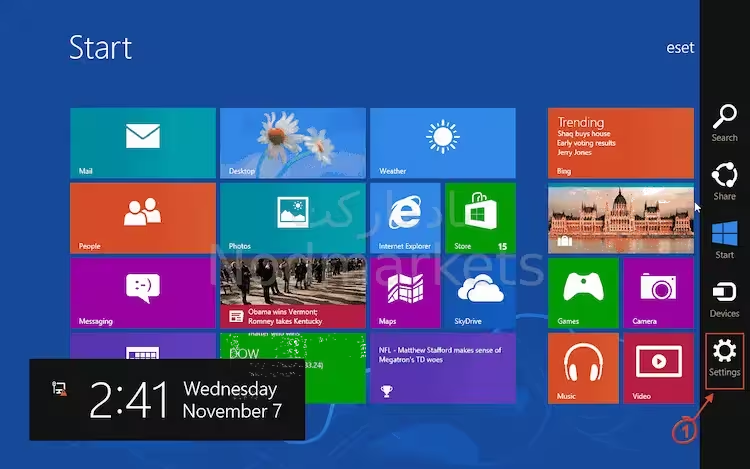
2. روی Power کلیک کنید ، Shift را روی صفحه کلید نگه دارید و سپس روی Restart کلیک کنید.
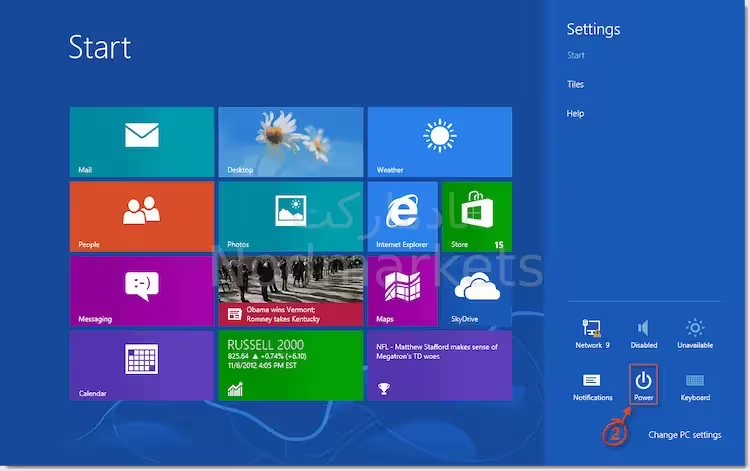
3. در این مرحله از قسمت Troubleshoot به بعد مانند آموزش بالا به روش ویندوز 10 می باشد، لطفا آموزش بالا را دنبال نمایید.
ویندوز 7 را در حالت Safe Mode شروع کنید
1. بلافاصله پس از روشن یا راه اندازی مجدد رایانه ( معمولاً پس از شنیدن صدای بوق کامپیوتر )، در بازه های 1 ثانیه ای بر روی کلید F8 ضربه بزنید.
2. بعد از اینکه رایانه شما اطلاعات سخت افزاری را نمایش داد و آزمایش حافظه را اجرا کرد ، منوی Advanced Boot Options ظاهر می شود.
3. با استفاده از کلیدهای جهت دار Safe Mode یا Safe Mode with Networking را انتخاب کرده و ENTER را فشار دهید.
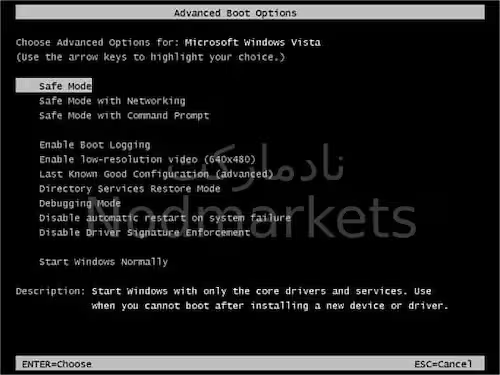
4. پس از اتمام ، مراحل 1-3 را تکرار کنید و Start Windows Normally را انتخاب کنید تا به تنظیمات عادی ویندوز خود برگردید.

