آموزش تغییر دادن DNS در ویندوز 7 ، 8 ، 10 ، 11
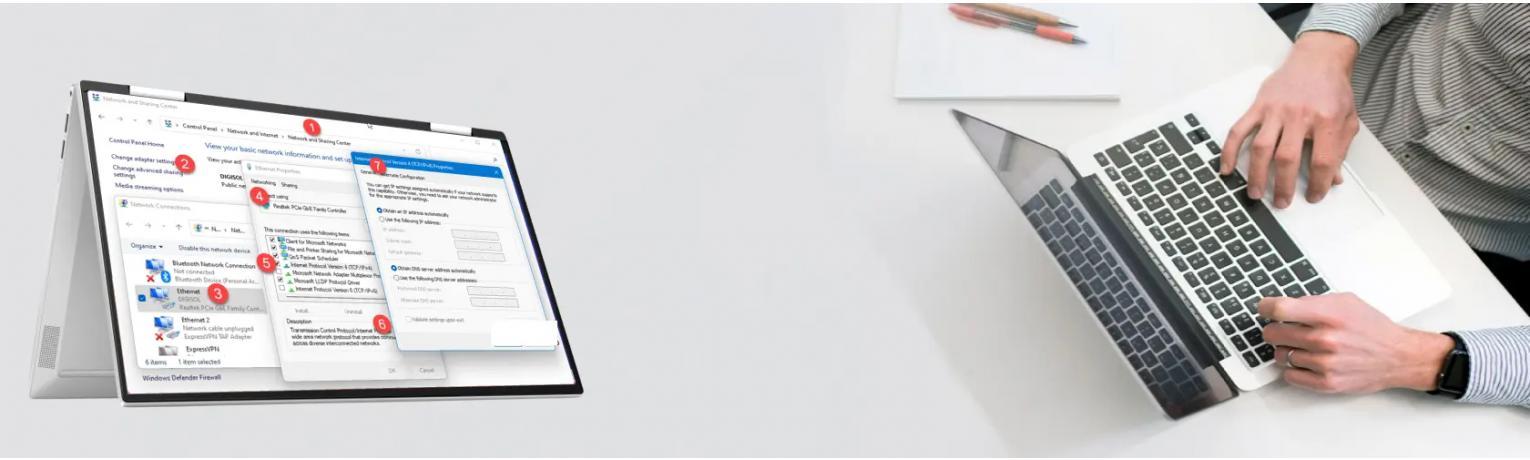
تغییر سرور DNS در ویندوز 11 / 10 / 8 / 7
یک سیستم نام دامنه (DNS) نام دامنه های قابل خواندن توسط انسان را به آدرس های IP ترجمه می کند و به مرورگرها اجازه می دهد صفحات وب را روی صفحه نمایش شما بارگذاری کنند. با این حال، برای اکثر ISP ها، امنیت یا حریم خصوصی DNS شما چندان در اولویت نیست و شما را در معرض انواع مشکلات امنیتی قرار می دهد. با این حال، خبر خوب این است که بسیاری از گزینههای شخص ثالث خوب، مانند Google، Cloudflare و OpenDNS، سرعت اینترنت بهتر و محافظت پیشرفته تری را ارائه میدهند.

نحوه تغییر سرور DNS در 11
در حالی که چندین راه برای تغییر سرور DNS در ویندوز 11 "خرید ویندوز" وجود دارد، ساده ترین راه از طریق برنامه تنظیمات است. در اینجا چیزی است که شما باید انجام دهید:
1. Win + i را فشار دهید تا برنامه تنظیمات باز شود.
2. به Network & Internet > Advanced network settings بروید.
3. روی آداپتور شبکه موجود در بخش Network Adapters کلیک کنید. برای مثال، اگر از طریق اترنت متصل هستید، آن گزینه را انتخاب کنید. به همین ترتیب، اگر از اتصال اینترنت بی سیم استفاده می کنید، Wi-Fi را انتخاب کنید.
4. گزینه View Additional Properties را انتخاب کنید.
5. روی دکمه Edit در کنار DNS server assignment کلیک کنید.
6. در بخش Edit DNS Settings، از منوی کشویی برای انتخاب دستی و فعال کردن کلید IPv4 یا IPv6 استفاده کنید.
7. شماره سرور DNS را در فیلدهای Preferred DNS و Alternate DNS وارد کنید.
8. روی Save کلیک کنید.
9. عبارت 1.1.1.1 و 1.0.0.1 را وارد نمایید و ok را بزنید.
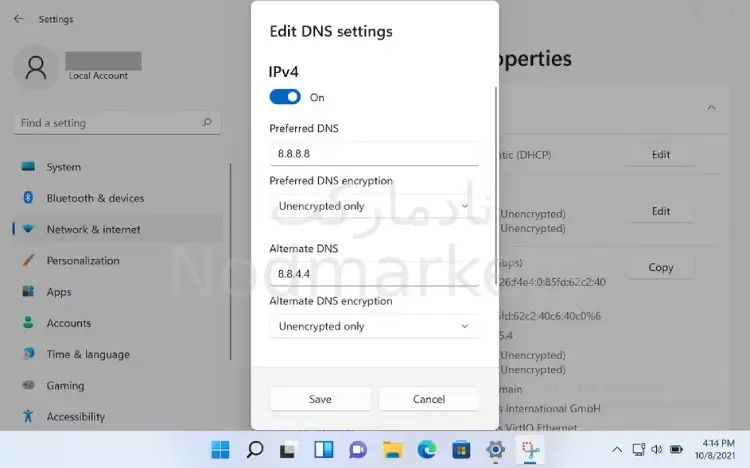
نحوه تغییر سرور DNS در ویندوز10
1. به قسمت Control panel بروید.
2. در صفحه باز شده بر روی گزینه Network and internet کلیک کنید.
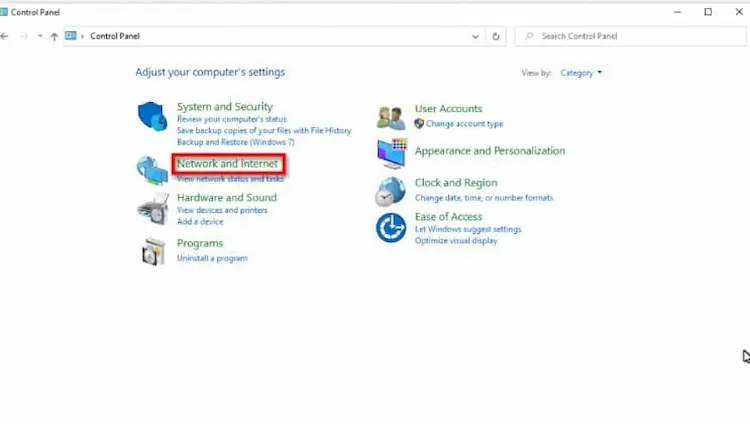
3. اکنون در صفحه Network and sharing center را انتخاب نمایید.
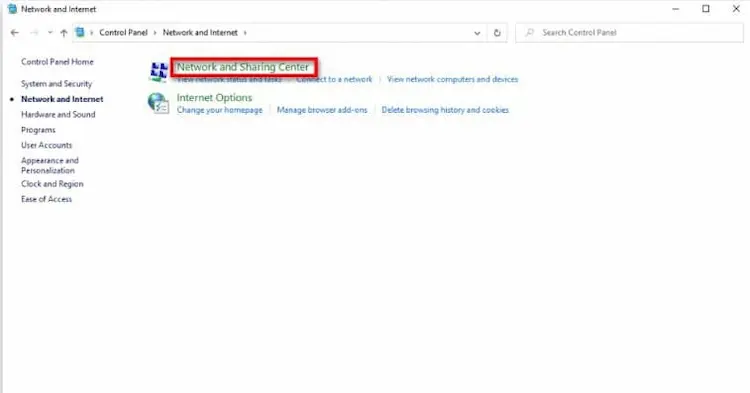
4. در این صفحه در ستون سمت چپ بر روی گزینه change adapter settings کلیک کنید.
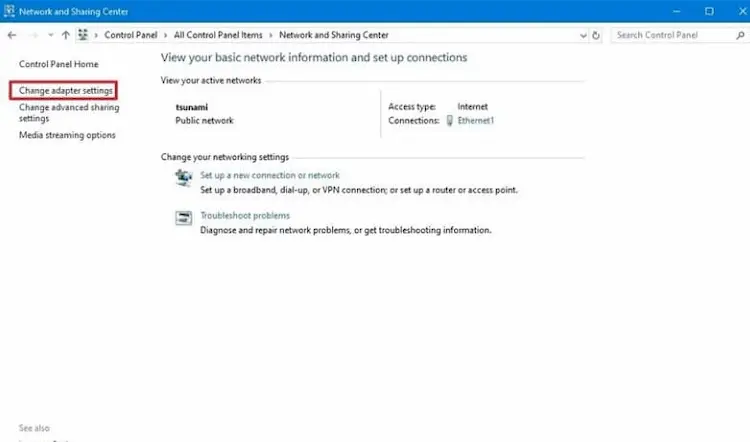
5. در این صفحه بر روی کانکشن مورد نظر راست کلیک کرده و گزینه Properties را انتخاب نمایید.
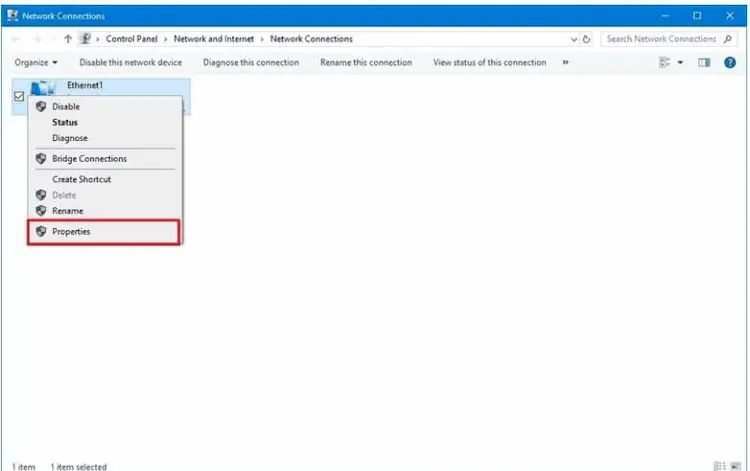
6. در پنجره باز شده بروی گزینه Internet Protocol Version 4(TCP/IPv4) را انتخاب نمایید.
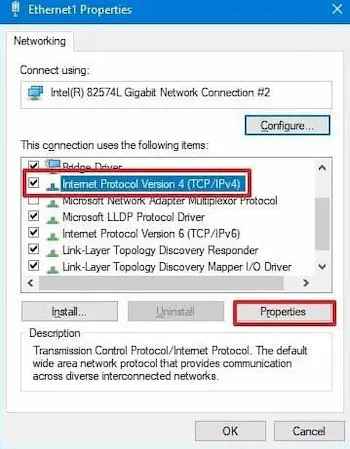
7. در پنجره باز شده قسمت پایین گزینه Use the following DNS server addresses را انتخاب نمایید. و عبارت 1.1.1.1 و 1.0.0.1 را مطابق تصویر وارد نمایید و ok را بزنید.
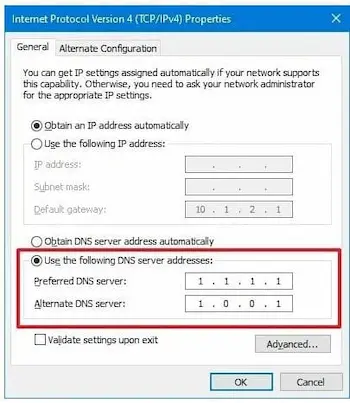
نحوه تغییر سرور DNS در ویندوز 8
کاربران ویندوز 8 ابتدا باید به network and shering center بروند . می توان از طریق کنترل پنل یا از طریق نوار ابزار کار در قسمت راست پایین ویندوز به آن دسترسی پیدا کرد .
پس از یافتن این نماد ، با کلیک راست بر روی آن کلیک کرده و گزینه "Open Network and Sharing Center" را انتخاب کنید .
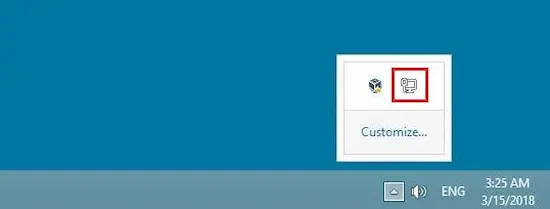
در صفحه باز شده در قسمت چپ بر روی گزینه Changeadapter settings کلیک کنید .
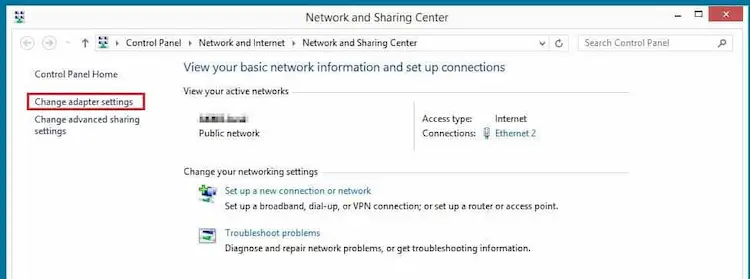
اکنون روی پیوندی که می خواهید پیکربندی کنید کلیک راست کرده و در منوی ظاهر شده Properties را انتخاب کنید. پس از آن ، بر روی "پروتکل اینترنت نسخه 4 (TCP / IPv4)" دوبار کلیک کنید.
منو را برای تغییر سرور DNS در ویندوز 8 باز می کنید ، جایی که می توانید آدرس های فوق را برای سرورهای عمومی Google DNS وارد کنید (8.8.8.8 و 8.8.4.4) .
مقادیر alternate DNS addresses و preferred DNS addresses را به 1.0.0.1 / 1.1.1.1 تغییر دهید .
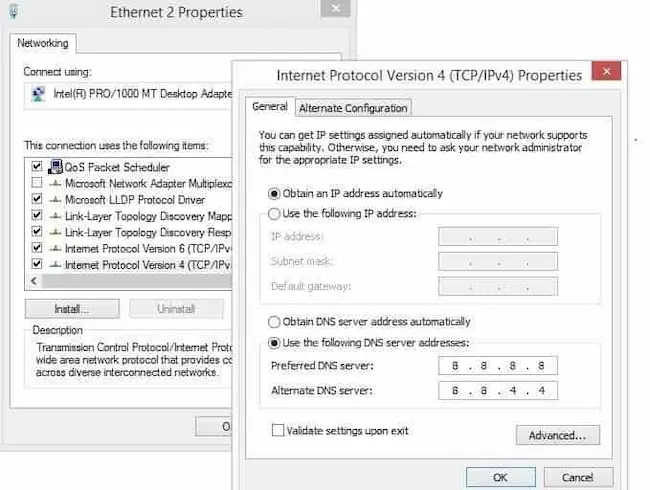
در انتها روی دکمه Ok کلیک کنید و Close را انتخاب کنید .
نحوه تغییر سرور DNS در ویندوز 7
برای تغییر سرور DNS در ویندوز 7 ، ابتدا Open Network and Sharing Center را باز کنید ، بدین منظور در گوشه پایین سمت چپ ویندوز بر روی علامت مانیتور کلیک کنید .
یا در قسمت کنترل پنل ویندوز گزینه network and internet را انتخاب نمایید .
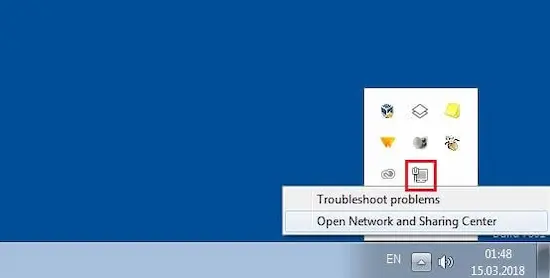
در منوی بعدی گزینه "Change adapter settings" را انتخاب کرده و اتصال را با تنظیمات DNS که می خواهید تغییر دهید انتخاب کنید .
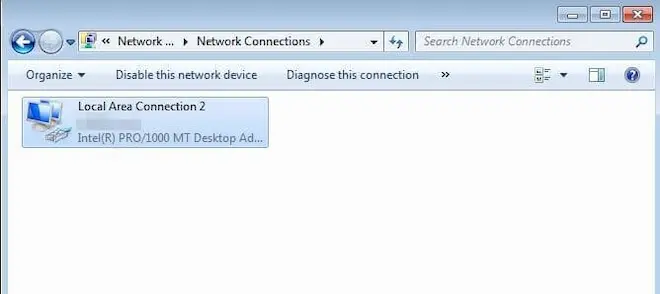
می توانید با کلیک راست و رفتن به Properties ، پروتکل و خدمات کلی را برای اتصال انتخاب شده باز کنید.
به دنبال عبارت "Internet protocol version 4 (TCP/IPv4)" بروید و دوبار کلیک کنید تا منوی تغییر سرور DNS در ویندوز 7 ظاهر شود .
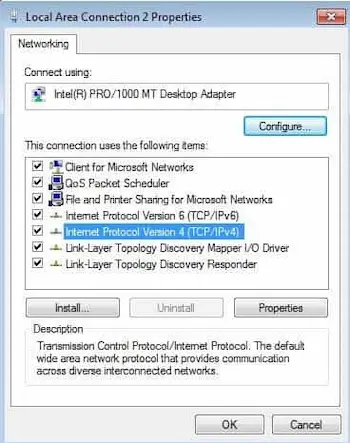
در مرحله آخر گزینه "استفاده از آدرسهای سرور DNS زیر" را فعال کرده و هر دو آدرس را برای سرورهای DNS عمومی وارد کنید:
سرور DNS : 8.8.8.8
سرور DNS : 8.8.4.4
مقادیر alternate DNS addresses و preferred DNS addresses را به 1.0.0.1 / 1.1.1.1 تغییر دهید .
در انتها روی دکمه Ok کلیک کنید و Close را انتخاب کنید .

