رفع عدم نمایش گزینه Wifi در تنظیمات ویندوز 11
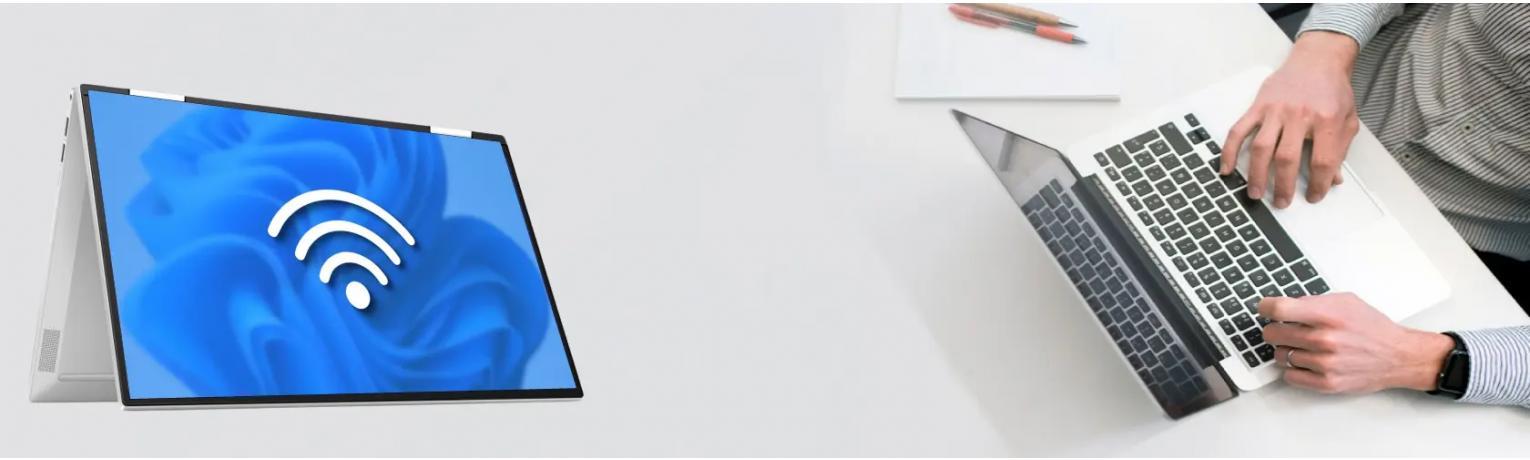
چرا گزینه Wifi در تنظیمات ویندوز 11 نمایش داده نمی شود؟
گاهی اوقات متوجه می شوید که گزینه Wifi در برنامه تنظیمات ویندوز 11 "خرید لایسنس ویندوز 11" نمایش داده نمی شود. به عنوان مثال، وقتی به Settings > Network & internet می روید، هیچ گزینه Wifi در سمت راست لیست نمی شود. این می تواند آزاردهنده باشد زیرا ممکن است بخواهید اتصال Wifi را در رایانه شخصی خود فعال یا غیرفعال کنید یا در ویژگی های WiFi و غیره تغییراتی ایجاد کنید. اغلب، این مشکل به دلیل قدیمی بودن درایورهای وای فای یا زمانی که سرویس مربوطه کار نمی کند به وجود می آید. در حالی که ما بیشتر به جای اتصال سیمی از کارت Wifi استفاده می کنیم، تفاوت زیادی در سرعت اینترنت وجود ندارد. با این حال، مشکل از دست دادن گزینه Wifi می تواند به دلیل مشکل در سیستم عامل باشد. این احتمال وجود دارد که ویندوز نتواند کارت Wifi را پیدا کند.
علاوه بر این، با تغییرات زیاد در ویندوز 11، کاربران گیج شدهاند و ممکن است برایشان سخت باشد که با این مشکل کنار بیایند. از این رو، ما یک راهنمای در مورد نحوه تعمیر گزینه Wifi از دست رفته در رایانه شخصی ویندوز 11 خود ایجاد کرده ایم. بیایید ببینیم چگونه:
رفع مشکل ناپدید شدن وای فای در ویندوز 11
روش 1: راه اندازی سرویس WLAN Autoconfig در ویندوز 11
گاهی اوقات مشکل ممکن است به این دلیل باشد که سرویس WLAN AutoConfig از کار افتاده است. از این رو، توصیه می شود سرویس مورد نیاز را راه اندازی کنید و بررسی کنید که آیا به رفع مشکل کمک می کند یا خیر. به این صورت است:
1. کلیدهای Win + R را به طور همزمان روی صفحه کلید خود فشار دهید تا پنجره دستور Run اجرا شود.
2. در پنجره Run دستور services.msc را در نوار جستجو تایپ کنید و Enter را بزنید تا Service manager باز شود.
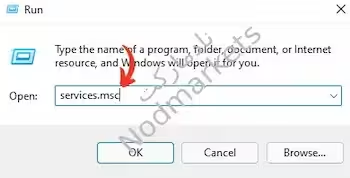
3. در پنجره Services به سمت راست رفته و در زیر ستون Name به دنبال سرویس WLAN AutoConfig بگردید. روی آن دوبار کلیک کنید تا پنجره Properties باز شود.
4. در پنجره WLAN AutoConfig Properties در زیر تب General، به بخش Service status بروید و بررسی کنید که آیا در حال اجرا است یا خیر. در غیر این صورت، روی دکمه Start کلیک کنید تا سرویس شروع شود.
5. اکنون به قسمت Startup type رفته و از منوی کشویی Automatic را انتخاب کنید. برای ذخیره تغییرات و خروج، Apply و سپس OK را فشار دهید.
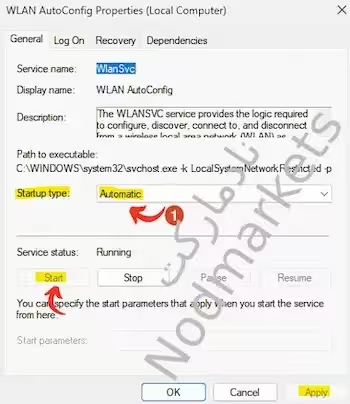
اکنون، بررسی کنید که آیا گزینه Wifi در برنامه تنظیمات نشان داده می شود.
روش 2: با به روز رسانی درایور شبکه
درایور شبکه قدیمی اغلب میتواند دلیل عدم نمایش Wifi در تنظیمات باشد. برای به روز رسانی درایور شبکه و احتمالاً رفع اشکال، دستورالعمل های زیر را دنبال کنید:
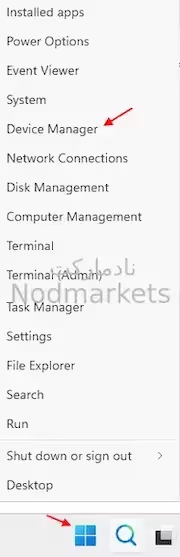
2. در پنجره Device Manager که باز می شود، به بخش Network adapter رفته ، اکنون بر روی درایور شبکه رایانه شخصی خود کلیک راست کرده و گزینه Update driver را انتخاب کنید.
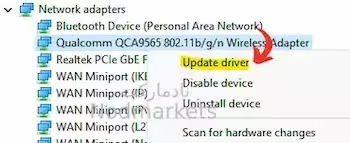
3. سپس در پنجره Update Drivers بر روی Browse my computer for drivers کلیک کنید.
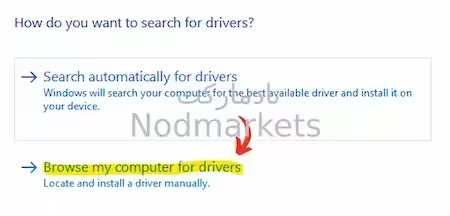
4. در پنجره بعدی، گزینه Let me pick from a list of drivers available on my computer را انتخاب کنید.
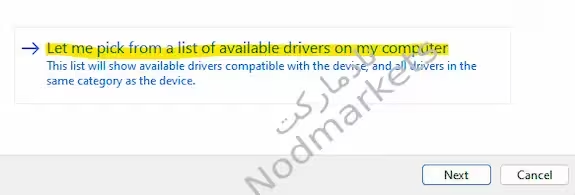
5. اکنون، در صفحه بعدی، کادر کنار Show compatible hardware را علامت بزنید.
6. مدل را از لیست انتخاب کنید و روی Next کلیک کنید.
توجه داشته باشید که اکنون ویندوز درایور را به مدل انتخاب شده به روز می کند.
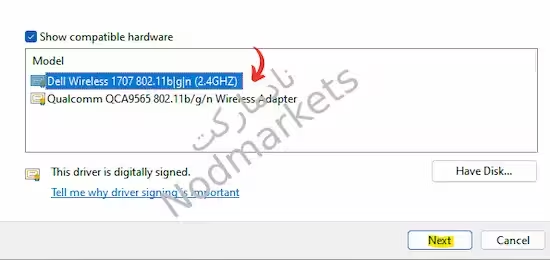
پس از اتمام، پنجره Device Manager را ببندید و کامپیوتر خود را مجددا راه اندازی کنید.
تنظیم IP Assignment روی Automatic در برنامه Settings
اگر تنظیمات سختافزار Wifi به درستی پیکربندی نشده باشد، ممکن است مشکلاتی مانند نمایش ندادن شبکه Wifi در برنامه تنظیمات حتی با وجود فعال بودن آن ایجاد شود. بیایید ببینیم چگونه ممکن است این مشکل را برطرف کنیم.
1. کلیدهای Win + I را روی صفحه کلید خود فشار دهید تا برنامه Settings باز شود.
2. در برنامه Settings ، روی Network & internet در سمت چپ کلیک کنید.
3 اکنون به سمت راست بروید و بررسی کنید که آیا گزینه WiFi فعال است یا خیر
حالا، روی آن کلیک کنید.
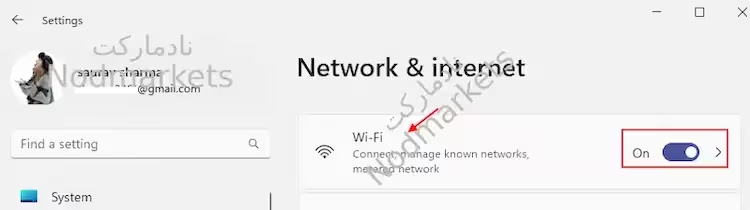
4. در مرحله بعد، در صفحه WiFi، روی گزینه Hardware properties در پایین کلیک کنید.
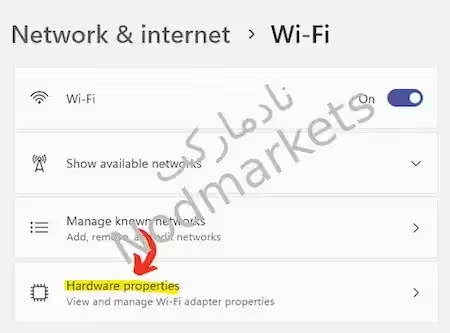
5. اکنون در قسمت WiFi Properties در سمت راست، به IP assignment رفته و روی Edit در کنار آن کلیک کنید.
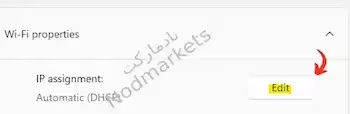
6. در قسمت ویرایش تنظیمات IP، روی منوی بازشو کلیک کنید تا Automatic (DHCP) را انتخاب کنید. save را فشار دهید تا تغییرات ذخیره شود و به پنجره WiFi بازگردید.
7. اکنون به گزینه DNS server assignment بروید و روی دکمه Edit در کنار آن کلیک کنید.
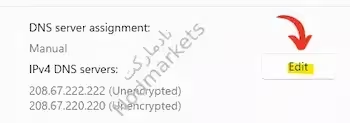
8. همانند مرحله 6، در قسمت ویرایش تنظیمات DNS، از منوی بازشو گزینه Automatic (DHCP) را انتخاب کرده و روی Save کلیک کنید تا تغییرات اعمال شوند. اکنون باید بتوانید گزینه WiFi را در پنجره تنظیمات مشاهده کنید.
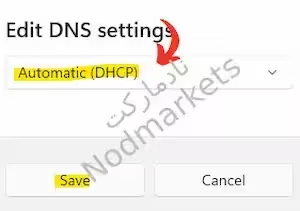
علاوه بر روشهای فوق، میتوانید با بررسی کارت وایرلس در صورتی که مادربرد رایانه شخصی شما دارای کارت وایفای است یا اینکه کارت Wifi جداگانه خریداری کردهاید، شروع کنید. مطمئن شوید که کارت وای فای به درستی در مادربرد قرار گرفته است، در غیر اینصورت توسط ویندوز شناسایی نمی شود و با مشکل گزینه WiFi مفقود مواجه می شوید. متداول ترین راه حل بعدی این است که به سادگی دستگاه خود را راه اندازی مجدد کنید و بررسی کنید که آیا این به بازگرداندن گزینه WiFi کمک می کند یا خیر ، زیرا در بیشتر موارد راه اندازی مجدد به رفع مشکل کمک می کند. اگر اینطور نیست، کابل برق را از کلید برق جدا کنید تا روتر وای فای خود را به طور کامل خاموش کنید. بعد، حدود 10 دقیقه صبر کنید و سپس کابل را به وصل کرده و روتر را روشن کنید. اکنون، بررسی کنید که آیا می توانید گزینه WiFi را ببینید.
حذف / نصب مجدد درایور شبکه
اگر درایور خراب یا آسیب دیده باشد، بهروزرسانی درایور به سادگی مشکل را حل نمیکند و از این رو، میتوانید درایور را حذف نصب و دوباره نصب کنید تا بررسی کنید آیا نماد Wifi را در برنامه تنظیمات نشان میدهد یا خیر. بیایید ببینیم چگونه:
1. کلیدهای میانبر Win + R را روی صفحه کلید خود فشار دهید تا پنجره دستور Run باز شود.
2. در قسمت جستجو، devmgmt.msc را تایپ کرده و Enter را بزنید تا پنجره Device Manager باز شود.
3. در پنجره Device Manager، بخش Network adapter را باز کنید.
اکنون دستگاه بی سیم خود را پیدا کنید، روی آن کلیک راست کرده و Uninstall device را انتخاب کنید.
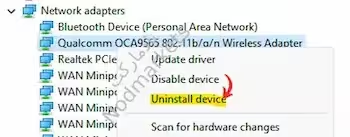
4. اکنون یک اعلان Uninstall Device را خواهید دید. کادر کنار آن را برای حذف درایور این دستگاه علامت بزنید و دکمه Uninstall را فشار دهید تا عمل تایید شود.
پس از اتمام حذف، از پنجره Device Manager خارج شده و کامپیوتر خود را مجددا راه اندازی کنید. با راه اندازی مجدد، دستگاه به طور خودکار مجدداً نصب می شود. اکنون، نماد Wifi را در برنامه تنظیمات بررسی کنید و باید برگردد.
با ایجاد تغییرات در Power Management
این احتمال وجود دارد که گزینه Wifi از دست رفته در برنامه تنظیمات نیز به دلیل تغییر در تنظیمات برق باشد. در اینجا نحوه ایجاد تغییرات در آن آمده است تا ببینید آیا به رفع مشکل کمک می کند یا خیر:
1. کلیدهای Win + X را به طور همزمان روی صفحه کلید خود فشار دهید تا منوی زمینه باز شود و Device Manager را از لیست انتخاب کنید.
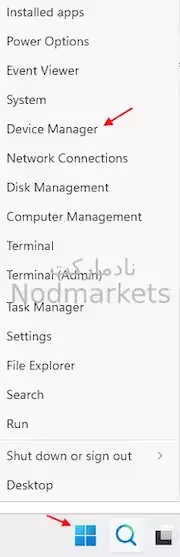
2. پنجره Device Manager را باز کنید. در اینجا روی Network adapters کلیک کنید تا بخش بزرگ شود.
اکنون روی درایور شبکه خود راست کلیک کرده و Properties را انتخاب کنید.
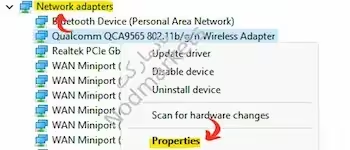
3. در کادر Properties، تب Power Management را انتخاب کنید.
اکنون علامت کادر کنار Allow the computer to off this device to save power را بردارید.
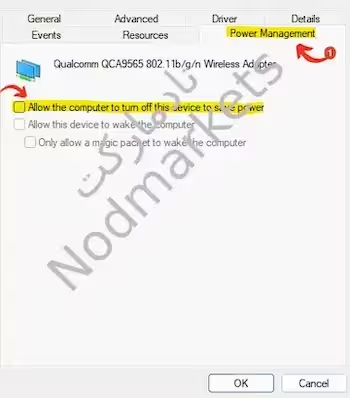
برای ذخیره تغییرات و بازگشت به Device Manager، گزینه OK را فشار دهید. اکنون پنجره Device Manager را ببندید و دستگاه خود را مجددا راه اندازی کنید. حال باید بتوانید گزینه Wifi را در برنامه تنظیمات در رایانه شخصی ویندوز 11 خود پیدا کنید.
فعال کردن همه خدمات در پیکربندی سیستم
همچنین میتوانید تمام سرویسهای ویندوز را فعال کنید تا بررسی کنید که آیا به حل مشکل گزینه Wifi از دست رفته کمک میکند یا خیر. در اینجا میبینیم:
1. کلیدهای میانبر Win + R را فشار دهید تا کادر دستور Run باز شود.
2. در قسمت جستجوی دستور Run عبارت msconfig را تایپ کرده و OK را فشار دهید تا پنجره System Configuration باز شود.
3. در پنجره System Configuration به تب Services بروید.
اکنون به سمت راست پایین پنجره رفته و دکمه Enable all را فشار دهید.
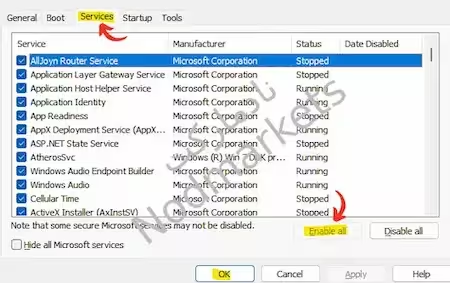
برای ذخیره تغییرات و خروج، Apply و سپس OK را فشار دهید.
اکنون، به برنامه تنظیمات خود بروید و بررسی کنید که آیا گزینه WiFi نشان داده می شود.
تنظیم مجدد آداپتور شبکه از طریق Command Prompt
اگر روشهای بالا کار نمیکنند، میتوانید آداپتور شبکه را با استفاده از Command Prompt بازنشانی کنید. در اینجا نحوه آن آمده است:
1. روی منوی Start کلیک راست کرده و Run را انتخاب کنید.
2. در پنجره Run که باز می شود، cmd را در نوار جستجو تایپ کنید و کلیدهای Ctrl + Shift + Enter را با هم فشار دهید تا پنجره Command Prompt باز شود.
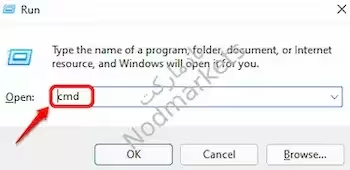
3. در پنجره Command Prompt (admin)، دستور زیر را اجرا کنید و Enter را بزنید تا آداپتور شبکه خود را بازنشانی کنید:
Netsh winsock reset
4. اکنون دستور زیر را تایپ کرده و کلید Enter را فشار دهید تا عمل کامل شود:
Netsh int ip reset resetlog.txt
پس از اتمام، پنجره Command Prompt را ببندید و اکنون باید بتوانید گزینه شبکه WiFi را در پنجره تنظیمات مشاهده کنید.
در عین حال، مطمئن شوید که رایانه شما همیشه به روز می شود تا از هر گونه اشکالی که ممکن است از به روز رسانی های معلق ایجاد شود جلوگیری کنید.

