نحوه اشتراک گذاری فایل ها یا پوشه های OneDrive با دیگران
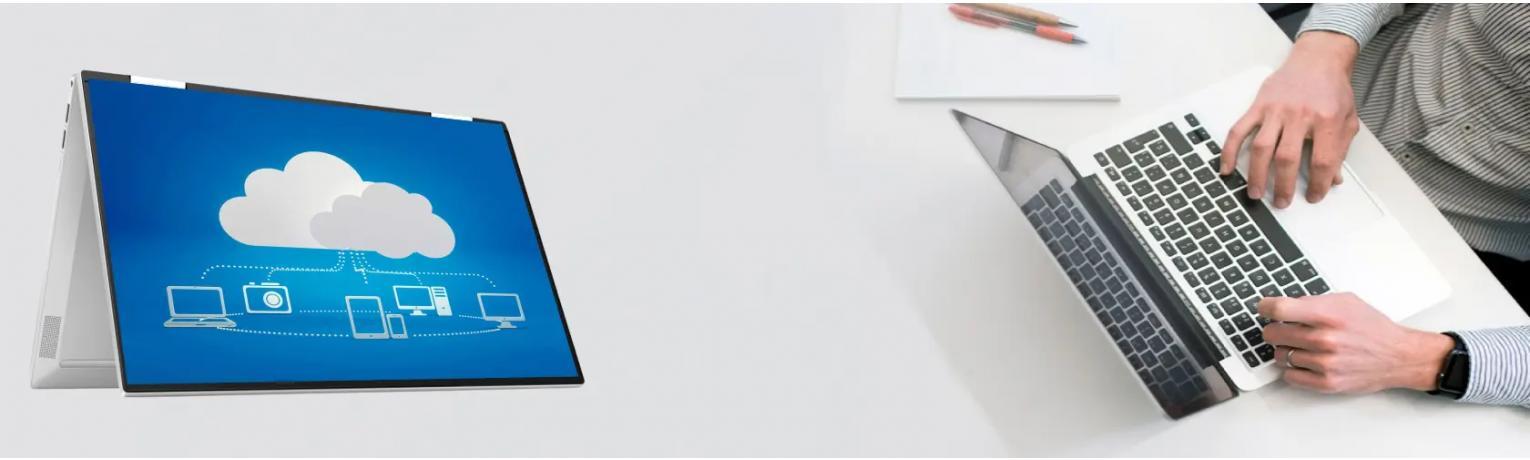
آموزش اشتراکگذاری فایل و فولدر در OneDrive
Microsoft OneDrive به کاربران این امکان را می دهد که فایل ها و پوشه ها را در فضای ابری ذخیره کرده و از هر کجا به آنها دسترسی داشته باشند. همچنین میتوانید با استفاده از برنامه OneDrive به افراد اجازه دسترسی به فایل را بدهید. این باعث می شود افراد به راحتی فایل ها یا پوشه ها را مبادله کنند. همچنین میتوانید مجوزهای دسترسی فایل را تغییر دهید، مانند اینکه آیا میتوانند آن را ویرایش کنند یا صرفاً مشاهده کنند و همچنین یک رمز عبور به همراه تاریخ انقضا به آن اضافه کنند. به طوری که حتی اگر فراموش کردید دسترسی به فایل های خاصی را متوقف کنید، دسترسی به طور خودکار پس از یک تاریخ مشخص منقضی "خرید لایسنس ویندوز" می شود.
در این پست به شما آموزش می دهیم که چگونه با استفاده از دو روش مختلف، فایل ها یا پوشه ها را با دیگران در OneDrive به اشتراک بگذارید.
اشتراک گذاری فایل ها یا پوشه ها با افراد در OneDrive
روش 1 - ارسال دعوتنامه : در این روش پس از انتخاب همه فایلها یا پوشههایی که قرار است به اشتراک گذاشته شوند، به همراه مجوزهای ویرایش، دعوتنامهای از Microsoft OneDrive ارسال میکنیم. در اینجا چند مرحله وجود دارد که چگونه می توانید افرادی را در Onedrive دعوت کنید که می توانند به فایل ها یا پوشه ها دسترسی داشته باشند.
1- با کلیک کردن روی OneDrive Online بروید. برگه جدید در مرورگر شما باز می شود.
2 - سپس شناسه ایمیل اکانت مایکروسافت خود را در صفحه ورود وارد کنید و مطابق شکل زیر روی Next کلیک کنید.
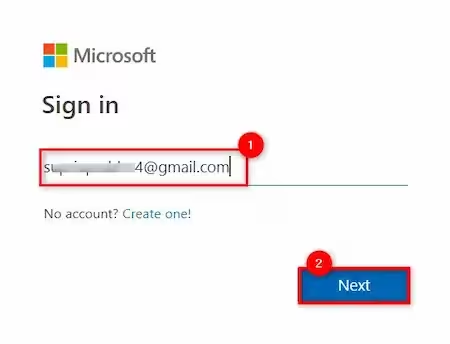
3 - در مرحله بعد، رمز عبور را وارد کنید و روی Sign in کلیک کنید تا مانند تصویر زیر وارد OneDrive شوید.
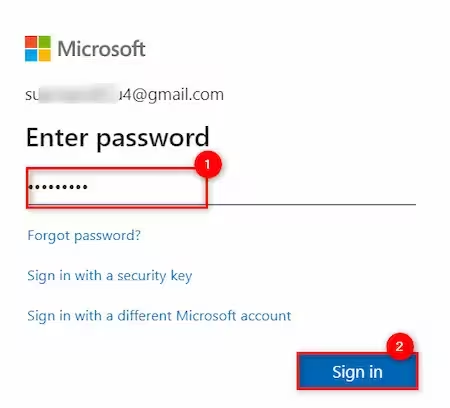
4 - در صفحه اصلی OneDrive مطابق شکل زیر بر روی گزینه My files در منوی سمت چپ کلیک کنید.
5 - سپس فایل ها یا پوشه ها را با کلیک بر روی دایره سفید که علامت تیک داخل آن نشان داده شده است، انتخاب کنید.
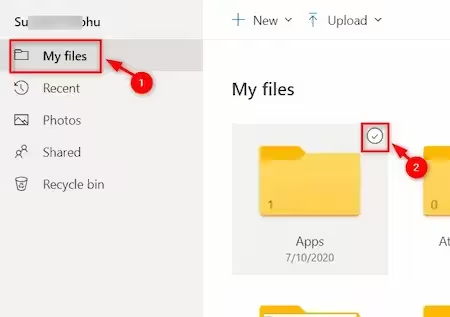
6 - پس از آن یک دایره آبی با علامت تیک سفید روی همه فایلهای انتخاب شده ظاهر میشود و سپس روی دکمه Share در بالای آن کلیک کنید، همانطور که در تصویر زیر نشان داده شده است.
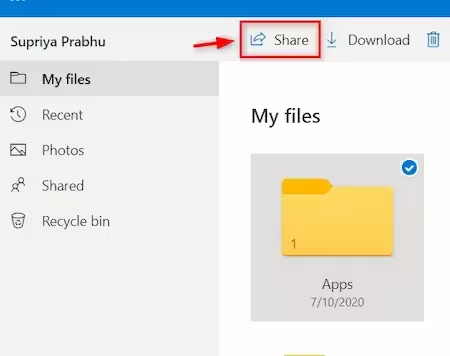
7 - در قسمت بازشو پیوند ارسال، شناسه ایمیل شخصی را که می خواهید فایل یا پوشه را با دیگران به اشتراک بگذارید، وارد کنید.
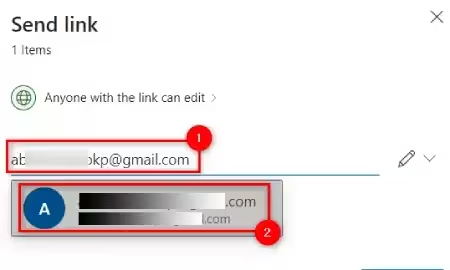
8 - پس از افزودن افراد، روی هر کسی که پیوند را می تواند ویرایش کند، در بالای پنجره پاپ آپ مانند تصویر زیر کلیک کنید.
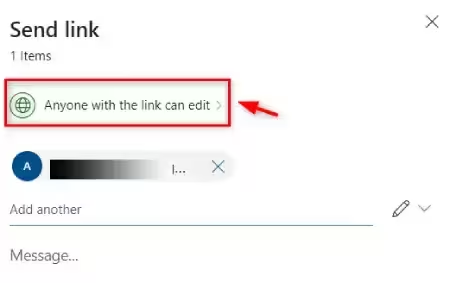
9 - اگر میخواهید به آن شخص اجازه دهید فایل یا پوشه را ویرایش کند، کادر تأیید Allow editing را در پنجره بازشو تنظیمات پیوند علامت بزنید و روی Apply کلیک کنید.
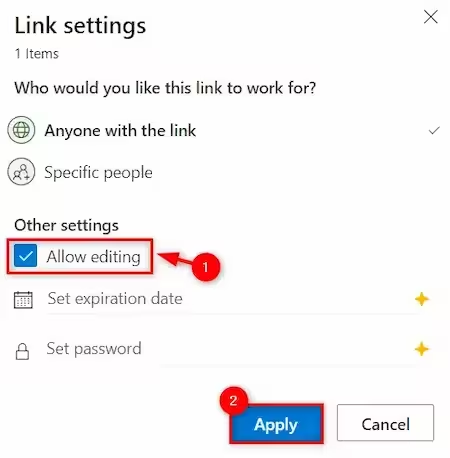
10 - در نهایت روی دکمه Send در پنجره پاپ آپ Send link مانند شکل زیر کلیک کنید.
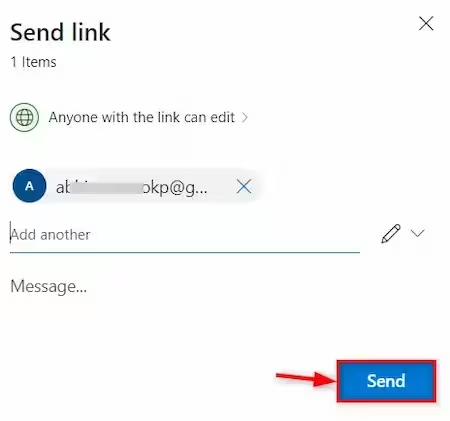
این دعوت نامه را برای افرادی که می خواهید فایل ها را در برنامه OneDrive با آنها به اشتراک بگذارید ارسال می شود.
روش دوم
نحوه اشتراک گذاری فایل ها در OneDrive
اگر کاربر بخواهد فایلها یا پوشهها را با شخصی که از OneDrive استفاده نمیکند به اشتراک بگذارد، میتواند با ارسال پیوندی از طریق سایتهای شبکههای اجتماعی مانند Whatsapp این کار را انجام دهد. ما چند مرحله را در زیر برای به اشتراک گذاشتن پیوند با دیگران ارائه کرده ایم.
1- با کلیک کردن روی OneDrive Online بروید. برگه جدید در مرورگر شما باز می شود.
2 - با استفاده از اعتبار حساب مایکروسافت خود وارد OneDrive شوید.
3 - پس از ورود به صفحه اصلی OneDrive، مطابق شکل زیر بر روی گزینه My files در منوی سمت چپ کلیک کنید.
4 - فایل ها / پوشه ها را با کلیک بر روی دایره سفید با علامت تیک در داخل مطابق شکل زیر انتخاب کنید.
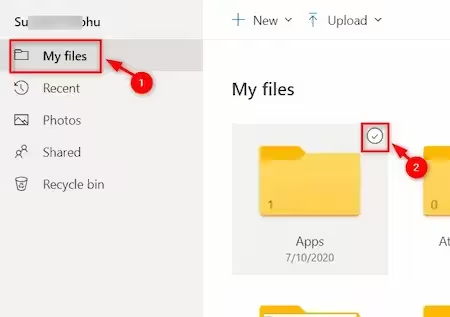
5 - سپس یک دایره آبی با علامت تیک سفید روی تمام فایل های انتخاب شده ظاهر می شود. پس از آن روی دکمه share بالای این کلیک کنید.
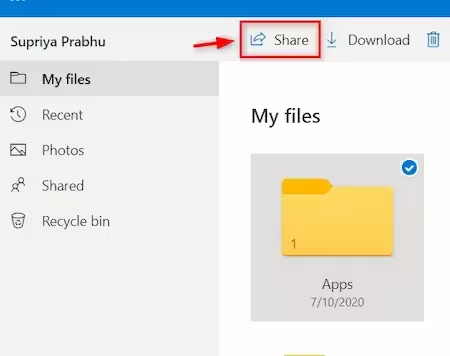
6 - در قسمت بازشو پیوند ارسال، شناسه ایمیل شخصی را که می خواهید فایل یا پوشه را با دیگران به اشتراک بگذارید، وارد کنید.
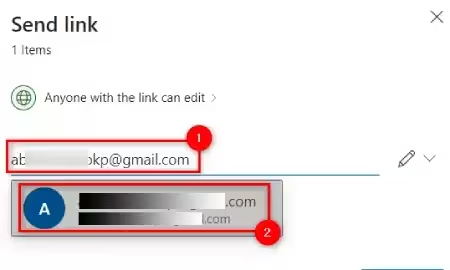
7 - پس از افزودن افراد، روی هر کسی که پیوند را می تواند ویرایش کند، در بالای پنجره پاپ آپ مانند تصویر زیر کلیک کنید.
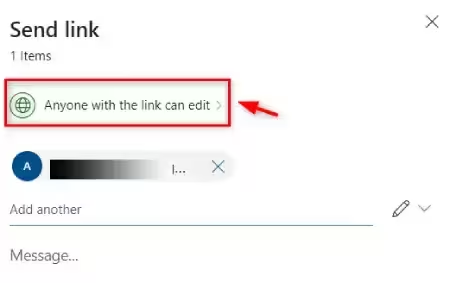
8 - اگر میخواهید به آن شخص اجازه دهید فایل یا پوشه را ویرایش کند، کادر تأیید Allow editing را در پنجره بازشو تنظیمات پیوند علامت بزنید و روی Apply کلیک کنید.
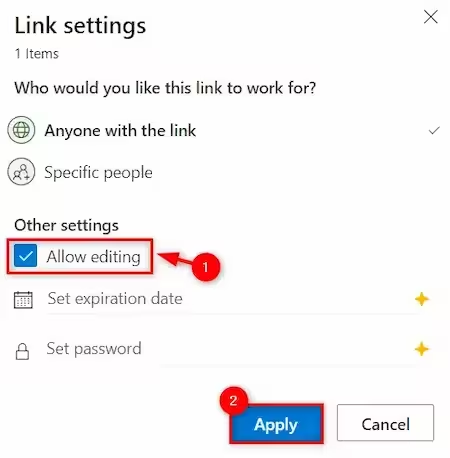
9 - روی Copy link که در پایین پنجره پاپ آپ Send link است کلیک کنید تا پیوند را مطابق شکل زیر دریافت کنید.
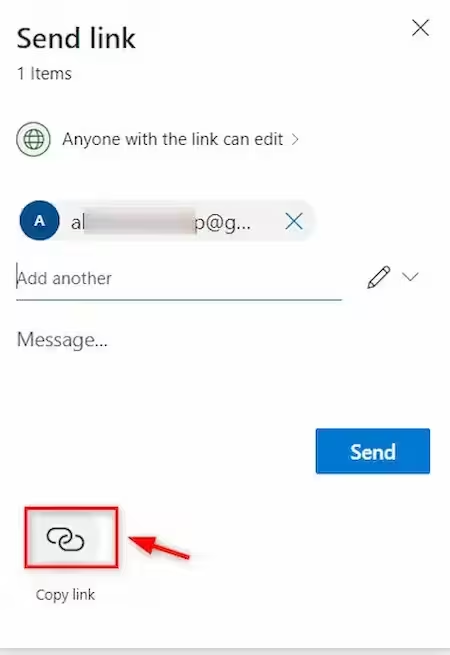
10 - بلافاصله یک لینک ایجاد می شود و مطابق شکل زیر با دکمه Copy در پنجره نمایش داده می شود.
11 - با کلیک بر روی دکمه کپی، در کلیپ بورد سیستم ذخیره می شود.
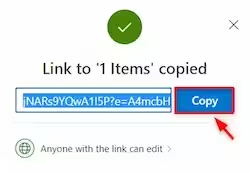
12 - می توانید آن را برای استفاده در آینده ذخیره کنید تا آن را با آن شخص در سایت های اجتماعی به اشتراک بگذارید.

