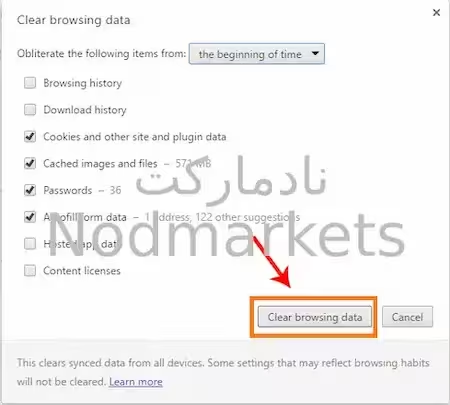نحوه افزایش سرعت اینترنت و دانلود در گوگل کروم تا 300%
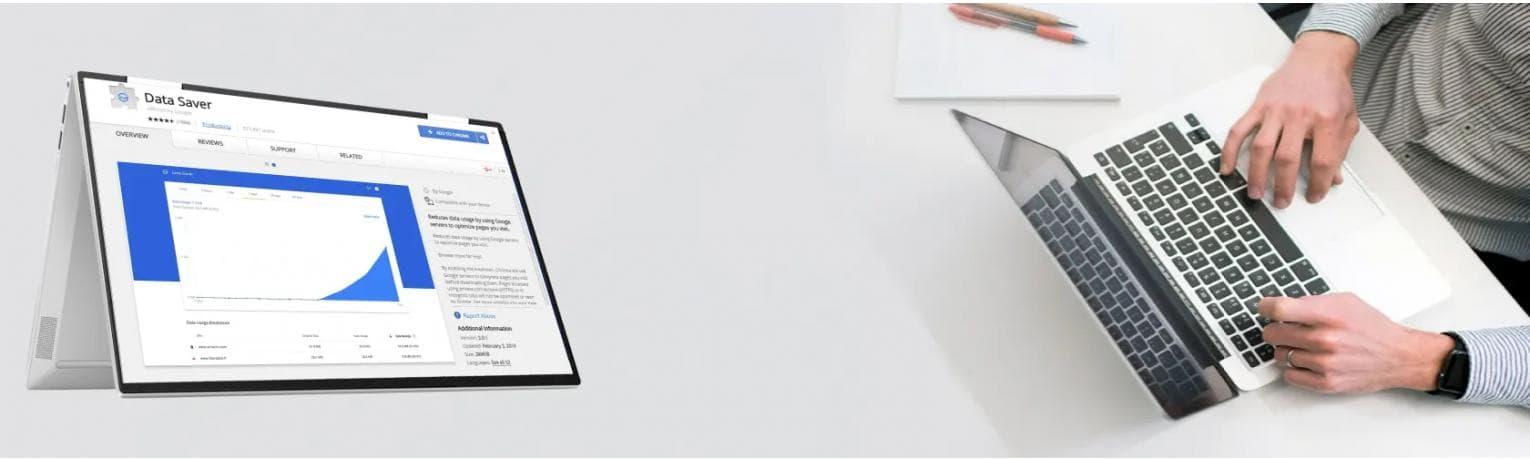
آموزش افزایش سرعت دانلود گوگل کروم
تایپ URL در مرورگر و انتظار برای بارگذاری صفحه یکی از آزاردهنده ترین لحظاتی است که با آن مواجه می شویم. امروزه اینترنت به جایی رسیده است که همه چیز در دسترس شماست. هر چیزی که ممکن است نیاز باشد. ما انتظار داریم که بازیابی اطلاعات در سریع ترین زمان ممکن انجام شود. اما به دلیل پهنای باند کمتر اتصال اینترنت شما، بازیابی آنی اطلاعات بسیار مشکل است.
افزایش سرعت اینترنت و دانلود در گوگل کروم
گوگل کروم "خرید ویندوز" یکی از مرورگرهای برجسته وب است که امروزه در دسترس است. با واکشی سریعتر اطلاعات، رابط کاربری زیبا، تعدادی برنامه افزودنی مفید و غیره، کاربران را جذب می کند. حتی اگر پهنای باند کم باشد، Google Chrome با استفاده از این پهنای باند محدود، اطلاعات را خیلی سریع بازیابی می کند. میتوانید با استفاده از تکنیکهای خاصی سرعت Google Chrome را افزایش دهید. این مقاله را بخوانید تا نگاهی به این تکنیکها بیندازید تا مرورگر وب مورد علاقه خود را سریعتر از الان کنید.
افزایش سرعت دانلود در گوگل کروم
قدم اول: پرچم دانلود موازی را در کروم فعال کنید
فعال کردن پرچم "parallel downloading" سرعت دانلود را در رایانه شما افزایش می دهد.
1. پنجره Google Chrome را در رایانه خود باز کنید.
2. در مرورگر "chrome://flags" را در نوار آدرس تایپ کنید و سپس Enter را بزنید.
3. اکنون، بر روی کادر جستجو کلیک کرده و عبارت “parllel downloading” را تایپ کنید.
4. اکنون در رو به روی Parallel downloading بر روی منوی کشویی کلیک کنید.
5. سپس "Enabled" را انتخاب کنید.
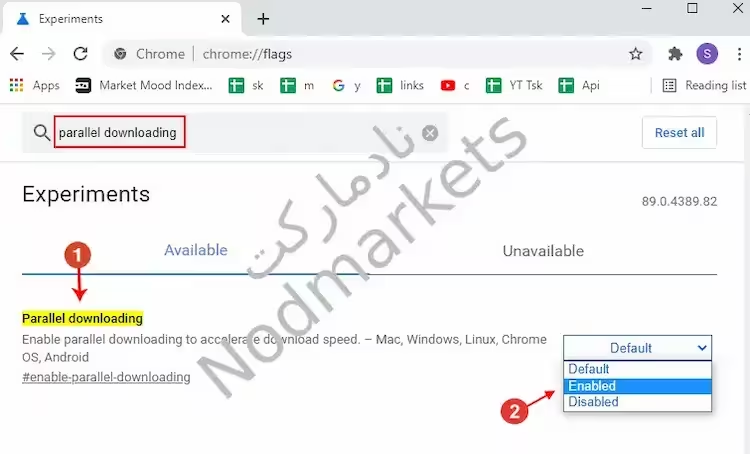
6. به محض اینکه پرچم را بر روی رایانه خود "Eabled" کردید، پیامی برای راه اندازی مجدد راه اندازی خواهید دید.
7. به سادگی، روی "Relaunch" کلیک کنید.
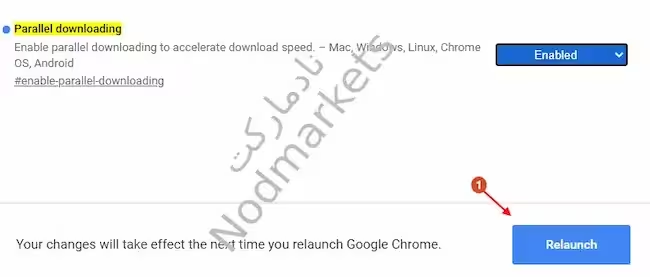
مرورگر گوگل کروم دوباره راه اندازی می شود. هنگامی که هر چیزی را از Google Chrome دانلود می کنید، افزایش قابل توجهی در سرعت دانلود مشاهده خواهید کرد.
قدم دوم : افزونه دانلود منیجر Turbo را در کروم نصب کنید
Turbo download manager را دانلود و نصب کنید، یک افزونه بسیار محبوب کروم که سرعت دانلود را افزایش می دهد و همچنین به شما کمک می کند تا چندین بار دانلود را در کروم مدیریت و متوقف کنید.
قدم سوم : برنامه SmartByte را در رایانه های Dell حذف نصب کنید
اگر از رایانه Dell استفاده می کنید، فقط برنامه SmartByte را از رایانه شخصی خود حذف نصب کنید تا مشکل برطرف شود.
قدم چهارم : امنیت ویندوز را تغییر دهید
1. Windows security را در کادر جستجوی ویندوز جستجو کنید و بر روی نتیجه جستجو کلیک کنید تا امنیت ویندوز باز شود.
2. اکنون بر روی App and Browser control کلیک کنید
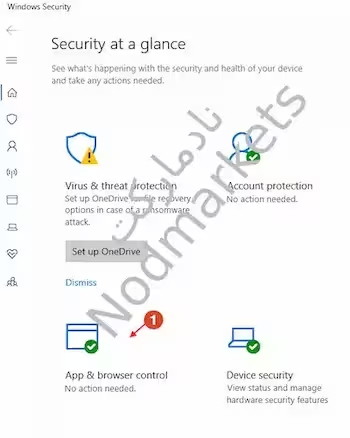
3. اکنون Check Apps and files را خاموش کنید.
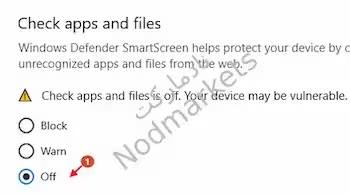
قدم پنجم : تنظیمات پیشرفته کروم را همانطور که نشان داده شده است، تغییر دهید
1. کافیست مستقیماً در مرورگر کروم خود به قسمت chrome://settings/ بروید.
2. سپس به پایین اسکرول کنید و روی advanced کلیک کنید.
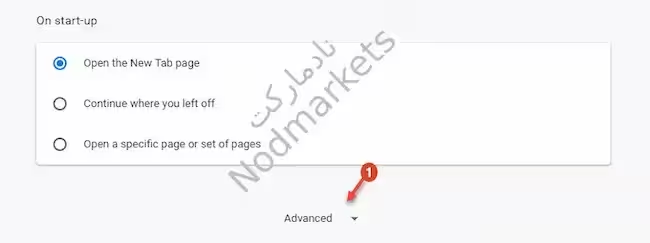
اکنون یک درخواست ردیابی نشود با ترافیک مرور خود ارسال کنید. سرعت دانلود شما را افزایش می دهد و هیچ اشکالی در انجام این کار وجود ندارد.

قدم ششم : اجرای پس زمینه گوگل کروم را غیرفعال کنید
غیرفعال کردن فرآیند پسزمینه Google Chrome در رایانه شما ممکن است بر سرعت مؤثر فرآیند بارگیری / آپلود تأثیر بگذارد.
1. پنجره Google Chrome را باز کنید.
2. در پنجره گوگل کروم، در سمت راست، روی «سه نقطه» کلیک کنید و سپس روی «Settings» کلیک کنید.
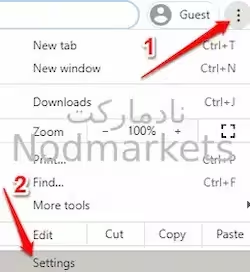
3. اکنون از طریق تنظیمات کروم به پایین اسکرول کنید و سپس بر روی "Advanced" کلیک کنید.
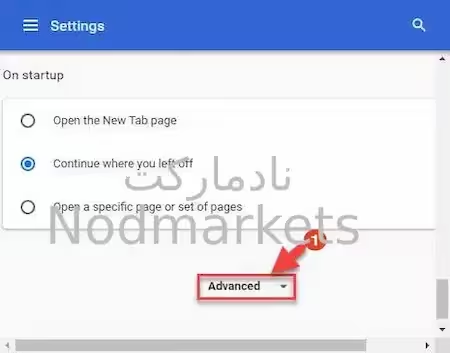
4. در قسمت System روی «Continue running background apps when Google Chrome is closed» را روی «خاموش» تغییر دهید.
5. به همین ترتیب، “Use hardware acceleration” را به “Off” نیز تغییر دهید.
6. اکنون برای راه اندازی مجدد گوگل کروم، روی «Relaunch» کلیک کنید.
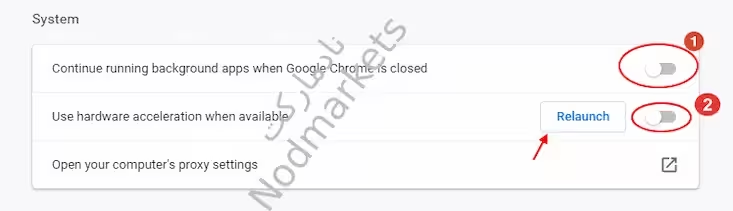
مرورگر گوگل کروم راه اندازی مجدد خواهد شد. سرعت دانلود / آپلود در رایانه شما افزایش می یابد.
قدم هفتم : اکنون تنظیمات شبکه را تغییر دهید
1. کلید Windows + r را با هم فشار دهید تا run باز شود.
2. inetcpl.cpl را در آن بنویسید و OK کنید.
3. اکنون بر روی زبانه connections کلیک کنید.
4. روی LAN setttings کلیک کنید.
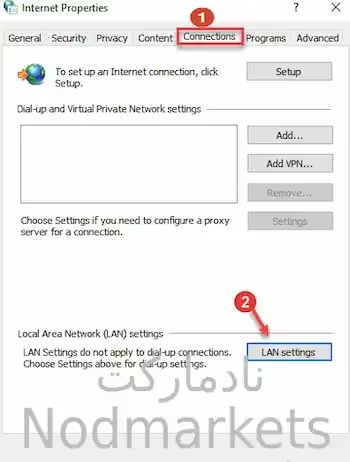
5. مطمئن شوید که تنظیمات automatically detect settings علامت زده شده است.
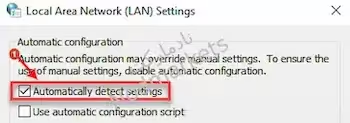
قدم هشتم : افزونه ها را غیرفعال کنید
در گوگل کروم بسیار مفید هستند. اما گاهی اوقات ممکن است کروم شما را کند کنند. بنابراین توصیه می شود در صورت اتمام کار، آنها را حذف کنید. برای حذف هر برنامه افزودنی به Settings -> Extensions بروید. اگر دیگر به پسوند خاصی نیاز ندارید، تیک کادر فعال را بردارید.
قدم نهم : از Save Data Extension استفاده کنید
Data Saver یک افزونه خوب است که در Google Chrome موجود است. به ذخیره داده ها توسط کروم کمک می کند. همچنین سرعت مرور را افزایش می دهد. برای کاهش مصرف داده، افزونه Save data را به Chrome خود اضافه کنید.
قدم دهم : غیرفعال کردن محتوای تصویر
یکی دیگر از ترفندها برای افزایش سرعت مرور، غیرفعال کردن محتوای تصویر است. بدون تصاویر ممکن است تجربه خوبی نباشد. اما اگر بیشتر روی محتوا متمرکز هستید تا داده ها و می خواهید تجربه مرور سریع تری داشته باشید، می توانید محتوای تصویر را غیرفعال کنید. chrome://chrome/settings/content را در کروم خود وارد کنید. در قسمت Images گزینه Do not show any images را علامت بزنید. سپس بر روی Done کلیک کنید.
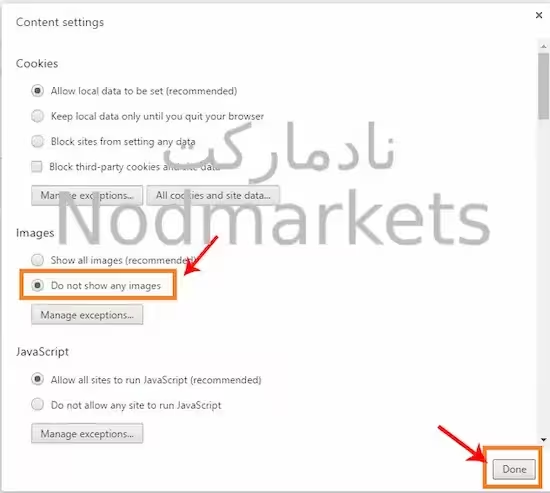
بنابراین، اکنون شما چند مرحله را برای تقویت مرور خود در Google Chrome طی کرده اید.
قدم یازدهم : داده های مرور را به طور منظم پاک کنید
مرورگرها تاریخچه مرور، حافظه پنهان، جزئیات ورود و غیره را ذخیره می کنند. پس بهتر است مرتباً آنها را پاکسازی کنید. برای پاک کردن دادههای مرور در Google Chrome، به Settings -> History -> Clear browsing data مرور بروید.