نحوه بازگرداندن فایل Hosts به حالت اولیه در ویندوز 10 و 11
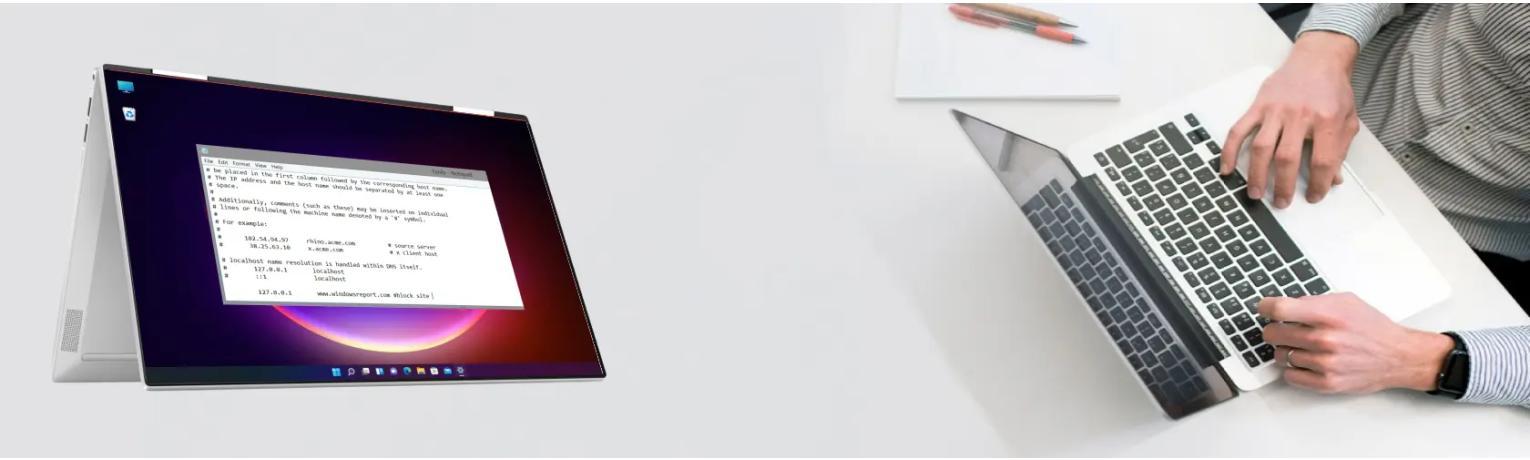
آموزش ریست کردن فایل Hosts در ویندوز 10 و 11
فایل hosts در ویندوز "خرید لایسنس ویندوز 11 Pro" یک فایل متنی ساده است که نام هاست را به آدرس های IP نگاشت می کند. هنگامی که یک URL را در مرورگر وب خود وارد می کنید، رایانه شما ابتدا آدرس IP مرتبط با آن URL را با مراجعه به فایل میزبان محلی خود، قبل از درخواست به سرور DNS (سیستم نام دامنه) جستجو می کند. به طور پیش فرض، فایل میزبان در "C:\Windows\System32\drivers\etc\hosts" قرار دارد و می توان آن را با استفاده از هر ویرایشگر متنی ویرایش کرد. کاربران میتوانند ورودیهایی را از فایل میزبان اضافه یا حذف کنند تا جستجوهای DNS محلی خود را سفارشی کنند، یا دسترسی به وبسایتهای خاصی را با هدایت URL خود به یک آدرس IP غیرقابل دسترس یا غیرقابل دسترسی مسدود کنند. اگر فایلهای میزبان از رایانه شما گم شدهاند و سعی میکنید به صورت دستی فایل را به تنهایی بازیابی کنید، در جای مناسبی هستید. ما قصد داریم نحوه ایجاد فایل میزبان را مرحله به مرحله به نمایش بگذاریم.
نحوه ایجاد فایل هاست به صورت دستی در ویندوز
این مراحل را دنبال کنید تا فایل هاست را خودتان به صورت دستی ایجاد کنید.
1. ابتدا باید "Notepad" را در کادر جستجو تایپ کنید.
2. پس از آن، بر روی "Notepad" کلیک راست کرده و سپس روی "Run as administrator" کلیک کنید.
3. هنگامی که صفحه Notepad باز شد، این کد را در صفحه خالی Notepad کپی کنید. ( ماند عکس مرتب باشد )
# Copyright (c) 1993-2009 Microsoft Corp.
#
# This is a sample HOSTS file used by Microsoft TCP/IP for Windows.
#
# This file contains the mappings of IP addresses to host names. Each
# entry should be kept on an individual line. The IP address should
# be placed in the first column followed by the corresponding host name.
# The IP address and the host name should be separated by at least one
# space.
#
# Additionally, comments (such as these) may be inserted on individual
# lines or following the machine name denoted by a '#' symbol.
#
# For example:
#
# localhost name resolution is handled within DNS itself.
# 102.54.94.97 rhino.acme.com # source server
# 38.25.63.10 x.acme.com # x client host
# 127.0.0.1 localhost
# ::1 localhost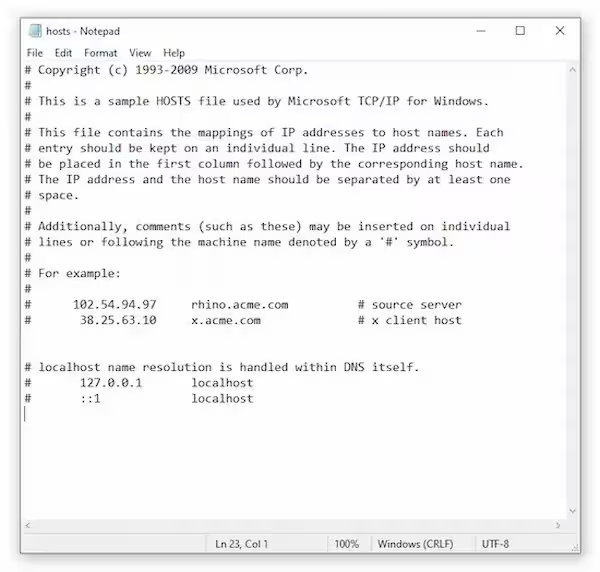
4. پس از کپی متن، روی "File" در نوار منو کلیک کنید و سپس روی "Save as" کلیک کنید.
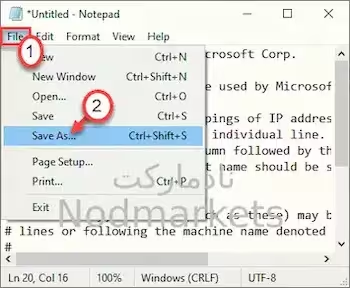
5. مکانی را برای ذخیره فایل (ترجیحاً روی دسکتاپ) انتخاب کنید.
6. نام فایل را "hosts.file" بگذارید.
7. بر روی "Save As" کلیک کنید.
در Save as Type، فقط گزینه All files as را انتخاب کنید.
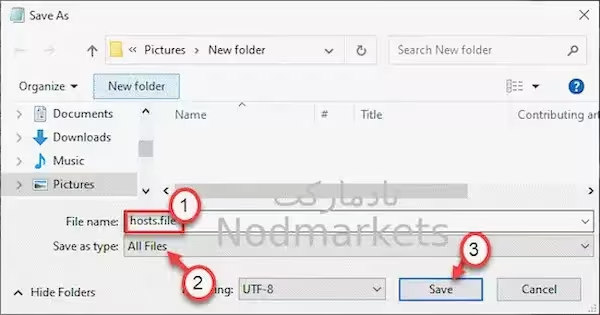
هنگامی که فایل host را ذخیره کردید، می توانید پنجره Notepad را ببندید.
8. به محلی که به تازگی فایل را ذخیره کرده اید بروید.
9. بر روی “hosts.file” راست کلیک کرده و روی “Rename” کلیک کنید.
10. نام فایل را “hosts” بگذارید. (فقط .file را از انتها حذف کنید)
ممکن است یک هشدار سریع در مورد تغییر نوع فایل مشاهده کنید، فقط برای تایید تغییر روی "Yes" کلیک کنید.
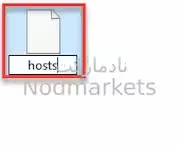
11. پس از آن، فایل را انتخاب کرده و کلیک راست کرده و بر روی Cut کلیک کنید تا تا انتقال داده شود.
12. به محل این پوشه در سیستم خود بروید :
C:\Windows\System32\drivers\etc
13. فایل "host" را در اینجا قرار دهید و کار شما تمام شد.
برای جایگزینی فایل روی گزینه Yes کلیک کنید.
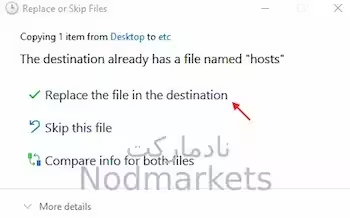
شما با موفقیت فایل میزبان را در رایانه خود بازیابی کردید.
میتوانید یک بار رایانه خود را مجدداً راهاندازی کنید تا این تغییر اعمال شود.

