نحوه بازیابی اطلاعات کارت حافظه SD
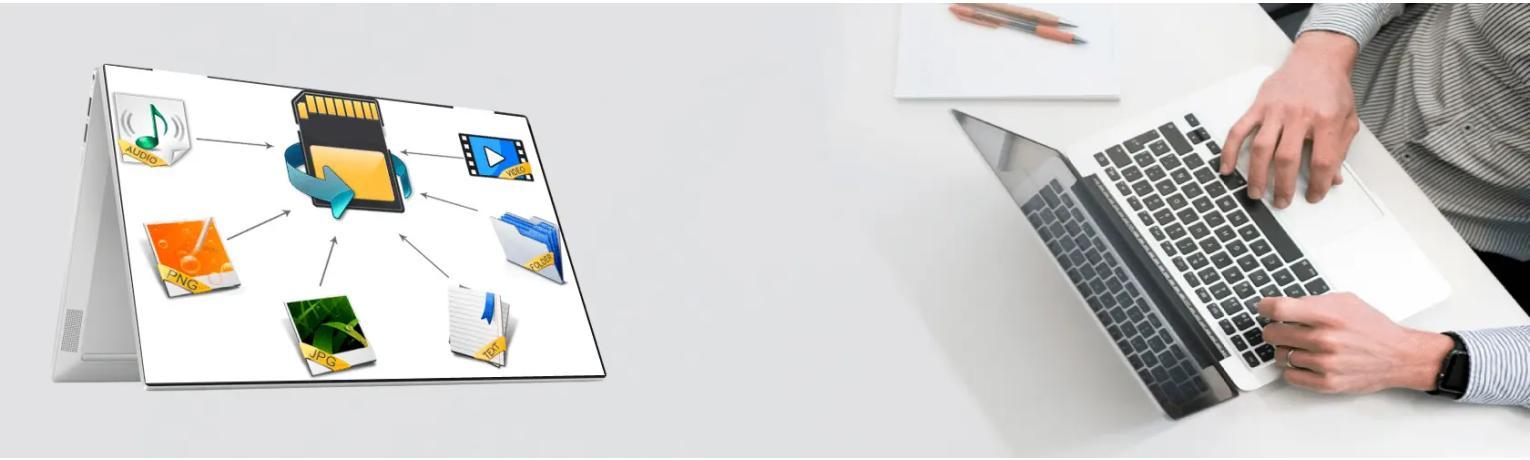
بازیابی اطلاعات کارت SD
با درود به کاربران و بازدید کنندگان عزیز سایت تخصصی نادمارکت
کارت های SD کاربردی ترین درایو های ذخیره سازی هستند. که می توان آنها را تقریباً در همه دستگاه ها مانند رایانه، دوربین، تلفن و... استفاده کرد. علاوه بر این آنها بسیار جمع و جور هستند که باعث می شود تقریباً یک وسیله ذخیره سازی کامل برای ذخیره مقدار زیادی از داده ها باشند. با این حال در طرف دیگر کارت های SD بسیار حساس هستند و به راحتی در معرض از دست دادن داده ها هستند. بنابراین در این مقاله بهترین روش های ممکن برای بازیابی کارت SD را بحث خواهیم کرد. بازیابی اطلاعات کارت حافظه SD به فرآیند بازیابی اطلاعات از دست رفته، حذف شده یا آسیب دیده از کارت حافظه SD (Secure Digital) اشاره دارد. این نوع بازیابی زمانی ضروری است که داده ها به طور تصادفی حذف شده باشند، کارت حافظه خراب شده باشد یا کارت از نظر فیزیکی آسیب دیده باشد.
بازیابی اطلاعات شامل دسترسی به کارت حافظه و بازیابی اطلاعات از دست رفته یا آسیب دیده با استفاده از نرم افزار یا تکنیک های تخصصی است. این فرآیند می تواند انواع مختلفی از داده ها، از جمله عکس ها، فیلم ها، اسناد و سایر فایل های ذخیره شده در کارت SD را بازیابی کند. هدف از بازیابی اطلاعات کارت حافظه SD، بازیابی هر چه بیشتر اطلاعات و بازگرداندن آنها به حالت قابل استفاده است. با این حال، موفقیت بازیابی اطلاعات به عوامل مختلفی مانند میزان آسیب، نوع از دست رفتن اطلاعات و وضعیت کارت حافظه بستگی دارد. توجه به این نکته مهم است که ممکن است همه داده ها در هر موردی قابل بازیابی نباشند.
بازیابی کارت SD با استفاده از نرم افزار بازیابی کارت SD
هر زمان که می خواهید داده ها را ازکارت SD بازیابی کنید ، بهترین روش ممکن استفاده از نرم افزار بازیابی کارت SD است. یک نرم افزار بازیابی کارت SD می تواند به بخشهای ذخیره سازی دسترسی پیدا کند و فایلهای حذف شده را از کارت حافظه بازیابی کند. از آنجا که دستیابی دستی به آن بخشهای ذخیره سازی غیرممکن است، استفاده از نرم افزار بازیابی کارت SD تنها راه حل است. با این حال ممکن است با استفاده از سایر نرم افزار بازیابی بهترین نتایج ممکن به شما نرسد. به همین دلیل است که شما باید از یک ابزار بازیابی قابل اعتماد مانند نرم افزار بازیابی کارت Remo SD استفاده کنید. Remo با یکپارچه سازی با فناوری پیشرفته بازیابی همراه با ساده ترین رابط کاربری به وضوح بهترین نرم افزار بازیابی کارت SD است. بنابراین بیایید ببینیم چگونه با استفاده از نرم افزار بازیابی اطلاعات Remo داده ها را از کارت حافظه بازیابی می کنیم.
توجه: برای بازیابی اطلاعات از کارت SD، اتصال مستقیم کارت SD به رایانه با استفاده از کارت خوان قابل اعتماد الزامی است.
دستورالعمل استفاده از نرم افزار بازیابی کارت SD
1. برای نصب نرم افزار بازیابی Remo آن را دانلود کنید. ( Remo را دانلود کنید )
2. برای بازیابی پرونده های حذف شده از کارت SD، گزینه Recover Files را انتخاب کنید
3. در پنجره بعدی همه درایوهای موجود در رایانه خود را مشاهده خواهید کرد و اگر کارت SD خود را به درستی به رایانه خود متصل کرده باشید، کارت SD را روی صفحه خود مشاهده خواهید کرد
4. حالا کارت SD را انتخاب کنید و روی scan کلیک کنید و منتظر بمانید تا فرآیند اسکن کامل شود
5. پس از اتمام مراحل اسکن ، Remo تمام پرونده های حذف شده از کارت SD را بازیابی می کند و آنها را در پنجره بازیابی نمایش می دهد
6. از پنجره بازیابی می توانید داده های بازیابی شده را تأیید کرده و در یک مکان امن ذخیره کنید
توجه: هرگز داده های بازیابی شده را در همان کارت SD که داده خود را از دست داده ذخیره نکنید. برای ذخیره اطلاعات بازیابی شده از یک دستگاه ذخیره سازی جداگانه استفاده کنید.
بازیابی کارت SD - خراب یا آسیب دیده
وقتی کارت SD خراب شود، داده های موجود در کارت SD بدون آسیب می مانند، اما سیستم فایل کارت SD آسیب خواهد دید (سیستم فایل مانند یک رابط بین سیستم عامل رایانه و بخش های ذخیره کارت SD است). وقتی سیستم فایل خراب است، سیستم عامل کامپیوتر دیگر نمی تواند به بخشهای ذخیره کارت SD دسترسی داشته باشد. به طور خلاصه داده های شما ایمن و سالم هستند، اما شما به داده ها دسترسی ندارید. در چنین شرایطی بسیاری از وب سایت ها یا انجمن های گفتگو به کاربران پیشنهاد می کنند خطاهای کارت SD را برطرف کنند تا داده ها را از آنها بازیابی کنند. این کار کاربران را در یک معضل قرار می دهد که آیا ابتدا کارت SD آسیب دیده را برطرف کنند یا داده ها را از کارت SD خراب بازیابی کنند؟
✔ در درجه اول همیشه بازیابی داده ها از کارت SD خراب پیشنهاد می شود تا رفع آنها، زیرا تعمیر کارت SD آسیب دیده ممکن است به فرمت کردن کارت SD بیانجامد و احتمالاً داده های کارت SD را برای همیشه پاک کند. از این رو همیشه قبل از تعمیر کارت SD آسیب دیده، داده های آن را بازیابی کنید. برای بازیابی اطلاعات از کارت SD مرده یا خراب تنها کاری که باید انجام دهید این است که نرم افزار بازیابی کارت Remo SD را بارگیری و نصب کرده و بقیه موارد را دنبال کنید.
مراحل بازیابی اطلاعات از کارت SD
1. Remo را راه اندازی کرده و Recover Partition edition را انتخاب کنید.
2. از درایورهای ذکر شده کارت SD را انتخاب کرده و روی scan کلیک کنید.
3. پس از اتمام اسکن Remo تمام پرونده های بازیابی شده از کارت SD را در پنجره بازیابی نمایش می دهد.
4. پرونده هایی را که می خواهید بازیابی شوند انتخاب کرده و ذخیره کنید.
روش دوم : Recuva
Piriform Recuva یک نرم افزار بازیابی کارت SD فریمیوم سبک وزن است. این به شما کمک می کند اطلاعات را از رسانه ذخیره سازی ویندوز بازیابی کنید. رابط جادوگر مانند آن باعث میشود فایل ها / پوشه های حذف شده سریع بازیابی شوند و فقط توسط ویندوز و نسخههای قبلی پشتیبانی میشوند.
روش سوم: بازیابی اطلاعات ستاره ای
نرمافزار Stellar Data Recovery یک نرمافزار بازیابی اطلاعات ویندوز با کاربری آسان برای بازگرداندن اسناد، ایمیل ها، عکس ها، ویدیو ها و بسیاری فایل های دیگر از HDD، USB، کارت های حافظه و غیره است. اگر از تصمیم خود برای حذف فایل های اخیر پشیمان هستید، ابزار Stellar Data Recovery اینجاست تا به روشی موثر به شما کمک کند. رابط کاربری ساده و تمیز و قابلیت های قدرتمند بازیابی اطلاعات آن توجه کاربران را به خود جلب کرده و اعتماد آنها را جلب می کند.
روش چهارم: نرم افزار ریکاوری Disk Drill
در میان برنامه های مختلف بازیابی اطلاعات کارت SD رایگان، Disk Drill یک برنامه عالی برای شروع است. این ابزار همه کاره برای ویندوز و مک میتواند صدها فرمت فایل، از جمله عکس ها، فیلم ها، فایل های صوتی، اسناد و آرشیو فایل ها را از سیستم های فایل ویندوز، مک و لینوکس بازیابی کند (از جمله FAT16. FAT32 و exFAT که اغلب برای فایل ها را روی کارت های SD ذخیره کنید). چیزی که Disk Drill را واقعاً از دیگر برنامههای بازیابی اطلاعات ارائه شده در این مقاله متمایز میکند، عملکرد عالی بازیابی عکسهای RAW و فیلم RAW آن است.
1. دانلود و نصب Disk Drill: می توانید Disk Drill را مستقیماً از وب سایت رسمی آن دانلود کنید. در واقع، ما به شدت توصیه میکنیم که از دانلود آن از هر جای دیگری خودداری کنید، زیرا برخی از سایت های دانلود نرم افزار شخص ثالث برای بسته بندی بدافزار با نصب کننده های نرمافزار شناخته شدهاند. هنگامی که Disk Drill را نصب و دانلود کردید، می توانید ادامه دهید و روی آن دوبار کلیک کنید تا فرآیند نصب شروع شود. از آنجا، به سادگی دستورالعمل های ارائه شده توسط نصب کننده را دنبال کنید.
2. کارت SD را به رایانه خود متصل کنید: این کار را می توان با کارت خوان یا با اتصال مستقیم دستگاه حاوی کارت به رایانه انجام داد. اگر کارت خوان شما فقط از کارتهای SD استاندارد پشتیبانی میکند، باید از یک آداپتور SD به microSD استفاده کنید، که در اصل فقط یک پوسته پلاستیکی با پین ها است و میتوانید آن را با هزینه ای اندک از فروشگاه مورد علاقه تان خریداری کنید.
3. راه اندازی برنامه: برای راه اندازی Disk Drill، به سادگی روی نماد دسکتاپ آن دوبار کلیک کنید. Windows User Account Control از شما می پرسد که آیا می خواهید به Disk Drill اجازه دهید تا تغییراتی در دستگاه شما ایجاد کند یا خیر و برای ادامه باید روی Yes کلیک کنید. Disk Drill باید بتواند تغییراتی در دستگاه شما ایجاد کند تا از الگوریتم های بازیابی اطلاعات پیشرفته خود برای یافتن فایل های گم شده استفاده کند. اما نگران نباشید: بدون اینکه شما صریحاً به آن بگویید این کار را انجام دهد، در واقع هیچ تغییری ایجاد نخواهد کرد.
4. اسکن کارت SD: در مرحله بعد، باید کارت SD یا حافظه خارجی را در لیست دیسک های موجود پیدا کرده و انتخاب کنید. اگر نمیدانید کارت SD چگونه نامگذاری شده است، باید بتوانید آن را با اندازه آن شناسایی کنید، که به راحتی در ستون Size نمایش داده میشود. همچنین میتوانید برای اطلاعات بیشتر درباره هر دستگاه ذخیرهسازی انتخابی، به برگه اطلاعات بروید. با انتخاب کارت SD خود، می توانید ادامه دهید و روی دکمه Search for lost data کلیک کنید تا روند اسکن Disk Drill آغاز شود.
5. فایل های یافت شده را بررسی و انتخاب کنید: به احتمال زیاد Disk Drill صدها یا حتی هزاران فایل قابل بازیابی، از جمله فایل هایی را که دیگر برایتان مهم نیست، پیدا کند. به همین دلیل است که باید فایل هایی را که Disk Drill پیدا کرده است بررسی کنید و آن هایی را که می خواهید بازیابی کنید انتخاب کنید. خوشبختانه، به لطف فیلترهای نتیجه اسکن Disk Drill (در سمت چپ) و یک ویژگی پیش نمایش مفید (نمایش داده شده در سمت راست) انجام این کار بسیار آسان است. برای انتخاب یک فایل، کافی است روی کادر کنار آن کلیک کنید. همچنین می توانید کل پوشه ها را انتخاب کنید.
6. روی دکمه Recover کلیک کنید: برای بازیابی تمام فایل های انتخاب شده، باید دکمه Recover را کلیک کرده و محل بازیابی مورد نظر را مشخص کنید. اساسا، شما می خواهید از بازیابی فایل های کارت SD خود در همان کارت SD اجتناب کنید. همه دستگاه های ذخیره سازی دیگر، از جمله درایو سیستم شما، کاملا ایمن هستند.
کاربران ویندوز می توانند Disk Drill را به صورت رایگان دانلود کنند و از این برنامه برای پاک کردن حداکثر 500 مگابایت داده بصورت کامل استفاده کنند.

