نحوه رفع باز نشدن Windows Security در ویندوز 11 و 10
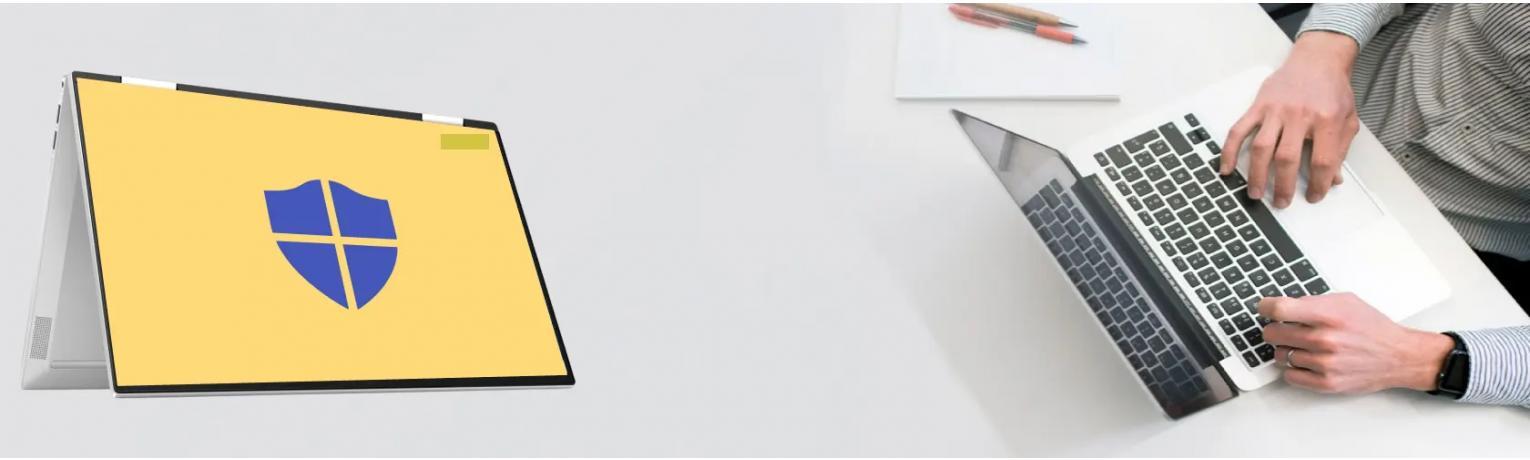
رفع مشکل غیر فعال بودن Windows Security در ویندوز
Windows Security مجموعه ای از ابزارهایی است که به محافظت از سیستم و داده های آن در برابر تهدیدات ویروس و بدافزار که از اینترنت یا سایر برنامه های شخص ثالث سرچشمه می گیرند، کمک می کند. اخیراً بسیاری از کاربران ویندوز گزارش داده اند که پس از ارتقاء به ویندوز 11 "خرید ویندوز" نمی توانند نرم افزار Windows Security را روی رایانه شخصی خود راه اندازی کنند. کاربران ویندوز ناامید شده اند زیرا نتوانسته اند کاری در این مورد انجام دهند. ممکن است دلایل مختلفی برای این وجود داشته باشد که در زیر به چند مورد از آنها اشاره کرده ایم.
▪ فایل های داده خراب شده
▪ ویندوز آپدیت نشده
▪ ممکن است تنظیمات سیستم ویندوز تغییر کرده باشد
▪ سرویس مرکز امنیتی اجرا نمی شود
▪ تنظیمات رجیستری تغییر کرد
پس از یکسری تحقیقات در مورد دلایل ذکر شده، لیستی از راه حل ها را در این پست ایجاد کرده ایم که به کاربران در رفع این مشکل کمک می کند.
رفع مشکل کار نکردن و باز نشدن windows security در ویندوز 11
این نوع مشکلات حتی با تغییرات جزئی ایجاد شده توسط کاربران در تنظیمات برنامه قابل مشاهده است. در نتیجه، ایده خوبی است که برنامه را بازنشانی یا تعمیر کنید تا این مشکل برطرف شود. بیایید در این مقاله نحوه تنظیم مجدد برنامه امنیتی ویندوز را بررسی کنیم.
قدم 1 - استفاده از برنامه PowerShell
1- کلیدهای Windows + R را روی صفحه کلید خود فشار دهید تا کادر دستور Run باز شود.
2 - سپس powershell را در کادر اجرا تایپ کنید و کلیدهای CTRL + SHIFT + ENTER را با هم فشار دهید تا برنامه PowerShell باز شود.
3 - در صورت وجود، با کلیک بر روی Yes، درخواست UAC را بپذیرید تا ادامه دهید.
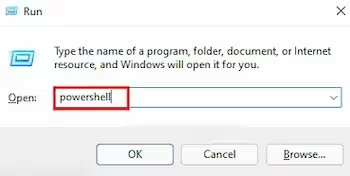
4 - پس از باز شدن برنامه PowerShell، دستور زیر را کپی و پیست کنید و کلید Enter را بزنید تا اجرا شود.
Get-AppxPackage Microsoft.SecHealthUI -AllUsers | Reset-AppxPackage
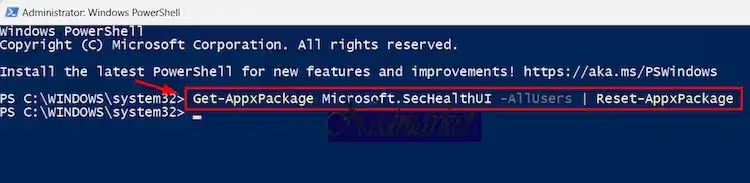
5 - پس از اجرای دستور، پنجره برنامه PowerShell را ببندید.
اکنون بررسی کنید که آیا برنامه windows security روی سیستم شما باز می شود یا خیر.
قدم 2 - برنامه های نصب شده
1 - کلید Windows را فشار دهید و installed apps را تایپ کنید.
2 - تنظیمات سیستم برنامه های نصب شده را مطابق شکل زیر از نتایج جستجو انتخاب کنید.
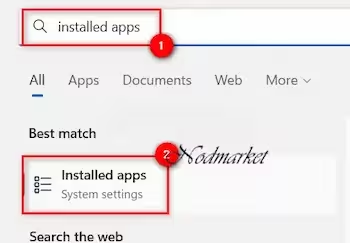
3 - هنگامی که صفحه برنامه های نصب شده باز شد، windows security را در نوار جستجو تایپ کنید.
4 - همانطور که در تصویر زیر نشان داده شده است، روی نماد سه نقطه عمودی در گوشه سمت راست برنامه Windows Security از نتایج جستجو کلیک کنید.
5 - Advanced options را از لیست انتخاب کنید.
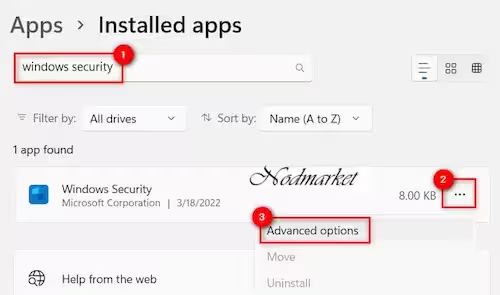
6 - این شما را به صفحه Advanced options می برد. آن را اسکرول کنید و به بخش Reset بروید.
7 - سپس بر روی دکمه Reset کلیک کنید تا برنامه Windows security مطابق شکل زیر بازنشانی شود.
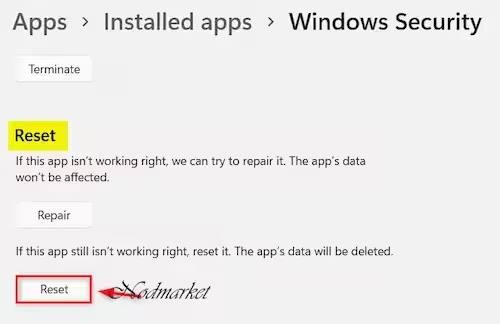
8 - پس از تنظیم مجدد، صفحه برنامه های نصب شده را ببندید و بررسی کنید که آیا برنامه امنیتی ویندوز به طور عادی باز می شود یا خیر.
آموزش دوم
رفع مشکل غیر فعال بودن ویندوز دیفندر در ویندوز 11
سرویس Windows Security Center تضمین می کند که برنامه امنیتی ویندوز با به روزترین اطلاعات برای محافظت از سیستم در برابر تهدیدات به روز نگه داشته می شود. اگر این سرویس مشکلی داشته باشد، ممکن است برنامه امنیتی ویندوز روی سیستم ویندوز شما راه اندازی نشود. بنابراین ما به کاربران توصیه می کنیم که سرویس مرکز امنیت ویندوز را یک بار در سیستم راه اندازی مجدد کنند و ببینند آیا این کار برای حل این مشکل کار می کند یا خیر. بیایید ببینیم چگونه می توان این کار را با مراحل زیر انجام داد.
1 - کلیدهای CTRL + SHIFT + ESC را فشار دهید تا روی سیستم باز شود.
2 - در Task Managerمطابق شکل زیر به تب Services بروید.
3 - سپس Security Center Service (wscsvc) را جستجو کرده و روی آن کلیک راست کنید.
4 - همانطور که در تصویر زیر نشان داده شده است، Restart را انتخاب کنید.
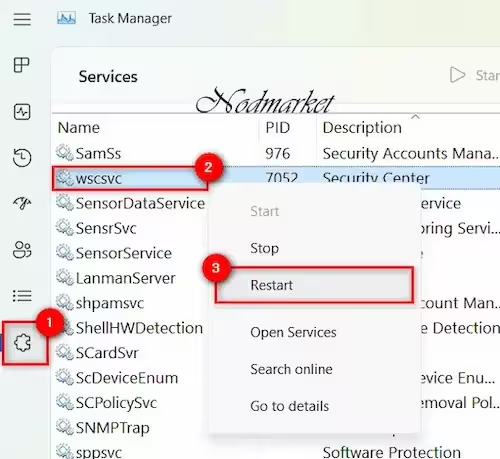
5 - پس از اتمام، پنجره Services را ببندید.
اکنون برنامه windows security را در سیستم خود باز کنید و ببینید آیا این اصلاح برای شما کار می کند یا خیر.
آموزش سوم
با استفاده از DISM اسکن و بازیابی سلامت سیستم را انجام دهید
فایل های داده خراب روی سیستم ممکن است دلیل اصلی این مشکل باشد. هنگامی که کاربر نتواند این فایل های خراب را تعمیر یا حذف کند، باعث می شود عملکرد سیستم و برنامه آسیب ببیند. هنگامی که چنین مشکلاتی پیش می آید، ایده خوبی است که فایل های داده آسیب دیده را بررسی کنید.
1- با فشار دادن کلید Windows و تایپ Command Prompt عبارت cmd را روی سیستم خود باز کنید.
2 - سپس مطابق شکل زیر بر روی command prompt از نتایج جستجو کلیک راست کنید.
3 - از منوی زمینه گزینه Run as administrator را انتخاب کنید.
توجه: برای ادامه روی Yes در فرمان UAC کلیک کنید.
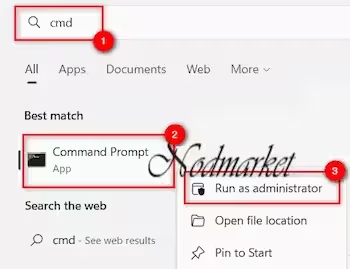
4 - در Command Prompt، دستور زیر را اجرا کنید تا فایل های سیستمی خراب را اسکن کنید.
sfc /scannow
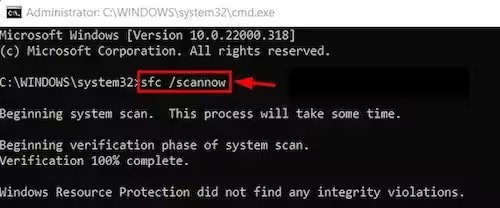
5 - اگر فایل های خراب در لیست موجود است، فورا آنها را جایگزین کنید.
6 - پس از اتمام، دستور زیر را کپی و پیست کنید و کلید Enter را بزنید تا سلامت سیستم با استفاده از ابزار DISM بازیابی شود.
Dism /Online /Cleanup-Image /RestoreHealth
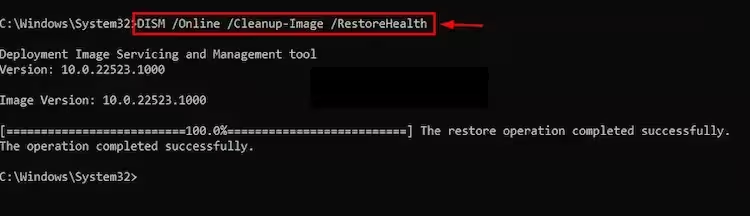
7 - پس از این command prompt را ببندید و بررسی کنید که آیا مشکل حل شده است.
آموزش چهارم
سیستم ویندوز را به روز نگه دارید
اگر هر کاربری ویندوز "خرید ویندوز 11" را به روز نکند، چنین مشکلاتی در سیستم ایجاد می شود. مایکروسافت هرازگاهی بهروزرسانیهای زیادی را منتشر میکند تا مطمئن شود کاربران از حداکثر مزایا و تجربه، چه بهروزرسانی درایور و چه بهروزرسانی سیستم، بهرهمند میشوند.
آموزش پنجم
فایل رجیستری را با استفاده از ویرایشگر رجیستری تغییر دهید
تغییرات در فایل رجیستری، اغلب باعث خرابی سیستم می شود. این تغییرات ممکن است ناخواسته توسط کاربر یا توسط نرم افزار شخص ثالث در سیستم ایجاد شده باشد.
توجه: اگر نگران از دست رفتن دادهایتان هستید این مرحله را انجام ندهید - قبل از شروع از فایل رجیستری یک نسخه پشتیبان تهیه کنید، زیرا این فایل مهمترین فایل است و در صورت بروز مشکل ممکن است باعث از کار افتادن سیستم شود. نحوه بکاپ گیری از فایل رجیستری ویندوز
1 - کلیدهای Windows + R را با هم فشار دهید تا کادر دستور Run باز شود.
2 - regedit را در کادر Run تایپ کنید و کلید Enter را فشار دهید تا ویرایشگر رجیستری باز شود.
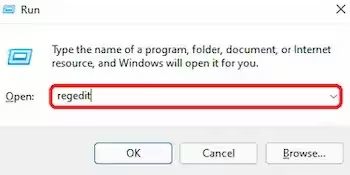
3 - در ویرایشگر رجیستری، مسیر زیر را در نوار آدرس خالی کپی و پیست کنید و کلید Enter را فشار دهید تا مانند کادر زیر به کلید رجیستری Windows Defender برسید.
HKEY_LOCAL_MACHINE\SOFTWARE\Policies\Microsoft\Windows Defender
4 - کلید رجیستری Windows Defender را در سمت چپ انتخاب کنید و بررسی کنید که آیا مقدار DWORD (32 بیتی) با نام DisableAntiSpyware در سمت راست پنجره وجود دارد یا خیر.
5 - اگر نه، بر روی کلید رجیستری Windows Defender کلیک راست کرده و New > DWORD (32-bit) Value را از منوی زمینه مطابق شکل زیر انتخاب کنید.
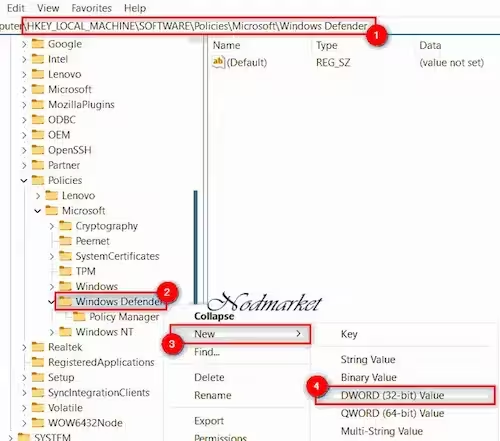
6 - مقدار DWORD جدید ایجاد شده را به DisableAntiSpyware تغییر نام دهید و با دوبار کلیک کردن روی آن، آن را باز کنید.
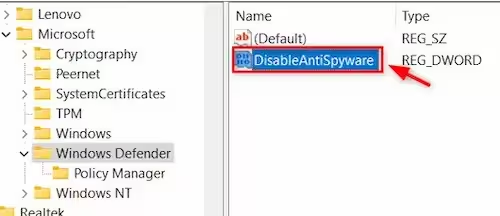
7 - سپس در قسمت Value data عدد 0 را وارد کرده و برای اعمال تغییرات روی OK کلیک کنید.
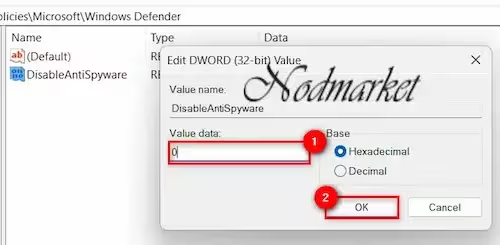
8 - پس از اتمام، ویرایشگر رجیستری را ببندید.
حالا ببینید که آیا برنامه امنیتی ویندوز به طور عادی باز می شود یا خیر.

