نحوه رفع خطای Sorry we’re having trouble opening this item در Outlook
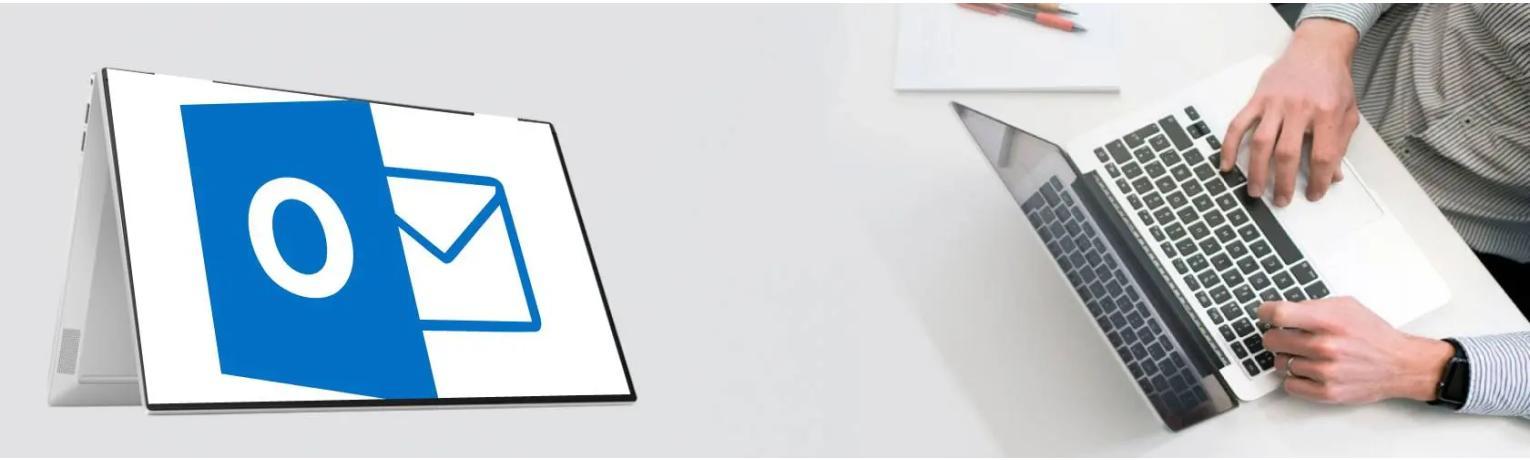
خطای Sorry we’re having trouble opening this item در Outlook
بسیاری از کاربران Outlook گزارش داده اند که هنگام تلاش برای دسترسی یا مشاهده موارد ایمیل خود، خطایی را مشاهده کرده اند. در این حالت، برخی از ایمیل های Outlook یا سایر موارد ایمیل در صفحه نمایش سمت راست قابل مشاهده نیستند و فقط یک فضای خالی مشاهده می شود. اما، اگر کاربر روی هر ایمیلی دوبار کلیک کند تا آن را باز کند، "خرید لایسنس ویندوز" پیغام خطایی نمایش داده میشود که میخواهد Outlook را مجددا راهاندازی کند. پیغام خطایی که به کاربر نمایش داده می شود به صورت زیر است:
“Sorry, we’re having trouble opening this item. This could be temporary, but if you see it again, you might want to restart Outlook.”
دلیل خطای Sorry we’re having trouble opening this item در Outlook

▪ نمایه Outlook یا فایل Outlook Data خراب است
▪ افزونه های معیوب
▪ تنظیمات نمایش نادرست در Outlook
▪ مشتری Outlook منسوخ شده است
همانطور که در پیام خطا نشان داده شده است، اگر سعی کرده اید Outlook خود را مجددا راه اندازی کنید، اما همچنان خطا نمایش داده می شود، و شما قادر به دسترسی یا خواندن ایمیل های خود نیستید، ادامه دهید و این پست را بخوانید. در این پست، ما برخی از استراتژیهای عیبیابی را انتخاب کردهایم که میتواند به شما در حل خطای «Sorry we’re having trouble opening this item» در MS Outlook در رایانه شخصی ویندوز شما کمک کند.
رفع 1 - بازیابی تنظیمات نمای پیش فرض Outlook
بازنشانی تنظیمات نمایش و تنظیمات صفحه پیمایش، ایمیلها یا سایر دادههای برنامه Outlook شما را حذف نمیکند. فقط اینکه اگر تنظیمات نمای سفارشی را در Outlook انجام داده باشید، پس از تنظیم مجدد در دسترس نخواهند بود.
1. گفتگوی Run را با استفاده از ترکیب کلیدهای Windows و R روی صفحه کلید خود باز کنید.
2. دستور را در کادر Run تایپ کنید و Enter را بزنید تا تنظیمات View در Outlook پاک شود
Outlook.exe /cleanviews
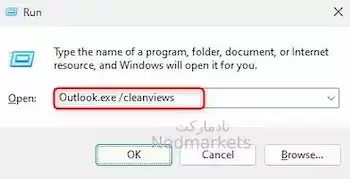
3. پس از بازنشانی تنظیمات view، کادر Run را دوباره باز کنید.
4. دستور زیر را تایپ کرده و Enter را فشار دهید تا تنظیمات پنجره ناوبری Outlook بازنشانی شود.
Outlook.exe /resetnavpane
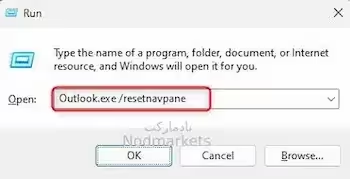
5. کامپیوتر خود را راه اندازی مجدد کنید.
Outlook را باز کنید و بررسی کنید که آیا میتوانید بدون خطا به ایمیلهای خود دسترسی پیدا کنید.
رفع 2 - فایل های کش Outlook را حذف کنید
1. مطمئن شوید که اگر برنامه Outlook در رایانه شما در حال اجرا است، آن را ببندید.
2. کلیدهای ترکیبی Windows + R را فشار دهید تا Run باز شود.
3. مسیر زیر را تایپ کنید و Enter را بزنید.
%localappdata%\Microsoft\Outlook\RoamCache
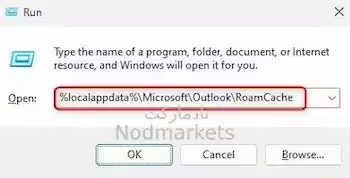
4. دستور بالا File Explorer را با پوشه کش Outlook، RoamCache باز می کند.
5. از کلیدهای ترکیبی Ctrl + A برای انتخاب تمام فایل های پوشه RoamCache استفاده کنید.
6. اکنون، راست کلیک کرده و روی نماد Delete (bin) در منوی زمینه باز شده ضربه بزنید.
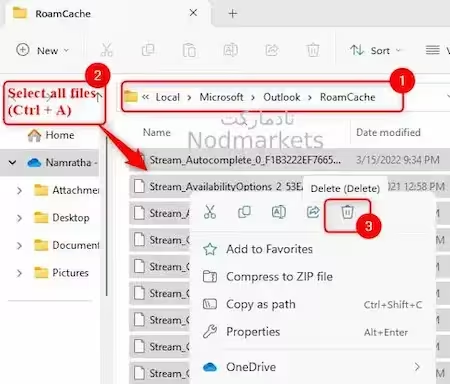
7. Outlook را راه اندازی کنید و بررسی کنید که آیا ایمیل های غیرقابل دسترسی بدون پیام خطا قابل مشاهده هستند یا خیر.
رفع 3 - غیرفعال کردن/حذف افزونه های مشکل ساز در Outlook
1. Outlook را روی رایانه شخصی خود راه اندازی کنید.
2. به منوی File در بالا بروید.
3. روی Options در قسمت سمت چپ کلیک کنید.
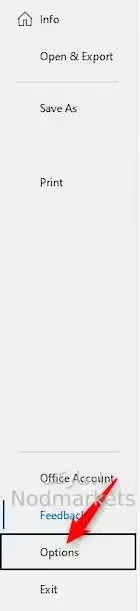
4. در پنجره Outlook Options، به تب Add-ins در سمت چپ بروید.
5. در سمت راست، از منوی کشویی کنار Manage استفاده کنید و COM Add-ins را انتخاب کنید.
سپس، بر روی دکمه Go کلیک کنید.
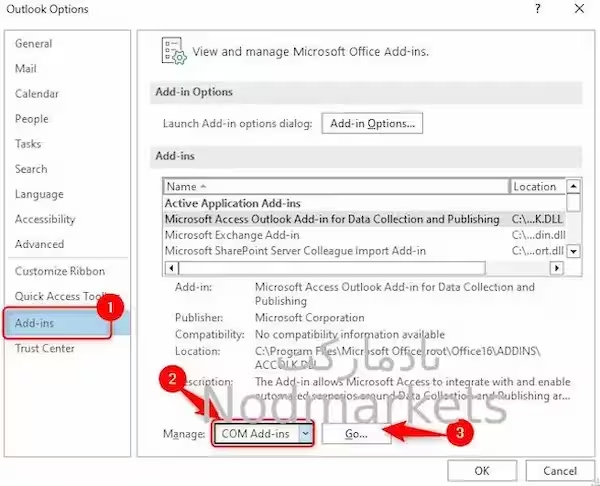
6. در پنجره COM Add-ins که باز می شود، تیک تمام چک باکس های کنار هر افزونه را در لیست بردارید. با این کار افزونه غیرفعال می شود.
روی OK کلیک کنید.
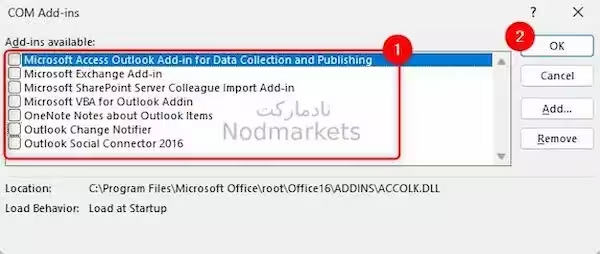
7. به صندوق پست Outlook بروید و بررسی کنید که آیا میتوانید به موردی که باعث ایجاد مشکل شده است دسترسی داشته باشید.
8. اگر می توانید بدون هیچ خطایی به نامه دسترسی پیدا کنید، همانطور که در مراحل بالا ذکر شد به پنجره COM Add-ins بازگردید.
در اینجا، افزونه ها را یکی یکی با علامت زدن کادر کنار آن فعال کنید.
9. با انجام مرحله 8 بالا برای هر افزونه، قادر خواهید بود افزونه مشکل ساز را شناسایی کنید.
10. هنگامی که افزونه ایجاد کننده خطا پیدا شد، می توانید با رفتن به پنجره COM Add-ins و کلیک بر روی دکمه Remove آن را حذف کنید.
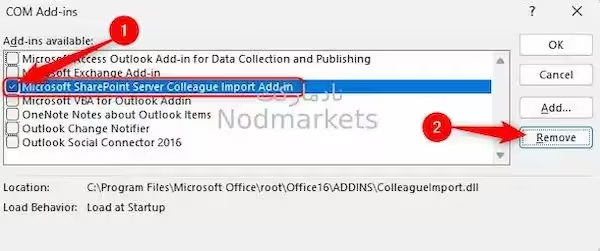
رفع مشکل 4 - Repair Problemtic Outlook Profile
1. Outlook را باز کنید و به منوی File بروید.
2. با انتخاب زبانه Info در سمت چپ، روی منوی کشویی Account Settings در قسمت سمت راست کلیک کنید.
3. در لیست کشویی، دوباره بر روی Account Settings کلیک کنید.
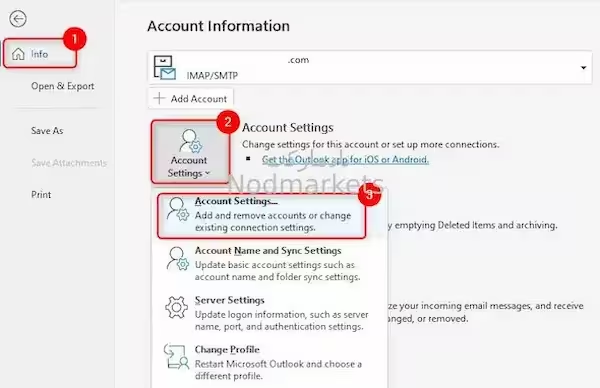
4. این پنجره تنظیمات حساب باز می شود. در اینجا، به تب Email بروید.
5. در لیست ایمیل های نمایش داده شده، حسابی را که با آن این مشکل را دارید انتخاب کنید. سپس روی گزینه Repair… در بالا کلیک کنید.
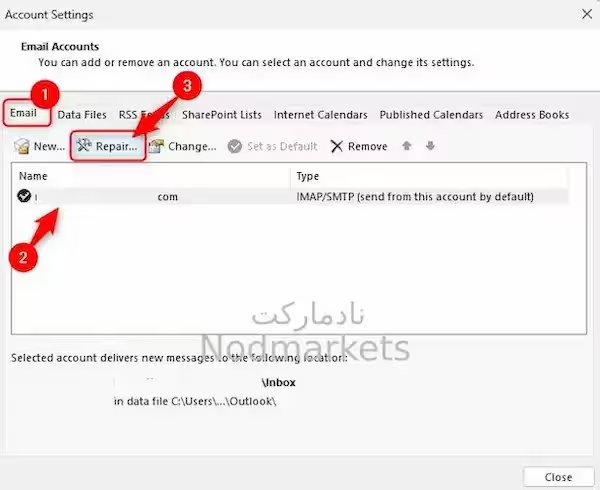
6. در پنجره باز شده مطمئن شوید که آدرس ایمیل شما نمایش داده شده است و سپس بر روی Repair کلیک کنید.
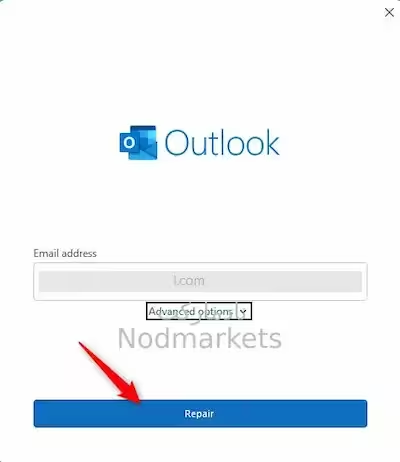
7. فرآیند تعمیر پروفایل را با دنبال کردن دستورالعمل های روی صفحه در جادوگر تعمیر تکمیل کنید.
8. پس از تکمیل فرآیند تعمیر، Outlook را مجددا راه اندازی کنید و بررسی کنید که آیا مشکل حل شده است یا خیر.
رفع 5 – ایجاد نمایه Outlook جدید
1. کلید Windows را روی صفحه کلید خود بزنید و کنترل پنل را در نوار جستجوی ویندوز تایپ کنید.
2. Control Panel را در نتیجه جستجو انتخاب کنید.
3. با استفاده از منوی کرکرهای، «View by» را به Category تغییر دهید.
4. روی User Accounts کلیک کنید.
5. در حساب های کاربری، روی گزینه Mail (Microsoft Outlook) کلیک کنید.
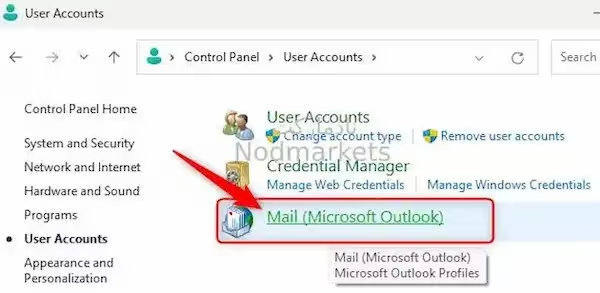
6. روی دکمه Show Profiles… در پنجره Mail Setup کلیک کنید.
7. در پنجره باز شده، روی دکمه Add… کلیک کنید.
8. نامی برای نمایه در کادر متنی زیر Profile Name بگذارید. سپس، روی OK کلیک کنید.
9. در پنجره Add account، حساب ایمیل خود را به نمایه جدید ایجاد شده اضافه کنید. برای تکمیل فرآیند افزودن ایمیل خود بر روی Next کلیک کنید.
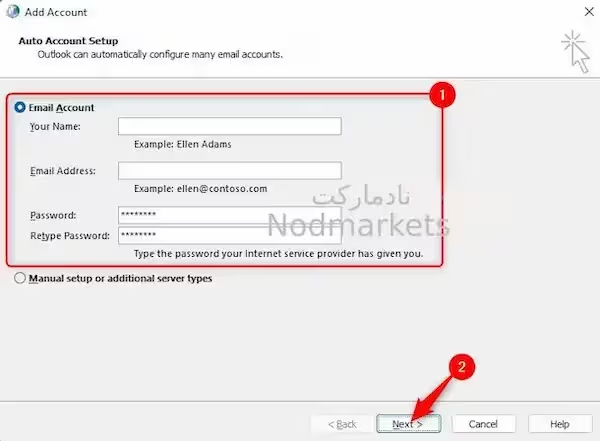
10. پس از ایجاد نمایه خود، به پنجره Mail برگردید. در اینجا گزینه Always use this profile را انتخاب کنید و از منوی کشویی زیر آن استفاده کنید و نمایه جدید ایجاد شده را از لیست انتخاب کنید. در نهایت روی Apply و سپس OK کلیک کنید.
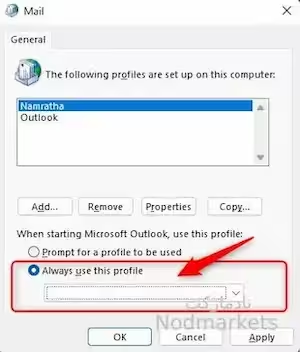
11. اکنون، هنگامی که Outlook را باز می کنید، با نمایه تازه ایجاد شده راه اندازی می شود. بررسی کنید که آیا مشکل برطرف شده است و می توانید به موارد موجود در صندوق پستی خود دسترسی پیدا کنید.

