نحوه رفع خطای Windows Stuck on Preparing to Configure Windows

رفع مشکل پیغام preparing to configure windows
هنگامی که بهروزرسانیهای جدید نصب میشوند یا کاربر در حال انجام نصب تمیز ویندوز "خرید ویندوز" است، پیام «Preparing to Configure Windows» برای مدت طولانی روی ویندوز شما گیر کرده است. این مشکل به دلیل فایل های خراب یا از دست رفته یا برخی از خطاهای دیسک ایجاد می شود. اگر با این مشکل در ویندوز 11 خود مواجه هستید، ادامه دهید و این پست را بخوانید. در اینجا، ما برخی از روشهایی را فهرست کردهایم که میتوانند به شما در حل مشکلات ویندوز گیر کرده در حلقه آمادهسازی برای پیکربندی ویندوز کمک کنند.
نحوه رفع خطای preparing to configure windows در ویندوز
1 - فایل های سیستم خراب را تعمیر کنید
2 - منتظر بمانید تا همه به روز رسانی های ویندوز نصب شوند
3 - راه اندازی مجدد ویندوز سخت را انجام دهید
4 - Clean Boot را انجام دهید
5 - از System Restore استفاده کنید
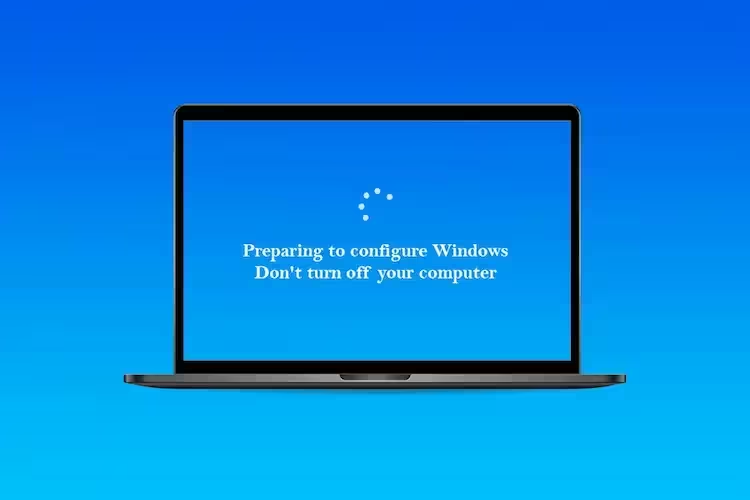
روش 1 - فایل های سیستم خراب را تعمیر کنید
1. کامپیوتر خود را مجددا راه اندازی کنید و کلید F11 را به طور مکرر روی صفحه کلید خود فشار دهید تا صفحه راه اندازی پیشرفته باز شو، ممکن هست کلید راه اندازی برای هر برند متفاوت باشد. .
2. در حالت Repair، Troubleshoot -> Advanced Options را انتخاب کنید.
3. در صفحه Advanced Options –> Command Prompt را انتخاب کنید.
4. دستور BCDEDIT را تایپ کرده و Enter را بزنید.
5. به دنبال درایوی باشید که ویندوز در آن نصب شده است. بیشتر درایو C است.
دستور زیر را اجرا کنید.
sfc /scannow /offbootdir=<Windows-Drive-Letter>:\ /offwindir=<Windows-Drive-Letter>:\windows
توجه: <Windows-Drive-Letter> را با حرف درایوی که ویندوز در آن نصب شده است جایگزین کنید.
6. سپس دستور زیر را تایپ کرده و اجرا کنید.
DISM /Online /Cleanup-Image /RestoreHealth
7. در نهایت، ابزار Chkdsk را با استفاده از دستور زیر اجرا کنید
chkdsk [drive-letter] /f /r /x
توجه: drive-letter را با حرف درایوی که ویندوز در آن نصب شده است جایگزین کنید.
8. کامپیوتر خود را مجددا راه اندازی کنید و بررسی کنید که آیا مشکل حل شده است یا خیر.
این ابزارهای کمکی فایل های سیستم شما را برای هر گونه ناهماهنگی اسکن می کنند و سعی می کنند مشکلات ناشی از این فایل های سیستمی ناسازگار را برطرف کنند.
روش 2 - منتظر بمانید تا همه به روز رسانی های ویندوز نصب شوند
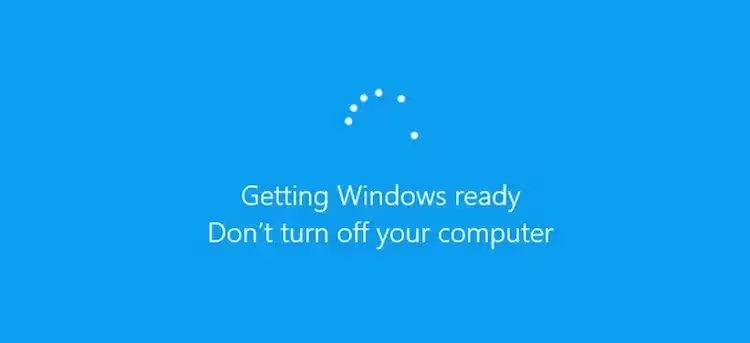
هنگامی که به روز رسانی ها در رایانه خرید لایسنس ویندوز شما نصب و پیکربندی می شوند، ممکن است سیستم شما در صفحه "Preparing to Configure Windows" گیر کند. اگر زمان زیادی از انجام بهروزرسانی ویندوز گذشته باشد، ممکن است نصب همه بهروزرسانیها بیش از حد معمول زمان ببرد.
بنابراین باید مدتی صبر کنید تا ویندوز شما بتواند تمام به روز رسانی ها را نصب کند. ممکن است لازم باشد حدود 2 ساعت صبر کنید تا به روز رسانی ها بر اساس مشخصات سخت افزاری رایانه شخصی شما به طور کامل نصب شوند. در طی این فرآیند، اگر بهروزرسانیها روی صفحه گیر کرده و بیش از 2 ساعت طول بکشد، به روش بعدی میروید.
روش 3 - راه اندازی مجدد ویندوز سخت را انجام دهید
1. رایانه خود را با فشار دادن و نگه داشتن دکمه روشن / خاموش - خاموش کنید.
2. اگر منبع تغذیه خارجی دارید، آنها را جدا کنید یا اگر لپ تاپ است می توانید باتری را خارج کنید.
3. حالا دکمه پاور را به مدت 15 ثانیه فشار داده و نگه دارید.
4. پس از مدتی انتظار، منبع تغذیه را به رایانه شخصی خود وصل کنید یا باتری لپ تاپ را برگردانید.
5. با فشار دادن دکمه پاور، سیستم خود را راه اندازی مجدد کنید.
6. اگر اعلانی را مشاهده کردید که می گوید سیستم به درستی خاموش نشده است، گزینه راه اندازی مجدد به طور معمول را انتخاب کنید.
پس از ورود سعی کنید بهروزرسانی ویندوز را طبق مراحل ذکر شده در زیر انجام دهید.
1. Windows + R را فشار دهید تا Run باز شود.
2. ms-settings:windowsupdate را تایپ کنید و Enter را بزنید.
3. در صفحه Windows Update، روی دکمه Check for updates کلیک کنید.
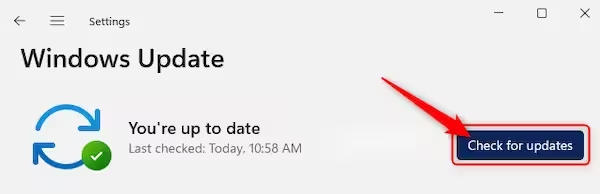
4. منتظر بمانید تا ویندوز همه به روزرسانیهای موجود برای رایانه شخصی شما را دانلود و نصب کند.
5. هنگامی که به روز رسانی کامل شد، کامپیوتر خود را مجددا راه اندازی کنید و بررسی کنید که آیا هنوز در Preparing to configure Windows گیر کرده اید یا خیر.
روش 4 - Clean Boot را انجام دهید
1. گفتگوی Run را با استفاده از کلید ترکیبی Windows + R روی صفحه کلید خود باز کنید.
2. msconfig را تایپ کرده و Enter را فشار دهید تا پیکربندی سیستم باز شود.
3. به تب Services بروید. در گوشه سمت چپ پایین، کادر کنار Hide all services Microsoft را علامت بزنید. سپس بر روی دکمه Disable all در گوشه سمت راست پایین کلیک کنید.
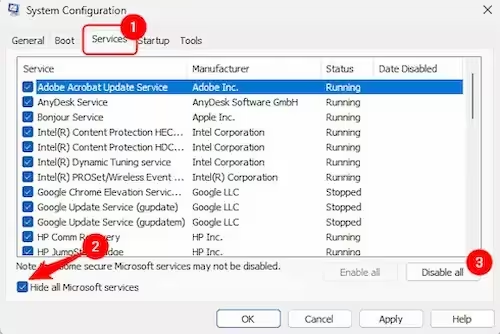
4. تب Startup را انتخاب کنید. حالا روی لینک Open Task Manager کلیک کنید.
5. با این کار Task Manager در تب Startup باز می شود. در اینجا برای هر برنامه در راه اندازی، آن را انتخاب کنید و سپس بر روی دکمه Disable کلیک کنید.
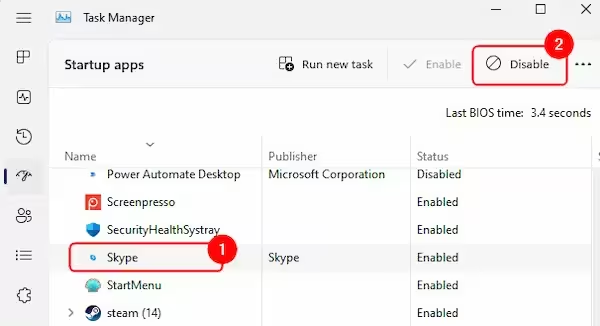
6. Task Manager را ببندید و به پنجره System Configuration برگردید.
7. روی Apply و سپس OK کلیک کنید. برای اعمال تغییرات از شما خواسته می شود که سیستم خود را مجددا راه اندازی کنید. در اینجا، روی Restart کلیک کنید.
8. هنگامی که رایانه پس از بهروزرسانی سیستم راهاندازی مجدد شد، اگر رایانه شما گیر نکرد، به پنجره «System Configuration» برگردید تا سرویسهایی را که قبلاً یکی یکی غیرفعال کرده بودید فعال کنید. پس از فعال کردن هر سرویس در لیست برای بررسی سرویس مشکل دار، راه اندازی مجدد کنید.
روش 5 - از System Restore استفاده کنید
1. Windows + R را فشار دهید تا Run باز شود.
2. rstrui را تایپ کنید و Enter را بزنید تا پنجره System Restore باز شود.
3. در پنجره System Restore، بر روی Next کلیک کنید تا یک نقطه بازیابی انتخاب شود.
اگر گزینهای را در این صفحه میبینید، سپس Choose a different restore point را انتخاب کنید و روی Next کلیک کنید.
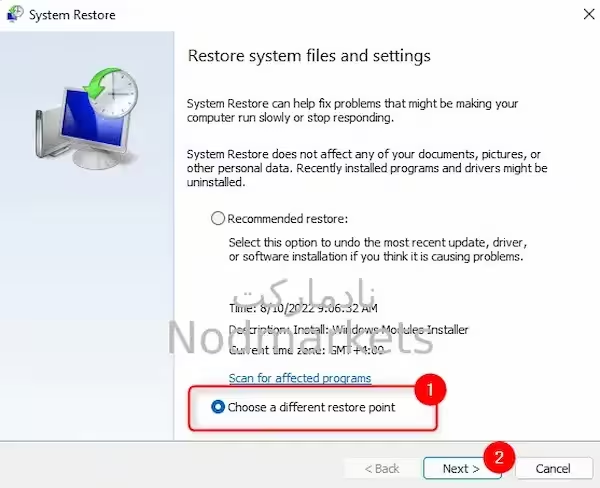
4. یک نقطه بازیابی را از لیست نمایش داده شده انتخاب کنید که درست قبل از مواجهه با این مشکل ایجاد شده است. بر روی Next کلیک کنید تا با بازیابی پیش بروید.
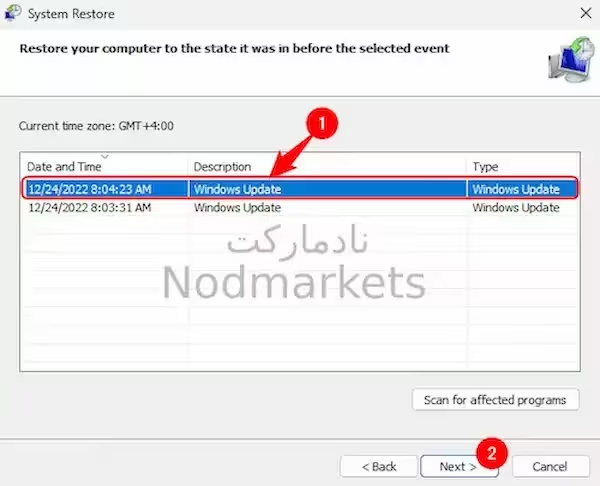
5. جزئیات نقطه بازیابی به شما نشان داده می شود. برای تایید نقطه بازیابی، روی Finish کلیک کنید.
6. برای تایید فرآیند بازیابی بر روی Yes کلیک کنید.
7. اکنون ویندوز مجدداً راه اندازی می شود و شروع به بازیابی رایانه شما می کند. صبر کنید تا کامل شود. پس از راه اندازی سیستم، بررسی کنید که آیا مشکل گیر کردن صفحه نمایش حل شده است یا خیر.
اگر نمی توانید برای انجام بازیابی سیستم وارد ویندوز خود شوید، مراحل زیر را دنبال کنید.
1. سیستم خود را مجددا راه اندازی کنید و کلید F11 (بسته به نوع لپ تاپ می تواند متفاوت باشد) را به طور مداوم در هنگام راه اندازی فشار دهید.
2. صفحه Advanced Recovery Options را خواهید دید. در اینجا روی Troubleshoot کلیک کنید.
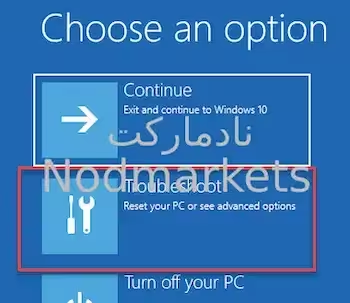
3. گزینه های Advanced را در این صفحه انتخاب کنید.
4. System Restore را انتخاب کنید تا پنجره System Restore برای شما باز شود.
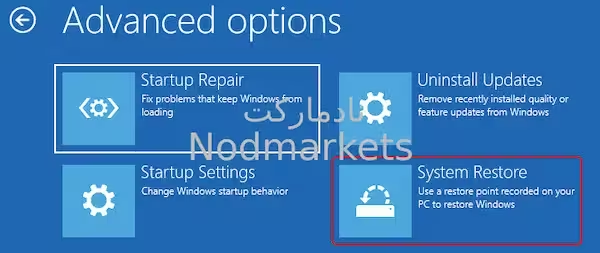
5. یک نقطه بازیابی را انتخاب کنید و دستورالعمل های روی صفحه را برای انجام بازیابی سیستم دنبال کنید. پس از اتمام بازیابی، بررسی کنید که آیا مشکل برطرف شده است.
اگر هیچ یک از روش ها برای شما کار نکرد، یک نصب ویندوز را انجام دهید.
امیدواریم روشهای عیبیابی ذکر شده در این مقاله به شما کمک کرده باشد تا بر خطای Windows stacked on “Preparing to configure Windows” در رایانه شخصی خود غلبه کنید.

