نحوه رفع مشکل سطل زباله (recycle-bin) خاکستری در ویندوز 11
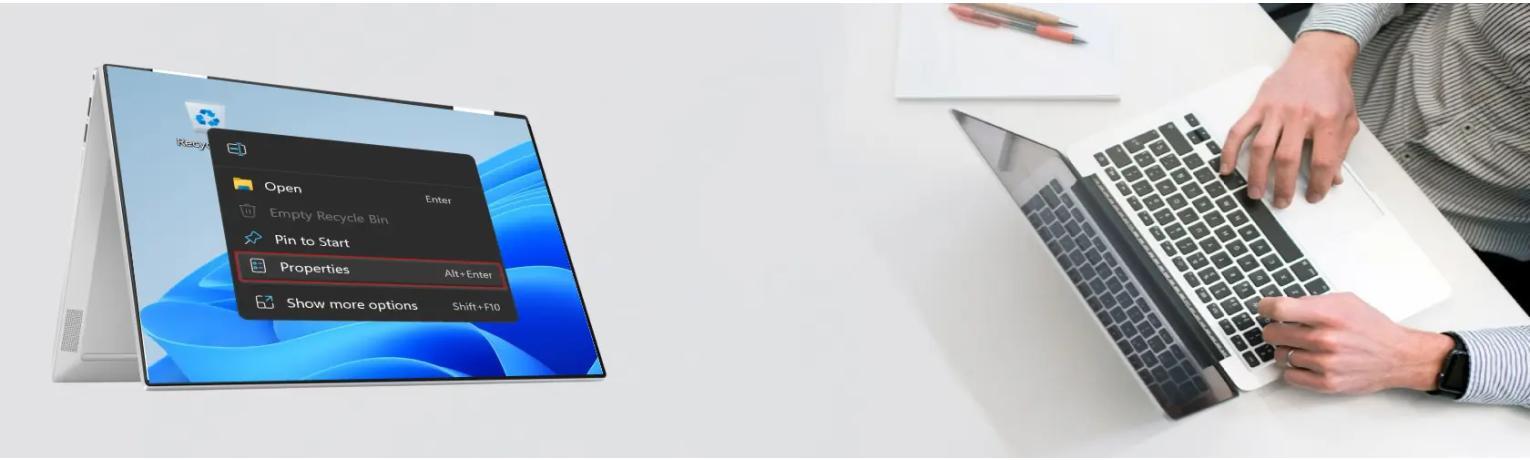
رفع غیرفعال شدن سطل زباله (recycle-bin) در ویندوز 11
توجه : قبل از انجام تغییرات در تنظیمات رجیستری ویندوز بکاپ تهیه بفرمایید تا در صورت بروز اشکال بتوانید به ویندوز قبلی خود برگردید.
آیا نماد سطل بازیافت در رایانه "خرید لایسنس ویندوز 11" شما خاکستری به نظر می رسد؟ مشکلات مشابهی توسط برخی از کاربران ویندوز گزارش شده است. حذف نماد سطل بازیافت و افزودن همان نماد از تنظیمات نماد به شما در حل مشکل کمک می کند. جدا از آن، می توانید چندین راه حل دیگر را در لیست برای رفع مشکل امتحان کنید.
رفع مشکل خرابی سطل بازیافت در ویندوز 11
روش 1 - مقدار Recycle Bin را تغییر دهید
شما باید به صورت دستی مقدار مربوط به سطل بازیافت را تغییر دهید که می تواند نماد را از دسکتاپ شما حذف کند.
1 - منوی Start را با استفاده از کلید Windows باز کنید. در آنجا باید "regedit" را تایپ کنید.
2 - "ویرایشگر رجیستری - Registry Editor" را باز کنید تا باز شود.
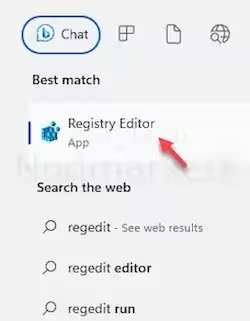
3 - به این مقدار Enum که در زیر ذکر شده است بروید -
Computer\HKEY_LOCAL_MACHINE\SOFTWARE\Microsoft\Windows\CurrentVersion\Policies\NonEnum
4 - در سمت راست، چندین مقدار را پیدا خواهید کرد. مقدار «{645FF040-5081-101B-9F08-00AA002F954E}» را پیدا کنید.
[
اگر نمی توانید مقدار مشخص شده را پیدا کنید، این مراحل را برای ایجاد یک مقدار جدید دنبال کنید -
آ. فقط روی صفحه سمت راست ضربه بزنید و روی "New>" ضربه بزنید و روی "DWORD (32-bit) Value" کلیک کنید تا مقدار ایجاد شود.
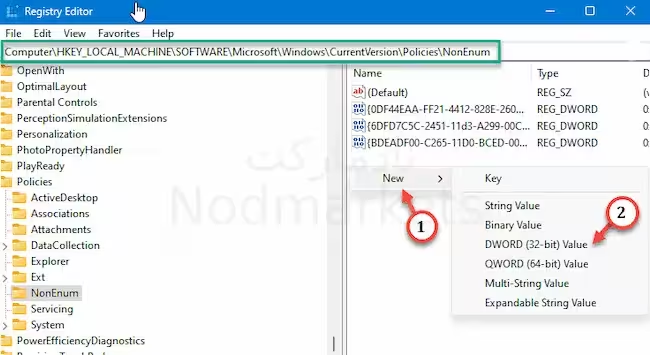
ب - فقط مقدار را «{645FF040-5081-101B-9F08-00AA002F954E}» نامگذاری کنید.
]
5 - روی مقدار دوبار ضربه بزنید تا بتوانید آن را ویرایش کنید.
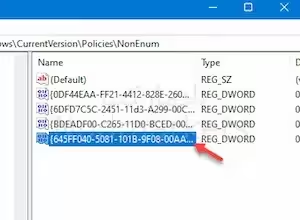
6 - "0" را در کادر خالی Value Data وارد کنید.
7 - پس از این، روی "OK" کلیک کنید تا تغییر مقدار ذخیره شود.
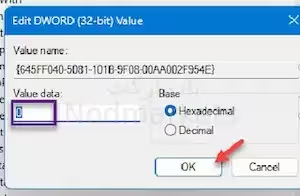
از صفحه ویرایشگر رجیستری خارج شوید. اما شما بلافاصله نماد سطل بازیافت را نخواهید دید. برای مشاهده تغییرات، باید سیستم را ریستارت کنید.
روش 2 - group policy سطل بازیافت را غیرفعال کنید
یک خط مشی گروهی برای حذف نماد سطل بازیافت از دسکتاپ شما وجود دارد. آن را فوراً غیرفعال کنید.
1 - فقط این میانبر "gpedit.msc" را پس از باز کردن کادر جستجو یادداشت کنید.
2 - گزینه "gpedit.msc" را باز کنید تا باز شود.
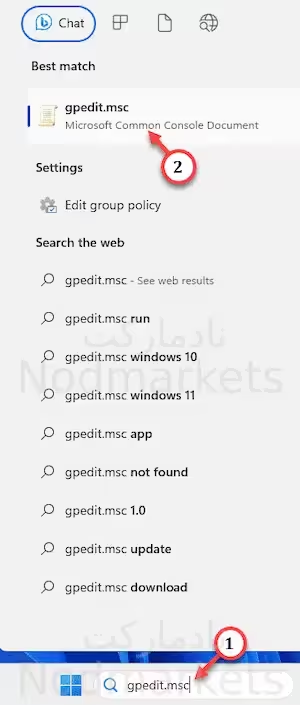
3 - با دنبال کردن مسیر داده شده برای رسیدن به خط مشی های دسکتاپ به این نقطه می رسید.
User Configuration\Administrative Templates\Desktop
4 - هنگامی که به اینجا رسیدید، خط مشی "Remove Recycle Bin icon from desktop" را در صفحه سمت راست پیدا کنید.
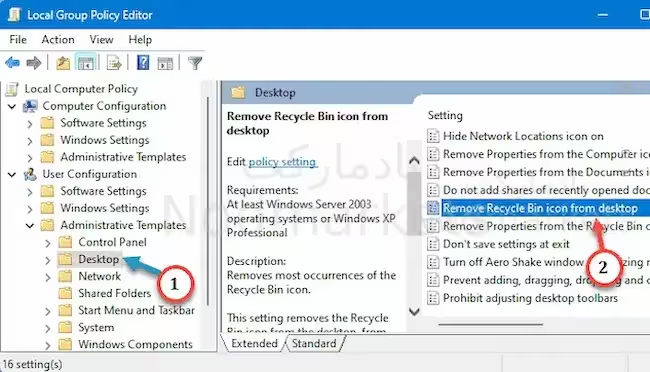
5 - به گزینه "Not Configured" بروید.
6 - در مرحله بعد، از "Apply" و "OK" استفاده کنید.
از ویرایشگر خط مشی گروه محلی خارج شوید.
برای لغو خط مشی گروه از سیستم، دستگاه را مجددا راه اندازی کنید.
روش 3 - نماد سطل بازیافت را حذف کرده و دوباره اضافه کنید
یک راه حل قطعی برای این مشکل وجود دارد، جایی که می توانید فقط نماد سطل بازیافت را روی دسکتاپ قرار دهید.
مرحله 1 - نماد سطل بازیافت را حذف کنید
1 - مستقیماً صفحه Settings را باز کنید.
2 - در آنجا، تنظیمات "Personalization" را در صفحه سمت چپ خواهید دید.
3 - در سمت مقابل، تنظیمات "Themes" را باز کنید تا باز شود.
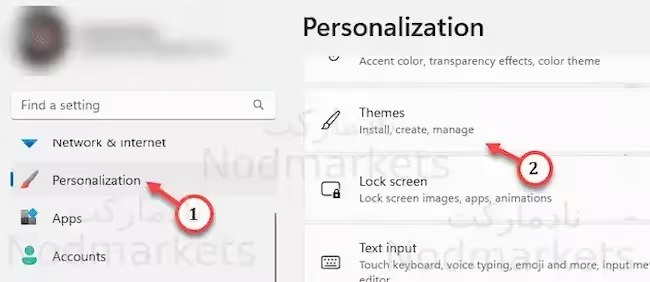
4 - در همان پنجره سمت راست، اگر به پایین بروید، می توانید "Desktop icon settings" را باز کنید.
5 - آن را باز کنید.
6 - تیک کادر "Recycle Bin" را بردارید.
7 - برای حذف نماد خاکستری شده از دسکتاپ خود، روی "Apply" و "OK" کلیک کنید.
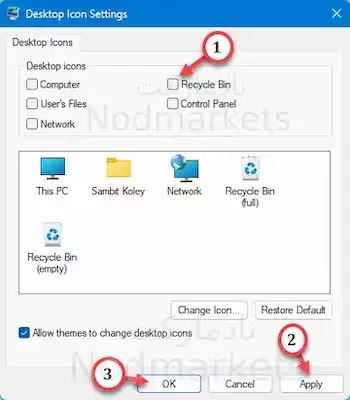
متوجه خواهید شد که نماد سطل بازیافت از صفحه دسکتاپ شما ناپدید شده است.
مرحله 2 - نماد سطل بازیافت را فعال کنید
برای فعال کردن مجدد نماد سطل بازیافت در صفحه دسکتاپ، این مراحل را دنبال کنید.
1 - می توانید مستقیماً تنظیمات آیکون دسکتاپ را باز کنید. همزمان از کلیدهای Win+R به طور همزمان استفاده کنید.
2 - این عبارت زیر را Paste و روی "OK" کلیک کنید.
desk.cpl ,,5
3 - فقط کادر "Recycle Bin" را علامت بزنید. بعد، روی «Recycle Bin» ضربه بزنید تا نماد سطل بازیافت روی دسکتاپ شما باشد.
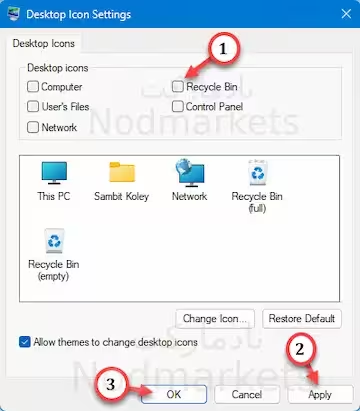
به دسکتاپ خود بروید و دوباره آن را تست کنید.
روش 4 - سطل بازیافت را تمیز کنید
اگر تاکنون هیچ چیزی برای حل مشکل خاکستری سطل بازیافت کار نکرده است، باید سطل بازیافت را تمیز کنید.
1 - از آنجایی که نمی توانید به سطل بازیافت دسترسی پیدا کنید، باید این کار را از تنظیمات انجام دهید. بنابراین، Settings را باز کنید.
2 - تنظیمات "System" را باز کرده و به "Storage" بروید.
3 - برای دسترسی به آن "Temporary files" را باز کنید.
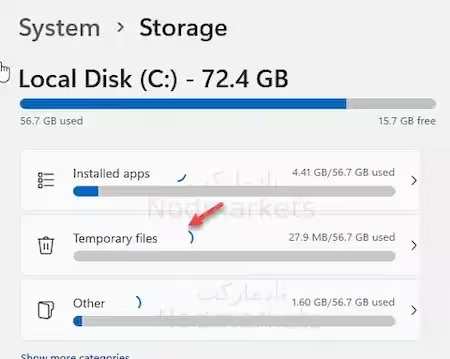
صبر کنید تا سیستم تمام فایل های موقت را اسکن کند.
4 - "Recycle Bin" را انتخاب کنید و روی "Remove files" ضربه بزنید تا همه فایل ها حذف شوند.
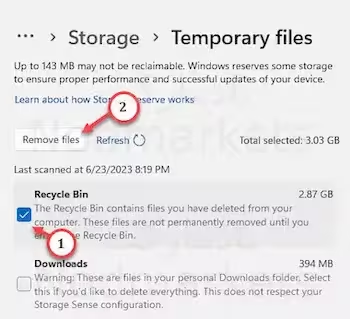
5 - هنگامی که یک پیام هشدار ظاهر شد، برای ادامه روی "Continue" ضربه بزنید.
از Settings خارج شوید - بررسی کنید که آیا سطل بازیافت کار می کند یا خیر.

