نحوه فعال یا غیرفعال کردن فایروال ویندوز 11 / 10
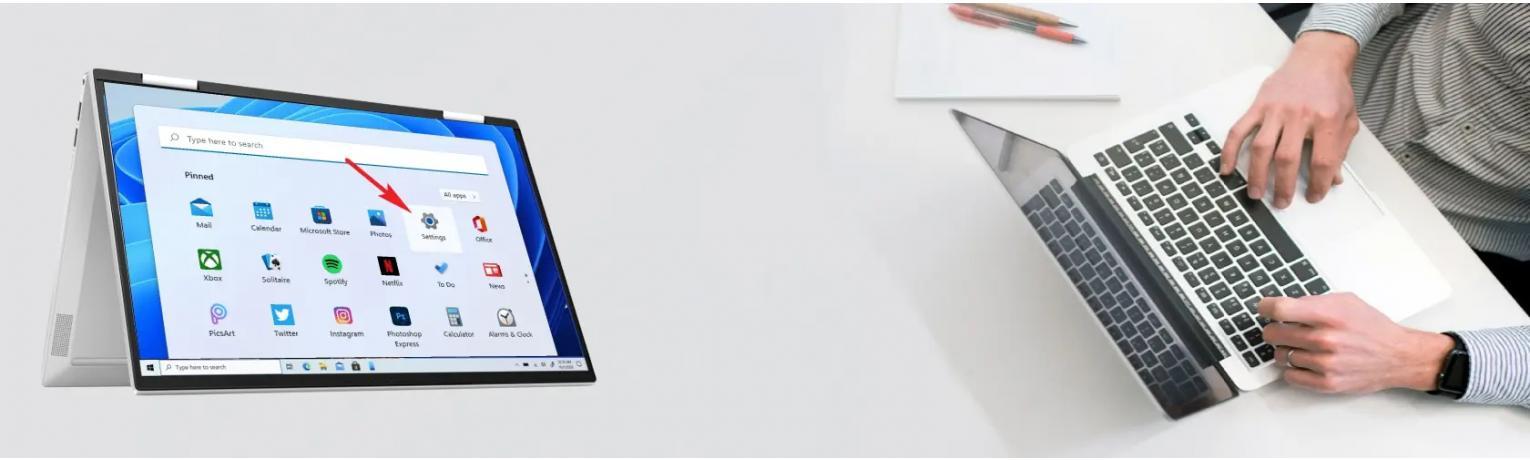
فعال و غیر فعالسازی فایروال در ویندوز 10 و 11
در ویندوز 11 "خرید ویندوز 11" می توانید فایروال Microsoft Defender را به روش های مختلف غیرفعال کنید، فایروال Microsoft Defender فایروال داخلی سیستم است که برای نظارت بر ترافیک شبکه ورودی و خروجی طراحی شده است تا اتصالات را بر اساس قوانین از پیش تعریف شده مجاز یا مسدود کند تا از رایانه و اطلاعات شما در برابر دسترسی غیرمجاز محافظت کند.
غیرفعال کردن فایروال ویندوز 11
1- کلید Windows را فشار دهید، "Windows Security" را تایپ کنید و سپس Enter را فشار دهید.
2- در پنجره Windows Security روی گزینه Firewall & network protection در سمت چپ یا راست کلیک کنید.
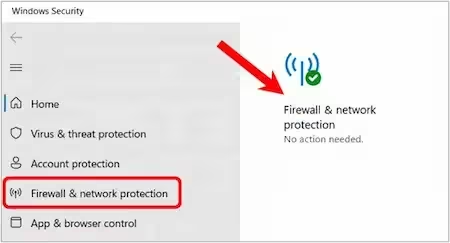
3- در پنجره بعدی Windows Security بسته به نمایه فایروالی که می خواهید غیرفعال کنید، روی Domain network، Private network یا Public Network کلیک کنید.
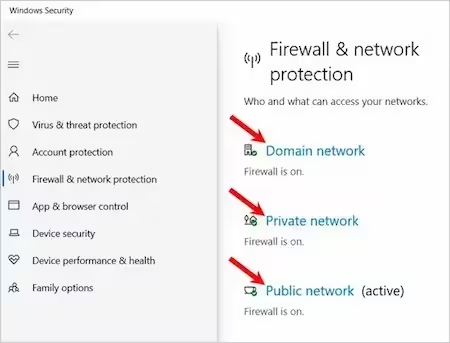
4- در زیر عنوان Microsoft Defender Firewall روی جابجایی به موقعیت Off کلیک کنید.
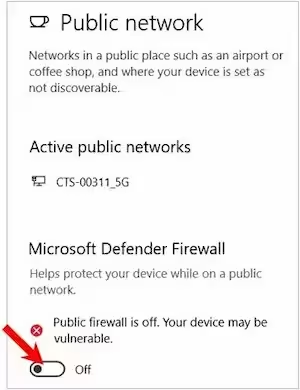
5- برای خاموش کردن فایروال Windows Defender برای هر سه نمایه شبکه، مراحل 3 و 4 بالا را برای هر نمایه شبکه تکرار کنید.
فعال کردن فایروال ویندوز 11
1- کلید Windows را فشار دهید، "Windows Security" را تایپ کنید و سپس Enter را فشار دهید.
2- در پنجره Windows Security روی گزینه Firewall & network protection در سمت چپ یا راست کلیک کنید.
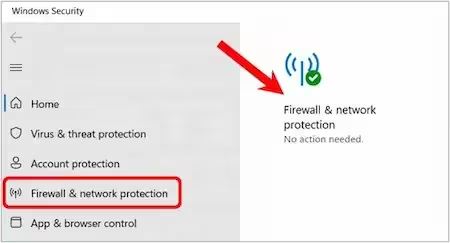
3- در پنجره بعدی Windows Security بسته به نمایه فایروال که می خواهید فعال کنید، روی دکمه روشن کردن "Turn on" برای Domain network, Private network, or Public network کلیک کنید.
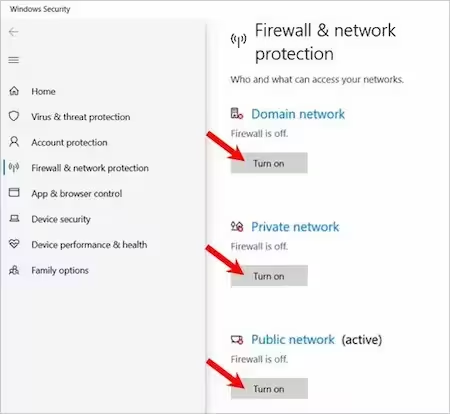
غیرفعال کردن فایروال ویندوز 8 یا 10
1- روی Start کلیک کنید یا به صفحه شروع ویندوز بروید.
2- Settings را تایپ کنید و Enter را فشار دهید یا روی نماد چرخ دنده Settings کلیک کنید.
3- در پنجره تنظیمات بر روی گزینه Update & Security کلیک کنید.
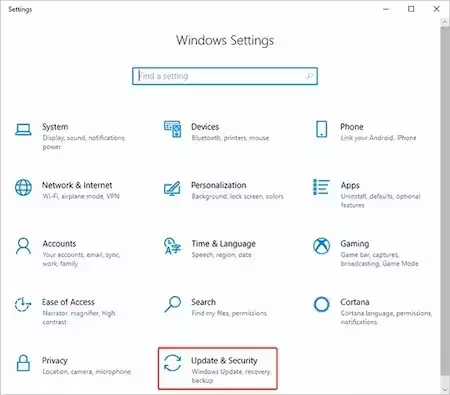
4- در منوی ناوبری سمت چپ، روی Windows Security کلیک کنید.
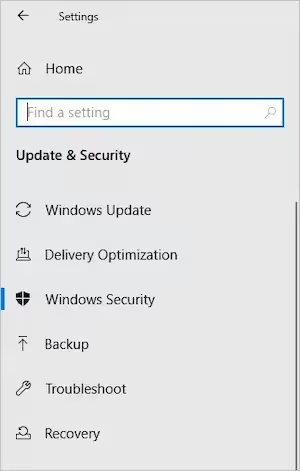
5- در قسمت Protection areas روی Firewall & network protection کلیک کنید.
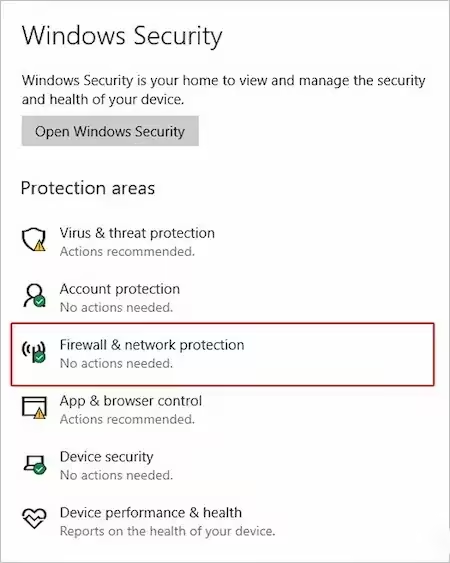
6- در پنجره Windows Security بسته به نمایه فایروالی که می خواهید غیرفعال کنید، روی Domain network، Private network یا Public Network کلیک کنید.
7- در زیر عنوان Microsoft Defender Firewall روی تغییر وضعیت Off کلیک کنید.
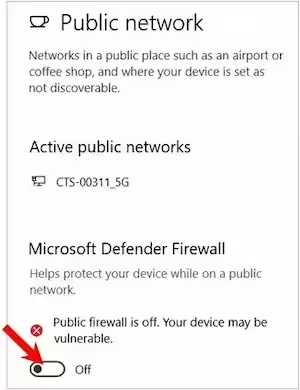
فعال کردن فایروال ویندوز 8 یا 10
1- روی Start کلیک کنید یا به صفحه شروع ویندوز بروید.
2- Settings را تایپ کنید و Enter را فشار دهید یا روی نماد چرخ دنده Settings کلیک کنید.
3- در پنجره Settings بر روی گزینه Update & Security کلیک کنید.
4- در منوی ناوبری سمت چپ، روی Windows Security کلیک کنید.
5- در قسمت Protection areas روی Firewall & network protection کلیک کنید.
6- در پنجره Windows Security بسته به نمایه فایروالی که می خواهید غیرفعال کنید، روی Domain network، Private network یا Public Network کلیک کنید.
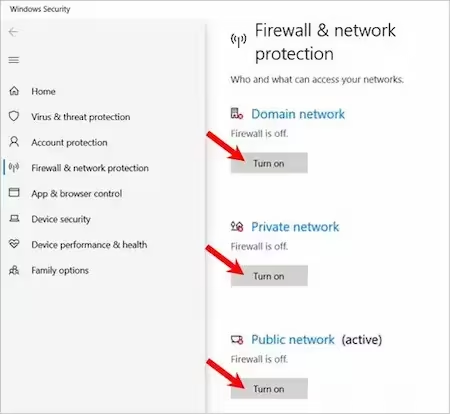
غیرفعال کردن فایروال ویندوز ویستا و ویندوز 7
1- روی Start کلیک کنید و در کادر متنی Search for Programs and Files فایروال - firewall را تایپ کنید و Enter را فشار دهید.
2- در نتایج جستجو، روی Windows Firewall کلیک کنید.
3- اگر فایروال ویندوز فعال باشد، وضعیت فایروال ویندوز "on" خواهد بود. برای خاموش کردن آن روی Change settings یا Turn Windows Firewall on or off در ستون سمت چپ کلیک کنید.
4- در پنجره Firewall Settings گزینه Off را انتخاب کرده و OK کنید.
فعال کردن فایروال ویندوز ویستا و ویندوز 7
1- روی Start کلیک کنید و در کادر متنی Search for Programs and Files فایروال - firewall را تایپ کنید و Enter را فشار دهید.
2- در نتایج جستجو، روی Windows Firewall کلیک کنید.
3- اگر فایروال ویندوز غیرفعال باشد، وضعیت فایروال ویندوز خاموش خواهد شد. اگر خاموش است، روی Change settings یا Turn Windows Firewall on or off در ستون سمت چپ کلیک کنید.
4- در پنجره Firewall Settings گزینه On را انتخاب کرده و OK کنید.

