نحوه مسدود کردن وب سایت با فایروال ویندوز 11 / 10
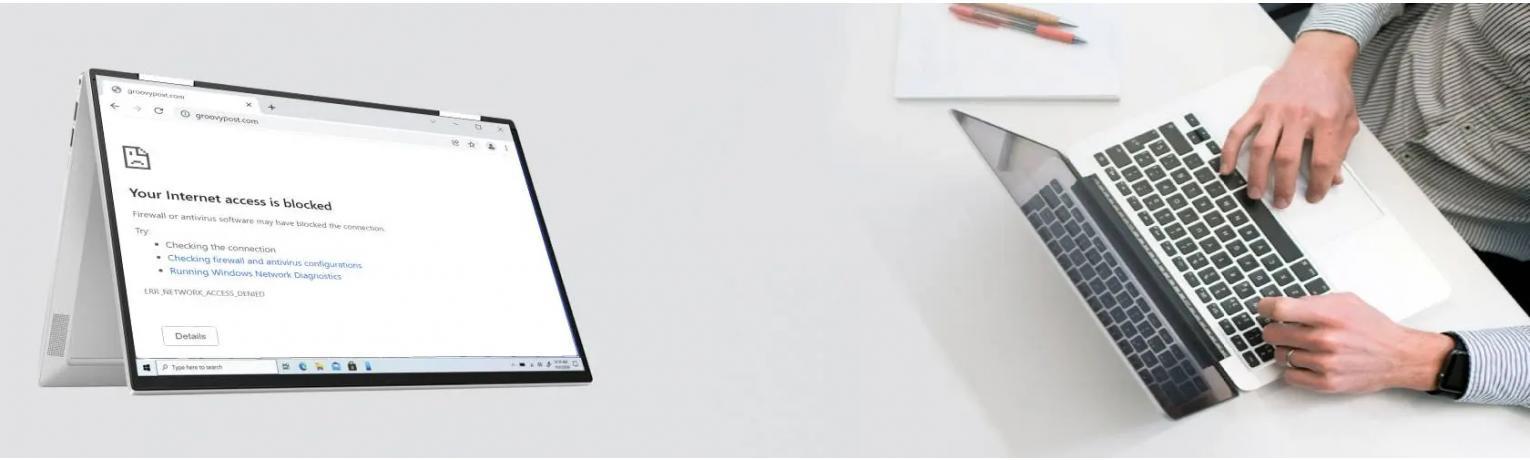
بلاک کردن وبسایت و برنامه با فایروال ویندوز 11 / 10
وب سایت های زیادی در اینترنت وجود دارند که سعی می کنند به سیستم شما حمله کنند و ممکن است اطلاعات خود را از دست بدهید. همچنین اگر می خواهید سایر کاربران سیستم شما به وب سایت های خاصی دسترسی نداشته باشند، ممکن است لازم باشد دسترسی به این وب سایت ها یا آدرس IP را در سیستم خود با استفاده از فایروال ویندوز "خرید ویندوز 11 اینترپرایز" مسدود کنید. ما در این پست به روشی ساده توضیح داده ایم که چگونه می توان وب سایت ها را با استفاده از فایروال ویندوز مسدود کرد. لطفا به خواندن ادامه دهید.
نحوه مسدود کردن دسترسی به وب سایت با استفاده از فایروال در ویندوز 11
مرحله 1: ابتدا با استفاده از وب سایت های IP یاب مانند IPVOID آدرس سایت مورد نظر را وارد میکنیم.
مرحله 2: اکنون وب سایتی را که می خواهید دسترسی به آن را در سیستم خود مسدود کنید وارد کنید.
مرحله 3: سپس روی دکمه Find Website IP مطابق شکل زیر کلیک کنید.
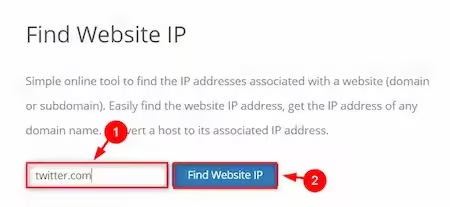
مرحله 4: پس از بازیابی آدرسهای IP وبسایت، آنها را انتخاب کرده و آن را یادداشت یا هر ابزار ویرایشگر دیگری برای مراجعات بعدی کپی و جایگذاری کنید.
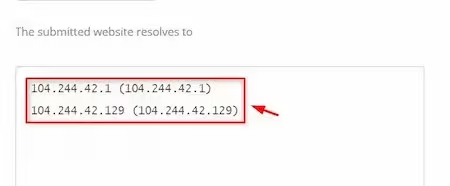
مرحله 5: برای باز کردن کادر محاورهای Run کلیدهای Windows + R را روی صفحه کلید خود فشار دهید.
مرحله 6: در کادر run تایپ کنید firewall.cpl و کلید Enter را فشار دهید تا پنجره فایروال ویندوز باز شود.
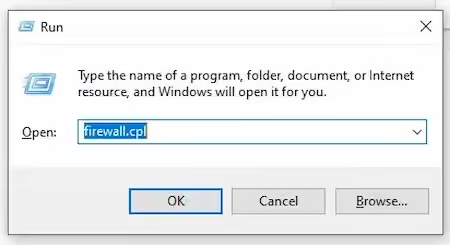
مرحله 7: در پنجره فایروال ویندوز، مطابق شکل زیر بر روی Advanced settings در پنل سمت چپ کلیک کنید.
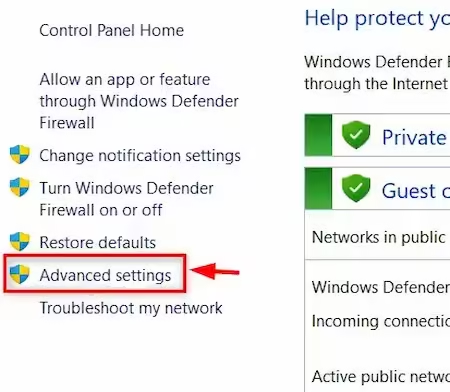
مرحله 8: در زیر فایروال Windows Defender، روی Outbound Rules کلیک راست کرده و مطابق شکل زیر از منوی زمینه New Rule را انتخاب کنید.
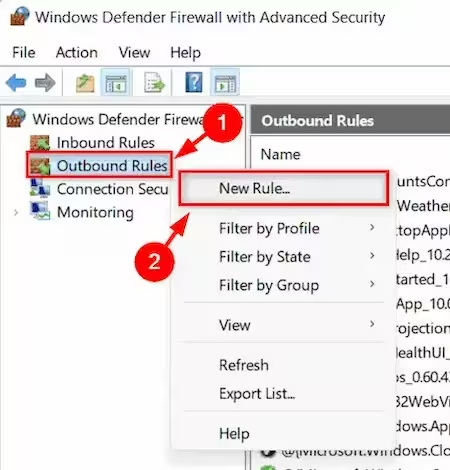
مرحله 9: دکمه رادیویی Custom را انتخاب کنید و روی Next کلیک کنید , مطابق شکل زیر ادامه دهید.
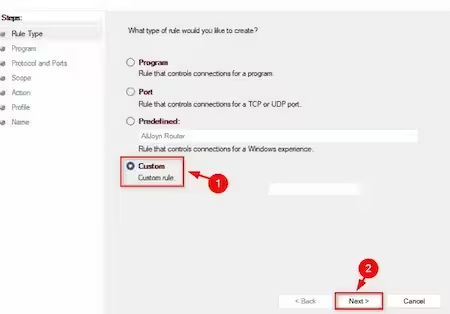
مرحله 10: در پنجره بعدی، مطمئن شوید که دکمه رادیویی All programs انتخاب شده است و برای ادامه روی Next کلیک کنید.
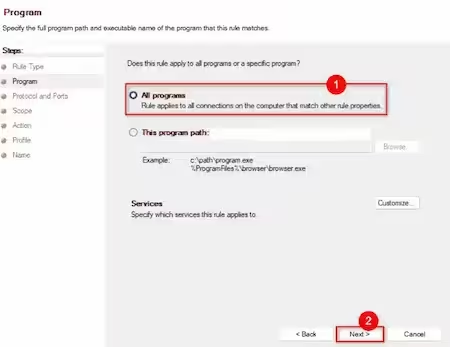
مرحله 11: در پنجره Protocol and Ports همه چیز را همانطور که هست رها کنید و با کلیک بر روی Next ادامه دهید.
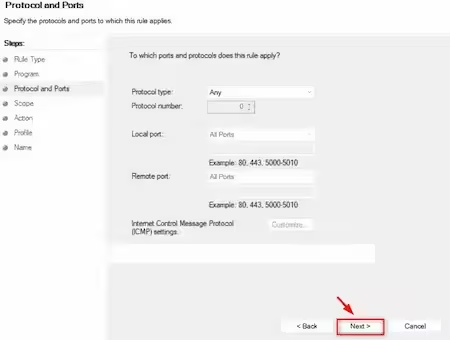
مرحله 12: دکمه رادیویی This IP addresses را برای کدام آدرسهای IP راه دور اعمال میکند، انتخاب کنید.
مرحله 13: در مرحله بعد روی دکمه Add کلیک کنید تا آدرس IP را وارد کنید.
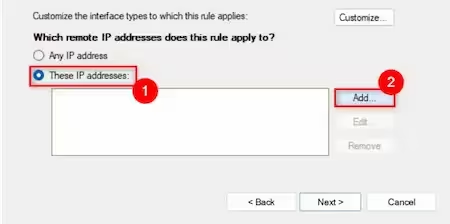
مرحله 14: در پنجره آدرس IP این This IP address or subnet را انتخاب کنید و آدرس IP را در قسمت textbox درست زیر آن وارد کنید، همانطور که در تصویر زیر نشان داده شده است.
مرحله 15: پس از اتمام روی دکمه OK کلیک کنید.
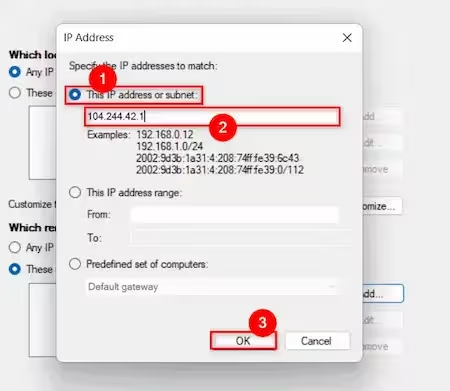
مرحله 16: اگر آدرس های IP زیادی برای وارد کردن وجود دارد، فرآیند افزودن آدرس IP را تکرار کنید.
مرحله 17: پس از وارد کردن تمام آدرس های IP، برای ادامه روی Next کلیک کنید.
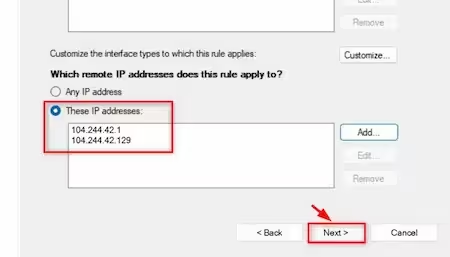
مرحله 18: اکنون گزینه Block the connection را انتخاب کرده و با کلیک بر روی Next ادامه دهید.
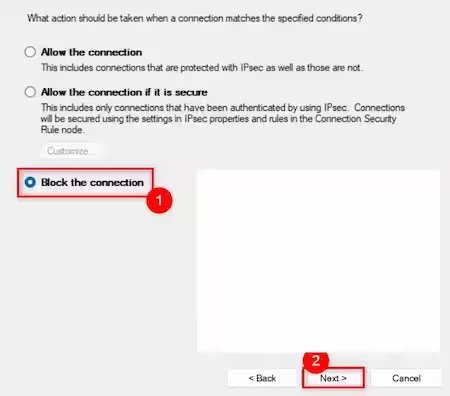
مرحله 19: در پنجره بعدی، مطمئن شوید که هر سه چک باکس (Domain، Private و Public) انتخاب شده اند و سپس روی Next کلیک کنید.
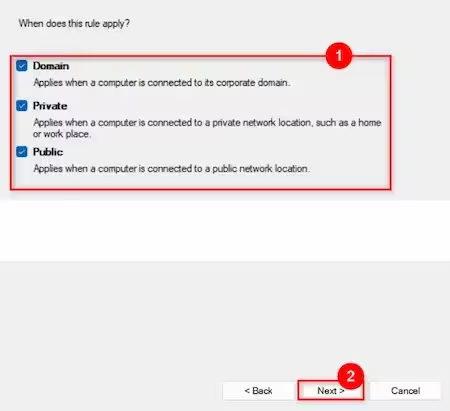
مرحله 20: در نهایت قانون خروجی را برای راحتی خود نام ببرید تا در آینده آنها را برای غیرفعال کردن پیدا کنید.
مرحله 21: در نهایت روی دکمه Finish مطابق شکل زیر کلیک کنید.
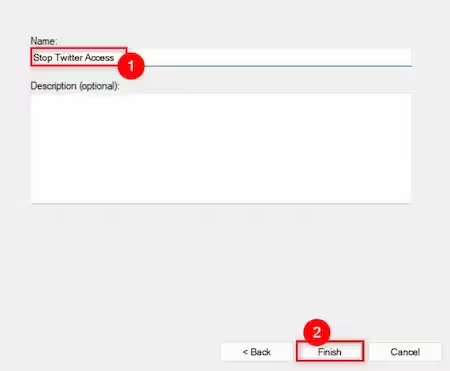
مرحله 22: اکنون اگر سعی کنید به وب سایتی که توسط فایروال مسدود شده است دسترسی پیدا کنید، نتیجه زیر را در مرورگر خود مشاهده خواهید کرد.
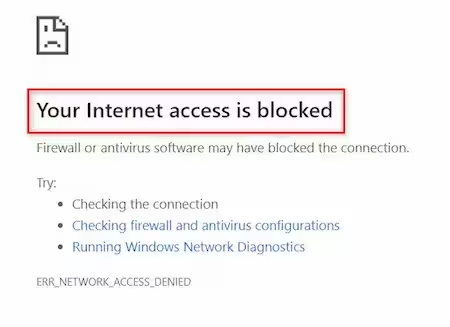
این آموزش هم برای ویندوز 11 و 10 است. به این ترتیب می توانید هر وب سایتی را با استفاده از فایروال ویندوز در رایانه شخصی ویندوز خود مسدود کنید. امیدوارم این پست آموزنده و مفید بوده باشد.

