نحوه رفع خطای به روز رسانی 0x80070057 در ویندوز 10 / 11
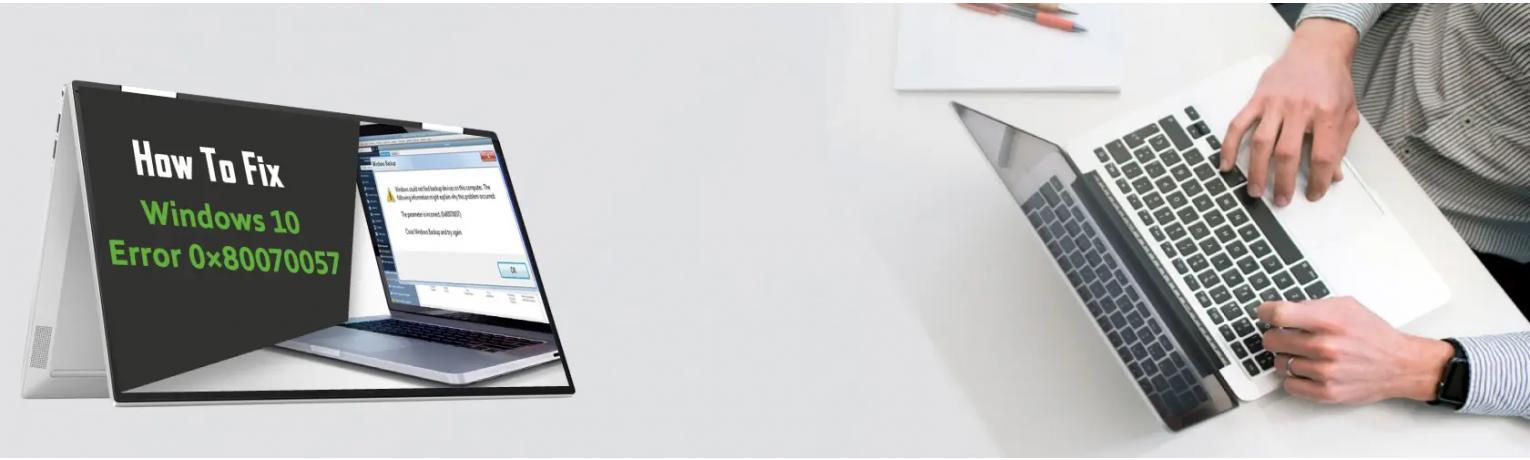
بر طرف کردن خطای 0x80070057 در ویندوز
توجه : انجام تمام مراحل این آموزش اختیاری و مسئولیتی در قبال نگرفتن نتیجه بر عهده ما نیست. قبل انجام از اطلاعات خود نسخه پشتیبان تهیه کنید
خطای 0x80070057 در ویندوز زمانی رخ می دهد که یک آپدیت خاص یا فرآیند نصب به دلایل مختلف مانند خرابی فایل ها، دانلود ناقص یا پیکربندی نادرست با شکست مواجه شود. این کد خطا معمولاً مشکلی در Windows Update را نشان میدهد، اما می تواند هنگام تلاش برای انجام کارهای دیگر مانند نصب نرم افزار یا به روز رسانی درایور ها نیز رخ دهد. کد خطای 0x80070057 به طور کلی همراه با پیامی مانند "Unknown error" ، "Unspecified parameters" یا "Windows update error" وجود دارد. در واقع به این معنی است که سرویس مورد نیاز نمی تواند تکمیل شود و در نتیجه فعالیتی را که می خواهید دنبال کنید قطع می کند. حتی گاهی اوقات روند بروزرسانی ویندوز "خرید لایسنس ویندوز" به طور ناگهانی متوقف می شود. بنابراین اگر از خود می پرسید که دلایل احتمالی خطای 0x800700057 چیست و چگونه می توان مشکل را برطرف کرد؟ در این مقاله شما می توانید دلایل و راه حل ها را دریابید، مواردی که کد خطای 0x80070057 ممکن است نشان داده شود:
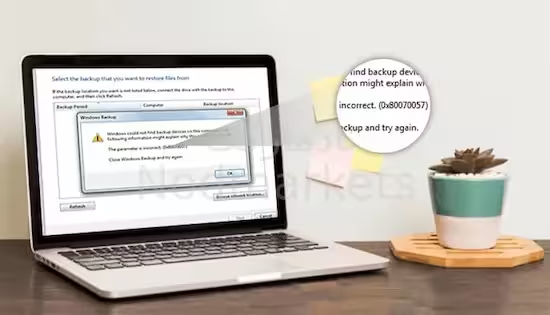
◾ شما در حال پشتیبان گیری هستید
◾ به روزرسانی ویندوز به نسخه جدیدتر
◾ ایجاد نمایه در MS Outlook
◾ در حال نصب برنامه جدید
خطای 0x80070057
1. یک دستگاه ذخیره سازی خراب یا پارتیشن ذخیره شده سیستم آسیب دیده است
گاهی اوقات به دلیل چندین بار قالب بندی هارد دیسک یا عدم دستیابی صحیح پارتیشن ها به آنها آسیب می رساند. اگر سیستم پارتیشن رزرو شده روی هارد دیسک یا هر پارتیشن دیگری خراب باشد با این خطا روبرو خواهید شد. نوشتن اطلاعات بیشتر در یک پارتیشن آسیب دیده برای هارد سخت خواهد بود ، به همین دلیل کد خطای 0x80070057 را منعکس می کند.
2. مشکلات نصب ویندوز
هنگام بروزرسانی نسخه ویندوز ، اغلب خطای 0x80070057 ظاهر می شود. دلیلش هم این است که شما از نسخه مناسب ویندوزی که نصب می کنید استفاده نمی کنید. یا در درایو یا سایر خطاهای بروزرسانی ویندوز کمبود فضا وجود دارد.
3. ایجاد نمایه جدید در MS Outlook
در برخی موارد ، می توانید هنگام ایجاد نمایه در با این خطا روبرو شوید. این به دلیل برخی از موضوعات اساسی در برنامه است.
4. اگر فضای ذخیره سازی کافی هنگام تهیه نسخه پشتیبان از پرونده ها یا نصب به روزرسانی ها ندارید
اگر می خواهید فایلهای به روزرسانی یا پشتیبان را در هارد دیسک یا SSD نصب کنید اما فضای کافی برای شما وجود ندارد ممکن است با کد خطای 0x80070057 مواجه شوید. این خطا به طور کلی به دلیل مشکلاتی در خود راه حل ذخیره سازی ایجاد می شود.
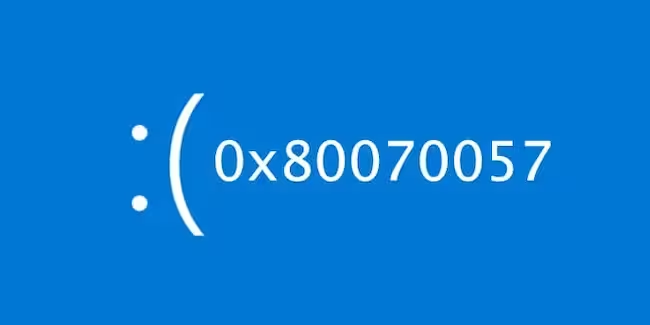
چگونه خطای کد 0x80070057 را برطرف کنم؟
روش 1: استفاده از Services
1. روی دکمه Start در دسکتاپ خود کلیک کنید و Services را در قسمت جستجو تایپ کنید. اکنون روی نتیجه دوبار کلیک کنید تا پنجره آن باز شود.
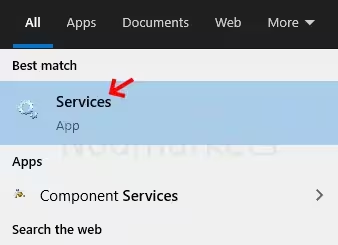
2. در پنجره Services، در سمت راست پنجره، Windows Update را جستجو کنید. اکنون روی آن راست کلیک کرده و از منوی زمینه گزینه Properties را انتخاب کنید.
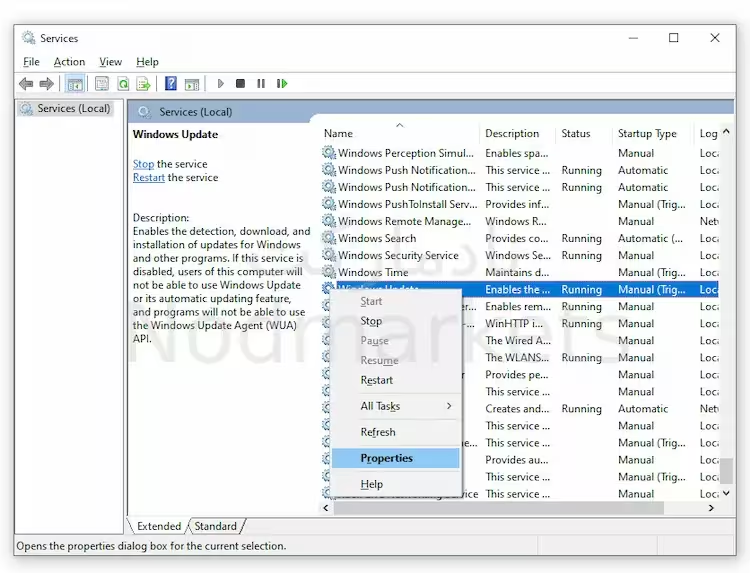
3. در پنجره Windows Update Properties، به بخش Startup Type رفته و فیلد را روی Automatic قرار دهید. روی Apply و سپس OK کلیک کنید.
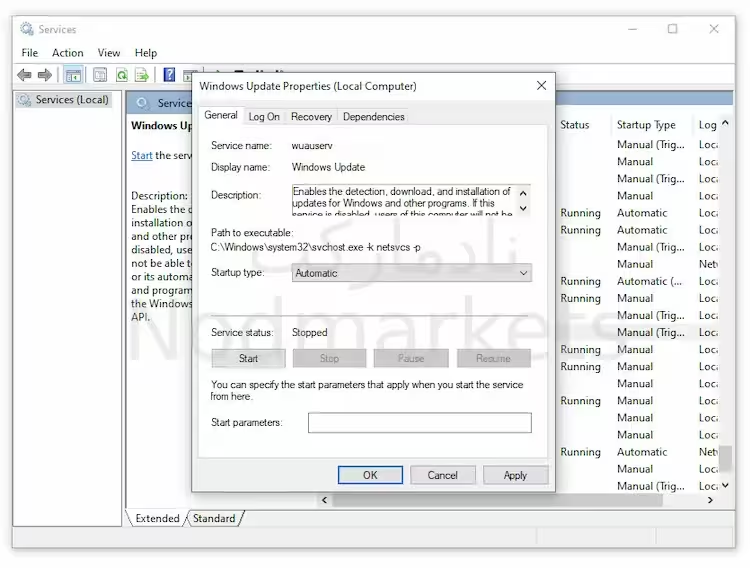
4. اکنون اگر سرویس Windows Update اجرا نمی شود، در سمت چپ صفحه روی Start کلیک کنید. اگر از قبل در حال اجرا است، روی Restart کلیک کنید.
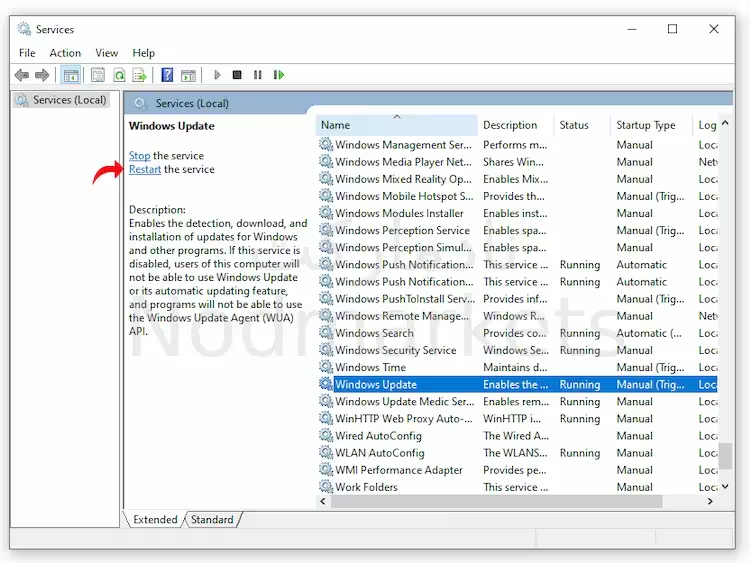
5. اکنون کامپیوتر خود را مجددا راه اندازی کنید. این باید مشکل را حل کند، اگر نه، روش دوم را امتحان کنید.
روش 2: با اجرای Troubleshooter
1. روی دکمه Start دسکتاپ خود کلیک کرده و در قسمت جستجو تایپ کنید Troubleshoot. روی نتیجه دوبار کلیک کنید تا پنجره تنظیمات باز شود.
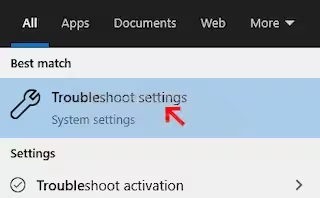
2. در پنجره Settings ، در سمت راست صفحه، به پایین اسکرول کنید. در قسمت Get up and running گزینه Windows Update را انتخاب کنید. روی دکمه Run the troubleshooter کلیک کنید.
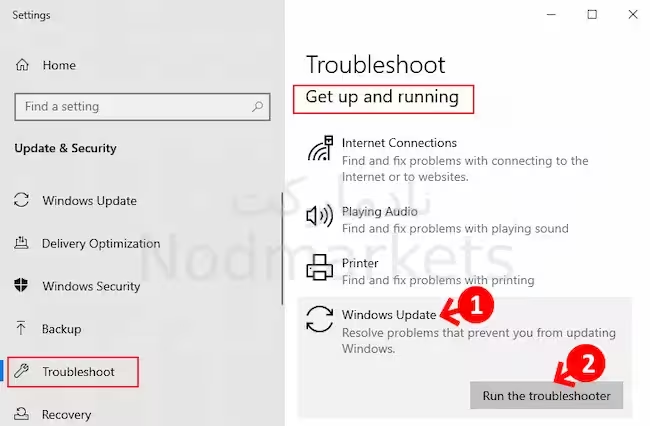
3. منتظر بمانید تا عیب یاب تشخیص مشکل را تمام کند و پس از اتمام، گزینه Apply this fix را فشار دهید. اکنون منتظر بمانید تا عیب یاب Windows Update را تعمیر کند.
4. پس از اتمام تعمیر، عیب یاب را ببندید و کامپیوتر خود را مجددا راه اندازی کنید. این باید مشکل را برطرف کند. اما، اگر مشکل ادامه داشت، روش سوم را امتحان کنید.
روش 3: استفاده از گزینه های بازیابی
1. روی دکمه Start در دسکتاپ خود کلیک کنید و Recovery options را در قسمت جستجو تایپ کنید. روی نتیجه دوبار کلیک کنید تا پنجره تنظیمات باز شود.
2. اکنون در پنجره تنظیمات در سمت راست به بخش Advanced startup رفته و روی دکمه Restart now کلیک کنید.
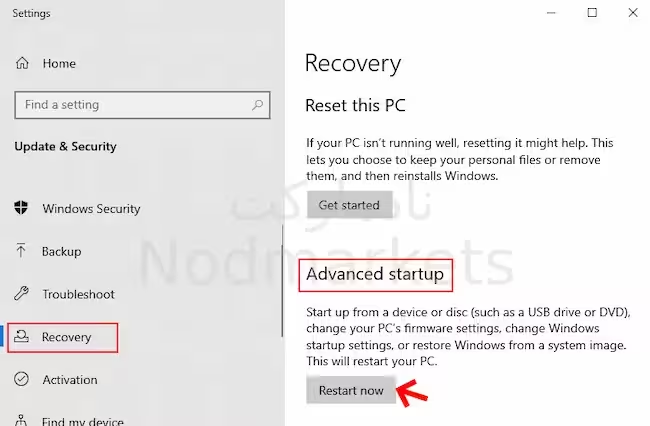
3. اکنون با راه اندازی مجدد رایانه ، باید مراحل را یکی یکی دنبال کنید:
● روی Troubleshoot کلیک کنید
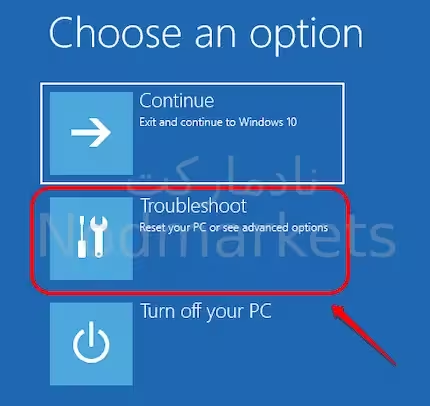
● روی Advanced options کلیک کنید
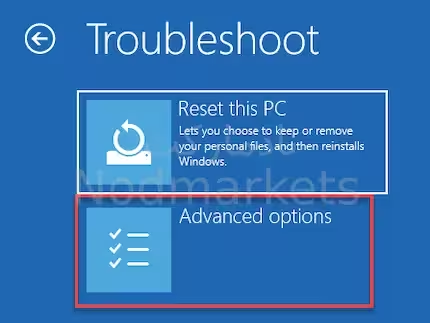
● روی Startup Setting کلیک کنید
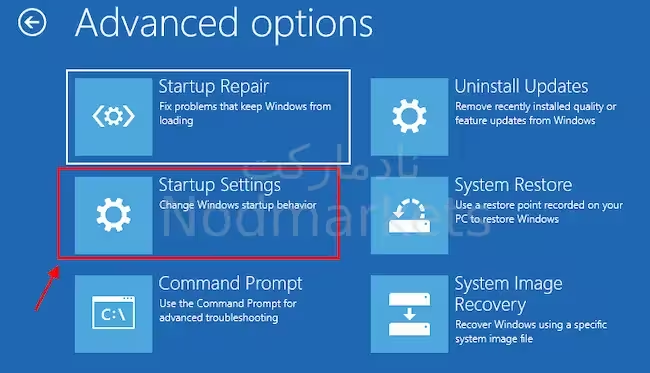
● روی Restart کلیک کنید
● بعد، کلید شماره 4 را روی صفحه کلید خود فشار دهید.
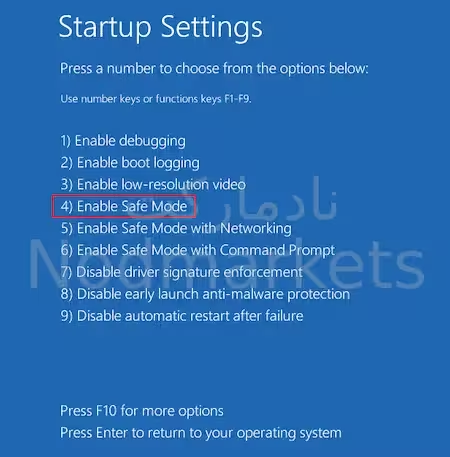
4. ویندوز در حالت امن راه اندازی مجدد می شود. کلید Windows + E را فشار دهید تا File Explorer باز شود. حال روی This PC در سمت چپ کلیک کنید. در سمت راست، روی درایو C کلیک کنید.
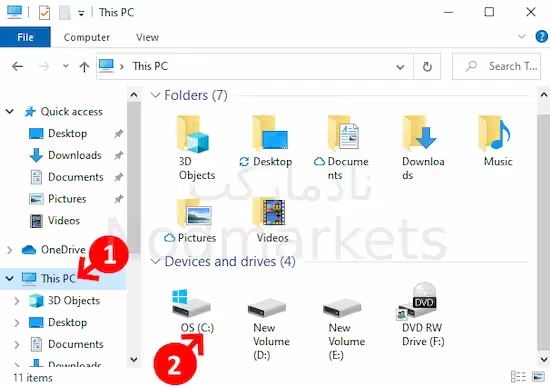
5. در مرحله بعد به مکان زیر بروید.
C:\Windows\SoftwareDistribution
6. اکنون، تمام فایل ها و پوشه های موجود در پوشه Software Distribution را انتخاب کرده و دکمه Delete را روی صفحه کلید خود فشار دهید.
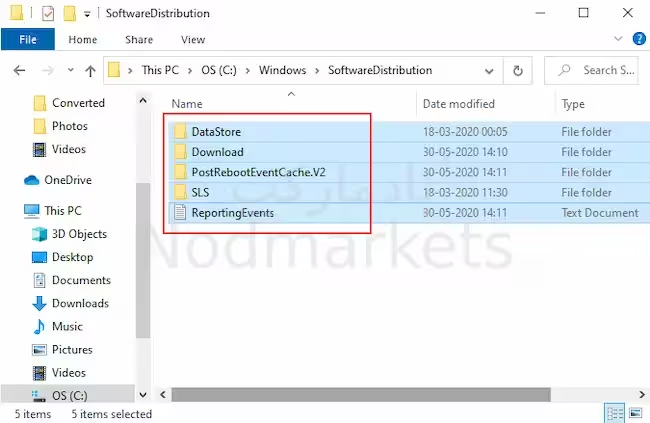
7. اکنون به راحتی می توانید Windows Update را نصب کنید. اگر خطا همچنان ظاهر شد، روش بعدی را امتحان کنید.
روش 4 - Storage را پاک کنید
1. یکی از دلایل اصلی این خطا مشکل فضای کم دیسک است. بنابراین، سعی کنید فضای کامپیوتر خود را خالی کنید.
2. کلیدهای Windows+R را با هم فشار دهید تا RUN اجرا شود.
3. اکنون برای باز کردن ابزار Disk Cleanup، دستور زیر را در Run کپی کرده و Enter بزنید.
cleanmgr /lowdisk
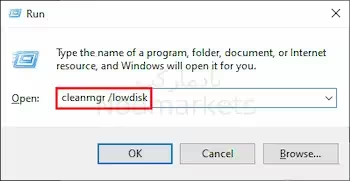
4. در پنجره Disk Cleanup: Drive Selection، از گزینه "Drives:" باید درایوی را که ویندوز را در آن نصب کرده اید انتخاب کنید.
● (برای ما "C:" است)
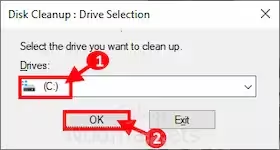
5. اکنون در گزینه “Files to delete:” تمامی گزینه های موجود در لیست را علامت بزنید.
6- برای حذف فایل ها روی Ok کلیک کنید.
7 . پس از آن بر روی دکمه Clean Up system files کلیک کنید.
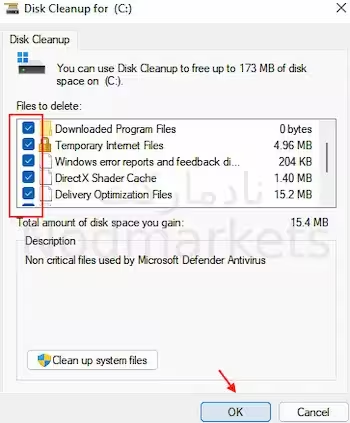
8. در ادامه تمامی فایل ها را از لیست انتخاب کرده و OK کنید.
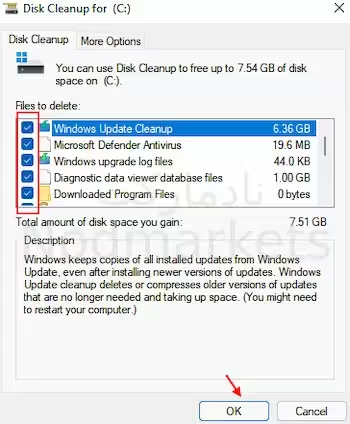
9. هنگامی که یک پیام تأیید دریافت کردید، روی "Delete Files" کلیک کنید.
روش 5 - مطمئن شوید که زمان و تاریخ صحیح است
1- کلید Windows و R را با هم فشار دهید تا RUN راه اندازی شود.
2- اکنون مسیر زیر را کپی کرده و OK کنید.
ms-settings:dateandtime
3 -از صحیح بودن زمان و تاریخ اطمینان حاصل کنید و مطمئن شوید که همگام سازی زمان روشن است.
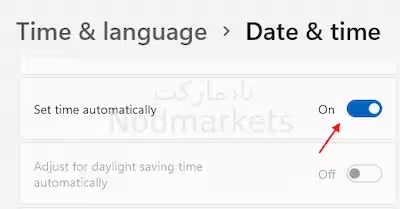
روش 6: استفاده از Command Prompt
1. روی دکمه Start در دسکتاپ خود کلیک کنید و cmd را در قسمت جستجو تایپ کنید. اکنون روی آن کلیک راست کرده و Run as administrator را انتخاب کنید تا Command Prompt در حالت مدیریت باز شود.
2. در پنجره Command Prompt دستورات زیر را یکی یکی اجرا کنید و بعد از هر دستور Enter را بزنید:
SC config wuauserv start= auto
SC config bits start= auto
SC config cryptsvc start= auto
SC config trustedinstaller start= auto
پس از اتمام، از Command Prompt خارج شده و کامپیوتر خود را مجددا راه اندازی کنید تا تغییرات موثر واقع شوند. اکنون، خطا باید برطرف شده باشد و می توانید نصب Windows Update را انجام دهید.
سناریو آخر در صورت رفع نشدن
اگر هنگام انجام به روزرسانی ویندوز با خطایی روبرو شده اید ، باید چند دستور مانند DISM و SFC را اجرا کنید.
1. DISM را اجرا کنید
ابزار سرویس و مدیریت استقرار تصویر (DISM) دستوری است که برای اسکن و حل مشکلات احتمالی در ویندوز استفاده می شود و ممکن است بر روی یک سیستم عامل تأثیر بگذارد. این برنامه اسکن مشکلات و ترمیم را که با سیستم عامل پیدا می کند، انجام می دهد.
◾ Windows Key + X را فشار داده و Run را انتخاب کنید.
◾ cmd را تایپ کنید تا Command Prompt باز شود.
◾ سپس DISM.exe / Online / Cleanup-image / Restorehealth را تایپ کنید.
◾ Enter را بزنید
برای تکمیل مراحل چند لحظه طول می کشد. پس از اجرای دستور DISM باید SFC را اجرا کنید.
2. SFC را اجرا کنید
◾ در Command prompt عبارت sfc / scannow را تایپ کرده و ENTER را فشار دهید.
Command Prompt پس از پایان روند ، نتایج اسکن را به شما نشان می دهد. می توانید نتایج را بررسی کنید تا بفهمید مشکلی وجود دارد یا نه و توسط این نرم افزار برطرف شده است.

