چگونه مصرف اینترنت کامپیوتر را در ویندوز 11/10 کاهش دهیم
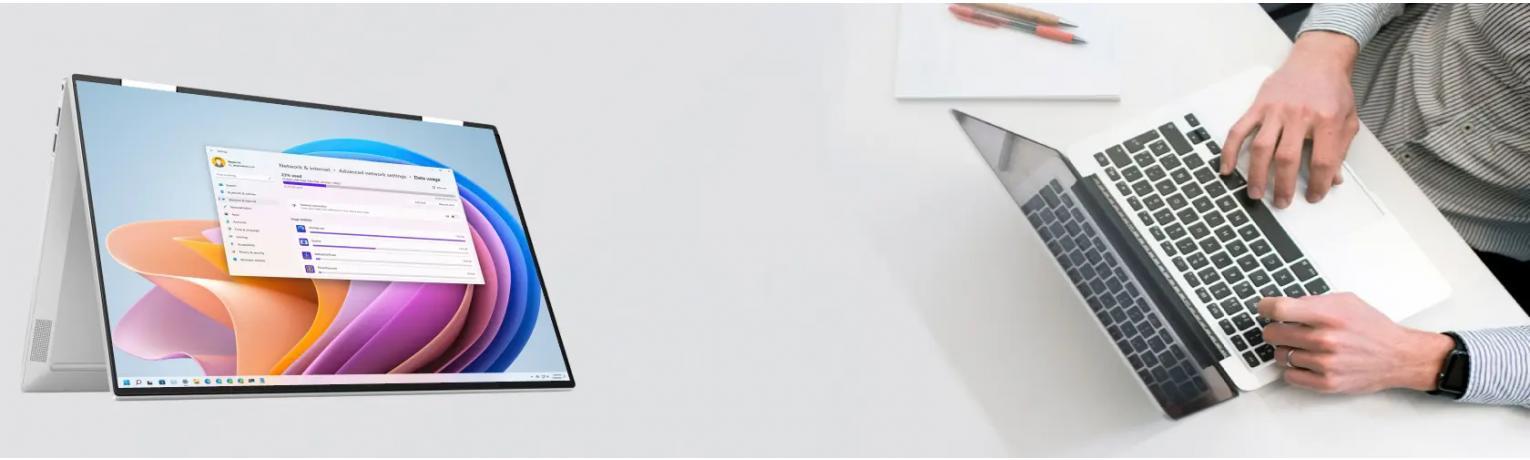
کاهش مصرف اینترنت ویندوز 11 و 10
آیا متوجه شده اید که پس از ارتقای سیستم خود به ویندوز 11 "خرید ویندوز 11 اینترپرایز" مصرف اینترنت افزایش یافته است؟ ویندوز تمایل دارد تا مقدار زیادی از پهنای باند شبکه شما را مصرف کند. استفاده از دادههای پسزمینه میتواند باعث کاهش قابل توجهی در پهنای باند شبکه شود و سرعت کلی دستگاههای دیگر را کاهش دهد. اما، نگران نباشید راه های زیادی وجود دارد که می توانید مصرف داده خود را ردیابی کنید و استفاده از داده های پس زمینه و پیش زمینه را محدود کنید.
نحوه ردیابی مصرف اینترنت در ویندوز
ویندوز یک گزینه داخلی در تنظیمات برای ردیابی مصرف داده در سیستم شما دارد.
1. ابتدا کلیدهای Windows + I را با هم فشار دهید.
2. سپس روی «Network & Internet» در سمت چپ ضربه بزنید.
3. اکنون بر روی "Advanced network settings" کلیک کنید.
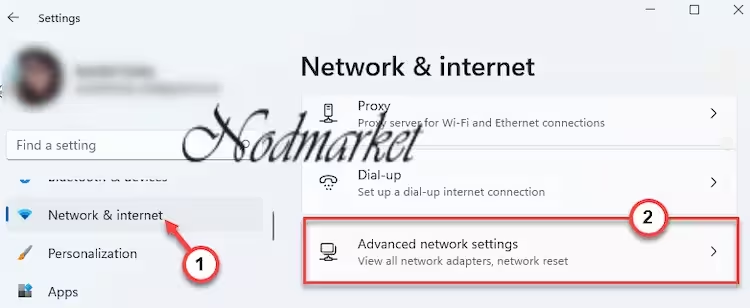
4. پس از آن، روی “Data usage” کلیک کنید.
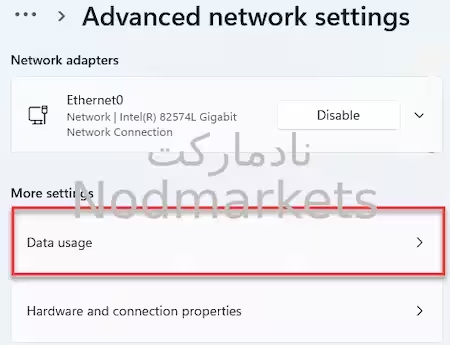
اکنون، در اینجا میتوانید همه برنامهها را با استفاده از داده مربوطه در 30 روز گذشته مشاهده کنید.
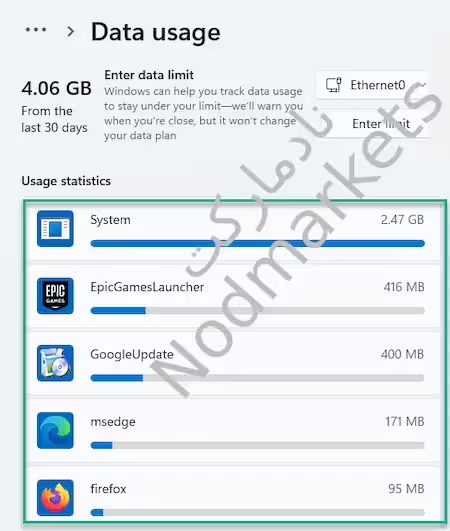
می توانید هر برنامه غیر ضروری را در سیستم خود حذف یا غیرفعال کنید.
جلوگیری از مصرف زیاد اینترنت در ویندوز 11 با محدود کردن استفاده از داده
اکنون اگر احساس می کنید که استفاده از داده ها بسیار زیاد است، می توانید برنامه هایی را که از این راه حل ها استفاده می کنند محدود کنید.
1. ابتدا Settings را باز کنید.
2. در قسمت سمت چپ، روی بخش «Network & Internet» ضربه بزنید، سپس روی «Advanced network settings» کلیک کنید.
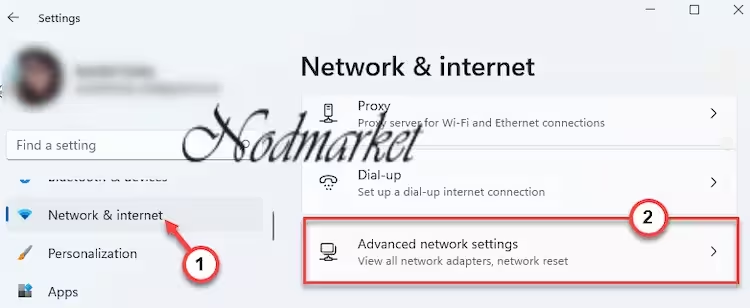
3. پس از آن، روی “Data usage” کلیک کنید.
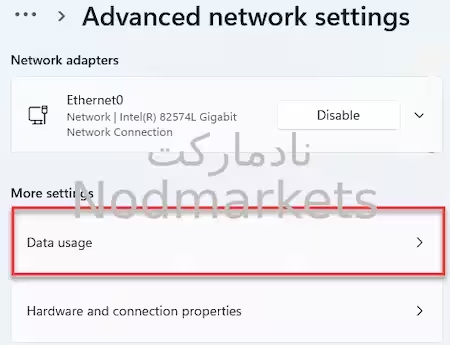
4. اکنون، برای دسترسی به آن، فقط روی "Enter limit" ضربه بزنید.
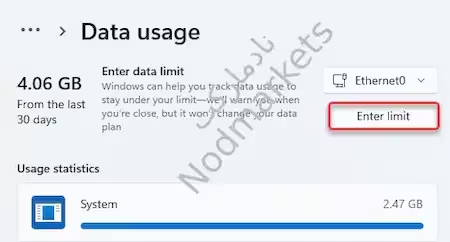
5. پس از آن «Limit type» را روی «Monthly» یا هر فرکانسی که ترجیح میدهید، تنظیم کنید.
6. اکنون «Data limit» را بر اساس نیاز خود تنظیم کنید. (به عنوان مثال، ما آن را روی "50 گیگابایت" تنظیم کرده ایم.)
7. وقتی کارتان تمام شد، روی «Save» ضربه بزنید.
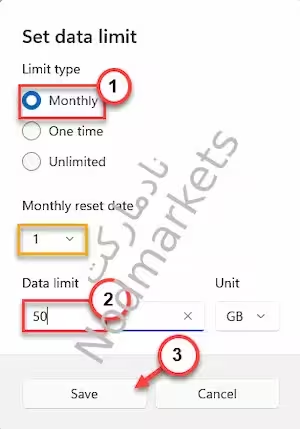
این سادهترین راه برای محدود کردن استفاده از اینترنت در ویندوز 11 است. هنگامی که ویندوز حداکثر از دادهها استفاده کرد، یک پیام هشدار نمایش داده میشود و مصرف بیش از حد اینترنت متوقف میشود.
محدود کردن میزان مصرف اینترنت در ویندوز 11
شما می توانید بررسی کنید که کدام سرویس علت این مشکل است.
1. ابتدا کلیدهای Windows + X را با هم فشار دهید.
2. سپس، روی "Task Manager" ضربه بزنید.
3. هنگامی که Task Manager باز شد، یک بار روی زبانه "Network" ضربه بزنید تا خدمات را بر اساس مصرف شبکه فهرست کنید.
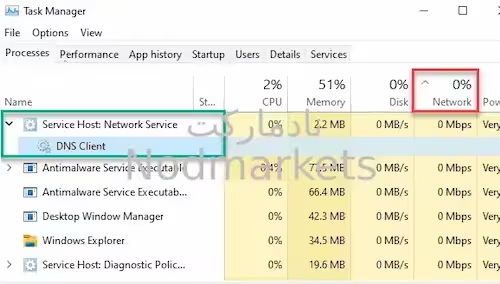
متوجه خواهید شد که کدام برنامه ها پهنای باند زیادی مصرف می کنند. در موارد عمده BITS، DNS Client این سرویس ها مقصر شناخته می شوند.
4. حالا کلیدهای Windows + R را با هم فشار دهید.
5. سپس "msconfig" را تایپ کرده و Enter را بزنید.
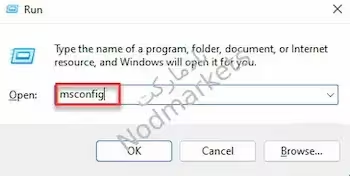
6. هنگامی که System Configuration باز شد، به تب “Services” بروید.
7. پس از آن، تیک «Background Intelligent Transfer Service» (یا هر سرویس دیگری که متوجه شدید دادههای زیادی مصرف میکند) را بردارید.
8. سپس گزینه Apply و OK را علامت بزنید تا تنظیمات ذخیره شوند.
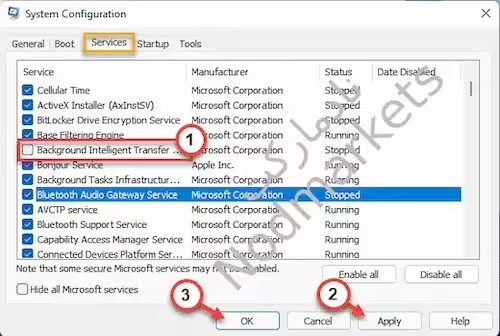
9. شما یک درخواست دریافت خواهید کرد. برای راه اندازی مجدد سیستم، روی "Restart" ضربه بزنید.
هنگامی که رایانه راه اندازی می شود، مشکل استفاده از داده باید برطرف شود.
غیرفعال کردن فعالیت پسزمینه برنامهها
اگر هر برنامه مایکروسافت حجم عظیمی از منابع شبکه را می خورد، می توانید فعالیت پس زمینه آن را غیرفعال کنید.
1. بر روی آیکون ویندوز کلیک راست کرده و روی "Apps and Features" ضربه بزنید.
2. در Apps settings به پایین بروید و برنامه ای را انتخاب کنید که پهنای باند بالای شبکه را مصرف می کند.
3. سپس، روی منوی سه نقطه (⋮) ضربه بزنید و برای دسترسی به آن، روی «Advanced options» کلیک کنید.
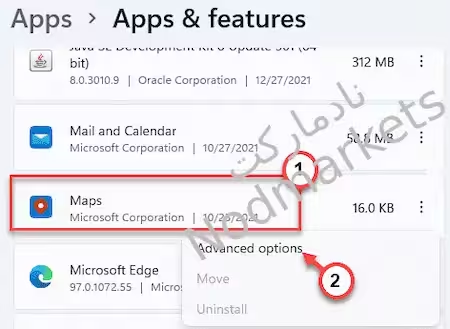
4. اکنون در بخش «Background apps permissions» گزینه «Let this app run in background» را مشاهده خواهید کرد.
5. آن را روی "Never" تنظیم کنید.
به این ترتیب، می توانید فعالیت پس زمینه برنامه های مورد نظر خود را محدود کنید. این امر مصرف پهنای باند را به میزان قابل توجهی کاهش می دهد.
غیرفعال کردن / محدود کردن بهینه سازی تحویل
میتوانید برای محدود کردن مصرف داده، بهینهسازی تحویل را غیرفعال یا محدود کنید.
1. ابتدا Settings را باز کنید.
2. سپس بر روی “Windows Update” کلیک کنید.
3. پس از آن، روی تنظیمات "گزینه های پیشرفته" ضربه بزنید.
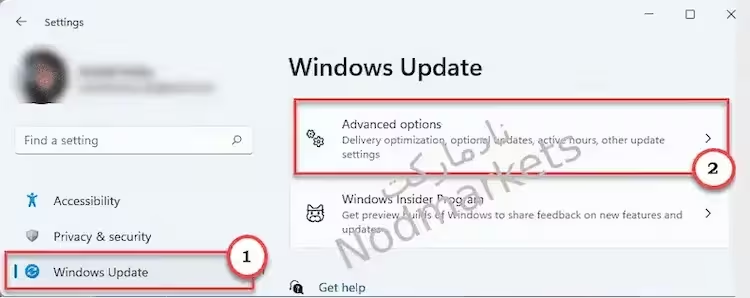
4. پس از آن، بر روی “Delivery Optimization” کلیک کنید.
5. سپس، تنظیمات "Allow downloads from other PCs" را روی "Off" تنظیم کنید.
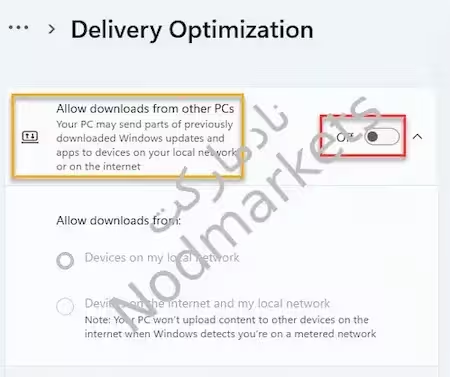
اگر نمیخواهید «Delivery Optimization» را خاموش کنید، میتوانید استفاده از پهنای باند را محدود کنید.
6. مطمئن شوید که "Allow downloads from other PCs" را روی "On" تنظیم کنید.
7. سپس، روی "Advanced options" ضربه بزنید.
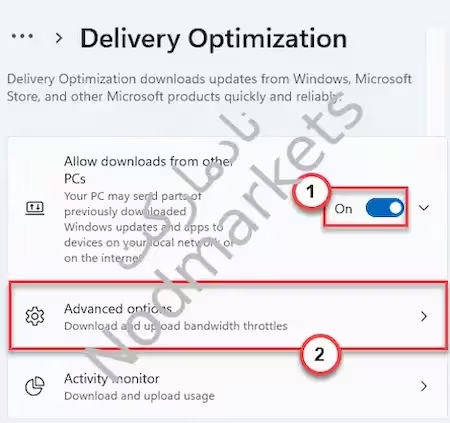
8. اکنون "Absolute bandwidth" را انتخاب کنید.
9. سپس «Limit how much bandwidth is used for downloading updates in the background» را بررسی کنید و حد را روی «1» مگابیت بر ثانیه تنظیم کنید.
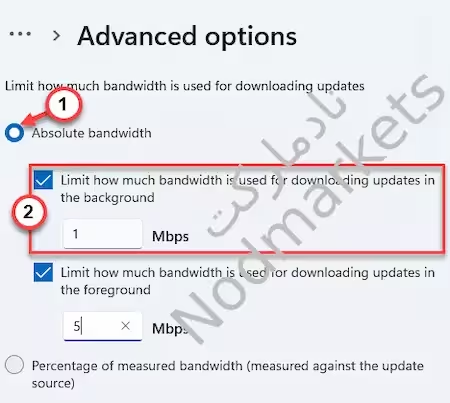
10. اکنون به تنظیمات آپلود بروید و تنظیمات «Limit how much bandwidth is used for uploading updates to other PCs on the Internet» را بررسی کنید.
11. نوار لغزنده را روی "5%" تغییر دهید.
12. پس از آن، کادر "Monthly upload limit" را علامت بزنید.
13. در مرحله بعد، نوار لغزنده را در سمت چپ ترین موقعیت به «5 گیگابایت» تنظیم کنید.
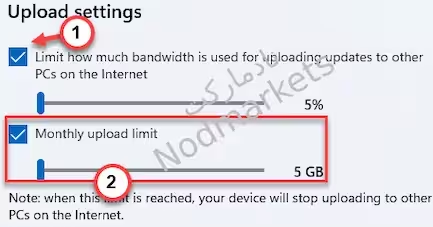
با این کار می توانید تنظیمات بهینه سازی تحویل را برای صرفه جویی در مصرف پهنای باند و داده تغییر دهید.
به روز رسانی خودکار Store apps را غیرفعال کنید
برنامههای فروشگاه میتوانند برای بهروزرسانی خودکار برنامهها، پهنای باند را مصرف کنند.
1. ابتدا مایکروسافت استور را باز کنید.
2. پس از باز شدن فروشگاه، روی تصویر حساب خود در بالا کلیک کنید.
3. سپس، روی "App Settings" کلیک کنید تا به آن دسترسی پیدا کنید.
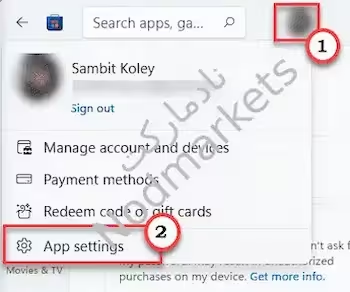
4. اکنون تنظیمات «App updates» را روی Off قرار دهید.
این کار فروشگاه را از بهروزرسانی خودکار برنامهها در پسزمینه جلوگیری میکند.
OneDrive را غیرفعال کنید
میتوانید راهاندازی OneDrive را غیرفعال کنید و میزان استفاده از دادههای پسزمینه را کاهش دهید.
1. ابتدا روی کلید ویندوز کلیک راست کرده و روی Task Manager کلیک کنید.
2. هنگامی که Task Manager باز شد، به تب "Startup" بروید.
3. سپس روی «Microsoft OneDrive» کلیک راست کرده و روی «Disable» ضربه بزنید تا راهاندازی آن غیرفعال شود.
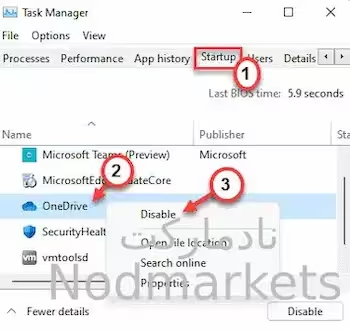
پس از آن، Task Manager را ببندید.
به روز رسانی ویندوز را متوقف کنید
بیشتر پهنای باند اینترنت در پسزمینه به فرآیند Windows Update میرود.
1. ابتدا بر روی آیکون ویندوز کلیک راست کرده و روی "Settings" ضربه بزنید.
2. سپس بر روی "Windows Updates" در سمت چپ ضربه بزنید.
3. پس از آن، بر روی "مکث برای 1 هفته" کلیک کنید.
4. در مرحله بعد، به پایین بروید و روی گزینه Advanced کلیک کنید.
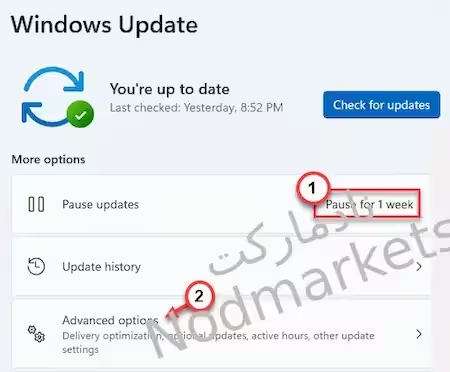
5. تنظیمات «Download updates over metered connections» را روی «Off» قرار دهید.
تنظیمات را ببندید. این به روز رسانی ویندوز را به مدت یک هفته متوقف می کند و هرگونه فعالیت شبکه پس زمینه را در مورد فرآیند به روز رسانی محدود می کند.
همگام سازی سیستم را خاموش کنید
فرآیند همگام سازی ویندوز گاهی اوقات ممکن است داده ها را در پس زمینه مصرف کند که به راحتی می توانید آن را متوقف کنید.
1. Settings را در سیستم خود باز کنید.
2. اکنون روی «Accounts» در سمت چپ ضربه بزنید.
3. پس از آن، روی “Windows backup” در سمت راست کلیک کنید.
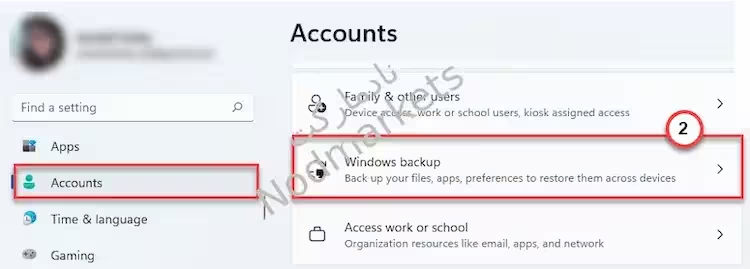
4. سپس، گزینه “Remember my apps” را روی “Off” قرار دهید.
5. پس از آن، تنظیمات "Remember my preferences" را روی "Off" قرار دهید.
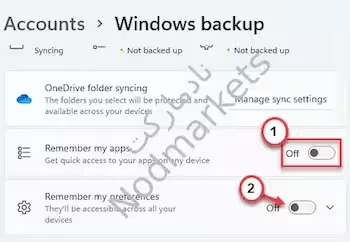
به این ترتیب می توانید پهنای باند اینترنتی ارزشمند خود را در سیستم خود ذخیره کنید.

