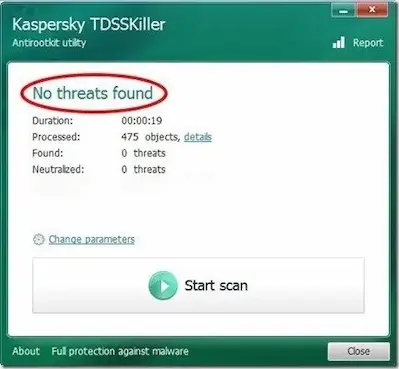نحوه حذف تروجان Sirefef (Zero Access) trojan
-trojan-main-common-main.jpg)
چگونه Sirefef (Zero Access) trojan را حذف کنم؟
از بین بردن ویروس ZeroAccess دشوار است زیرا از تکنیک هایی استفاده می کند تا خود را از شناسایی پنهان کند، هر برنامه امنیتی که بتواند آن را از بین ببرد (مانند خرید لایسنس تک کاربره نود 32 ) می تواند از ترافیک مخرب آن جلوگیری کند. ZeroAccess می تواند کامپیوتر شما را از طرق مختلفی آلوده کند، به عنوان مثال. با بازدید از یک وبسایت مخرب، با باز کردن یک پیوست ایمیل آلوده، یا با دانلود فایلها یا برنامههای آلوده (مانند نرمافزار KeyGen و Cracks) از شبکههای P2P (Peer to Peer) یا سایر وبسایتهای مخرب.
تروجان Sirefef (Zero Access) trojan چیست؟
Trojan ZeroAccess (همچنین به عنوان "Sireref" شناخته می شود) یک تروجان مخرب خطرناک است که چندین سال است وجود دارد و تا به امروز حدود 2 میلیون رایانه را آلوده کرده است. ZeroAccess یک Trojan Rootkit است که خود را از شناسایی پنهان می کند و به محض اینکه رایانه را آلوده کرد، نتایج را به وب سایت های خطرناک هدایت می کند و سپس برنامه های بدافزار را روی رایانه آلوده دانلود و نصب می کند. پس از آن، کنترل رایانه را در اختیار می گیرد و اطلاعات شخصی را می دزدد.
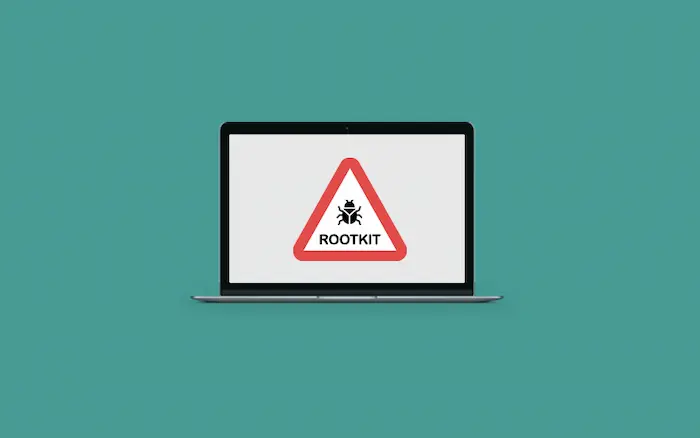
نحوه حذف تروجان ZeroAccess
برای پاک کردن ویروس ZeroAccess (Sireref) از رایانه خود، مراحل زیر را دنبال کنید:
1. ابزار ESETSirfefCleaner را دانلود کنید.
2. پس از بارگیری فایل را روی دسکتاپ خود ذخیره کنید.
✅ انواع جدیدتر ویروس Sirefef ممکن است از دانلود ابزار حذف جلوگیری کند. اگر نمی توانید این ابزار را بارگیری کنید ، مراحل زیر را دنبال کنید:
Click Start → Computer → Local Disk (C:) → Program Files
3. روی پوشه Windows Defender کلیک راست کرده و از فهرست زمینه Rename را انتخاب کنید.
یک به نام فایل جدید اضافه کنید (به عنوان مثال Windows Defender.old).
سپس لینک ESETSirefefCleaner روی پیوند بالا ⬆️ کلیک کنید. پس از اتمام بارگیری ، قبل از اجرای ابزار ESET SirefefCleaner ، نام پوشه Windows Defender را به نام پرونده اصلی خود تغییر دهید. پس از پایان کار ، به قسمت دوم بروید.
حذف تروجان Sirefef (Zero Access) با ESET Sirefef Cleaner
4. به دسکتاپ بروید و ESETSirefefCleaner را که در قسمت اول دانلود کرده اید را با دوبار کلیک اجرا کنید.
5. اگر اعلان های امنیتی ظاهر شد روی Continue یا Run کلیک کنید.
6. در صورت مشاهده ویروس و بدافزار پیام "Win64 / Sirefef.EV found in your system" نمایش داده می شود. برای از بین بردن ویروس ، صفحه کلید Y را فشار دهید.

7. پس از راه اندازی مجدد رایانه ، از شما خواسته می شود که خدمات سیستم را بازیابی کنید. برای بازیابی خدمات سیستم و راه اندازی مجدد رایانه ، Y را روی صفحه کلید خود فشار دهید.
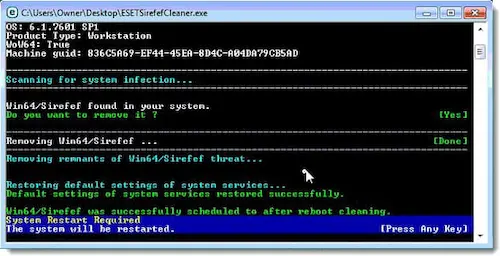
8. پس از راه اندازی مجدد رایانه، اگر اعلان امنیتی به شما ارائه شد ، Yes یا Allow را کلیک کنید. سپس ی. اسکن عمیق و کامل توسط آنتی ویروس از سیستم خود انجام دهید.
روش دوم : چگونه Trojan ZeroAccess (Sireref) را از رایانه خود حذف کنیم؟
1. رایانه خود را در حالت "Safe Mode with Networking" راه اندازی کنید.
2. کامپیوتر خود را خاموش کنید.
3. کامپیوتر خود را روشن کنید و همانطور که کامپیوتر شما در حال بوت شدن است، کلید "F8" "بسته به رایانه ها متفاوت می باشد" را قبل از ظاهر شدن لوگوی ویندوز فشار دهید.
4. با استفاده از فلش های صفحه کلید خود گزینه "Safe Mode with Networking" را انتخاب کرده و "Enter" را فشار دهید.
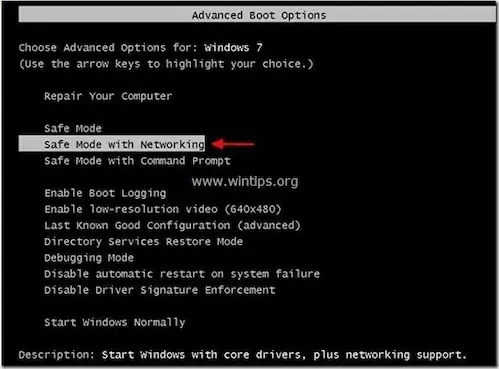
5. ابزار TDSSKiller Anti-rootkit را از وب سایت Kaspersky بر روی دسکتاپ خود دانلود کنید.
6. هنگامی که فرآیند دانلود کامل شد، به دسکتاپ خود بروید و برای اجرای آن بر روی "tdsskiller.exe" دوبار کلیک کنید.
7. در برنامه Kaspersky's Anti-rootkit utility ، روی گزینه Change Parameters کلیک کنید.
8. در تنظیمات TDSSKiller، گزینه "Detect TDLFS file system" را فعال کنید و "OK" را فشار دهید.
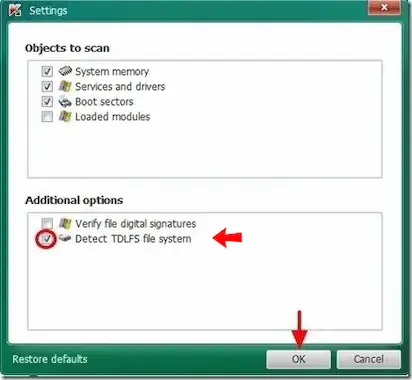
9. برای شروع اسکن برای برنامه های مخرب، "Start scan" را فشار دهید.
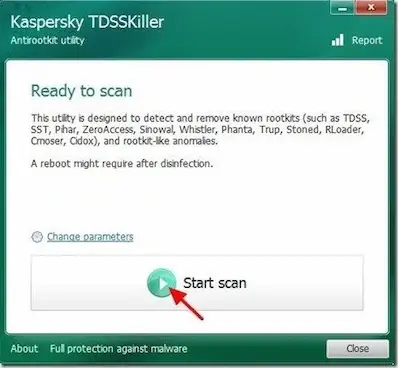
10. هنگامی که فرآیند اسکن کامل شد، یک پنجره جدید با نتایج اسکن باز می شود. "Cure" را انتخاب کنید و به برنامه اجازه دهید عملیات پاکسازی فایل های آلوده را به پایان برساند.
11. هنگامی که عملیات "پاکسازی" کامل شد، کامپیوتر خود را مجددا راه اندازی کنید.
12. رایانه خود را دوباره در "Safe Mode with Networking" راه اندازی کنید.
13. پس از راه اندازی مجدد، دوباره TDSSKiller را اجرا کنید تا یک بار دیگر Rootkit ها را اسکن کنید. اگر کار پاکسازی قبلی با موفقیت انجام شد، برنامه اکنون به شما اطلاع می دهد که "No Threats found - هیچ تهدیدی یافت نشد".