آموزش رفع خطای 0xc0000005 در ویندوز
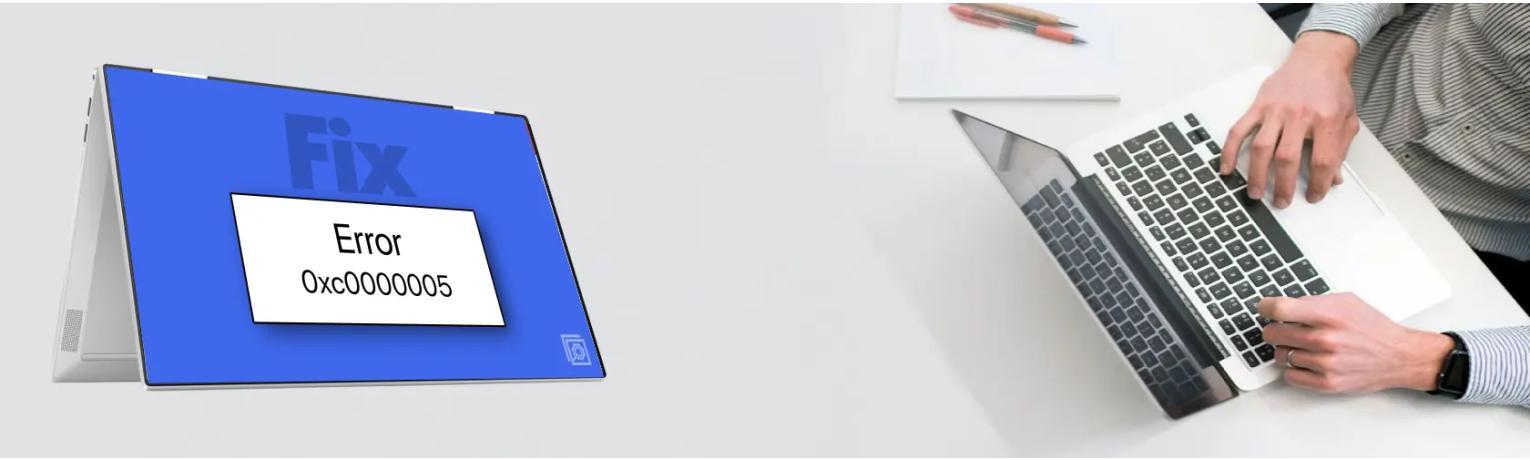
رفع ارور xc0000005 در ویندوز
خطای 0xc0000005 یک کد خطای رایج ویندوز "خرید ویندوز" است که نشان دهنده نقض دسترسی است. این بدان معنی است که یک برنامه یا فرآیند سعی در دسترسی به یک مکان حافظه دارد که اجازه دسترسی به آن را ندارد. این خطا می تواند به دلایل مختلفی از جمله سخت افزار معیوب، فایل های سیستم خراب، نرم افزار ناسازگار یا مشکلات برنامه های شخص ثالث رخ دهد. نقض دسترسی می تواند منجر به خرابی، فریز یا رفتار غیرمنتظره در ویندوز شود. عیب یابی و رفع خطای 0xc0000005 اغلب شامل به روز رسانی درایور های سیستم، انجام تست های سخت افزاری، تعمیر یا نصب مجدد نرم افزار، اجرای اسکن بدافزار یا بازیابی فایل های سیستم ویندوز است. به عنوان یک کاربر ویندوز ممکن است به طور منظم با خطاهای زیادی روبرو شوید. رفع این کد خطا برای اکثر کاربران تازه کار آسان نیست. با این حال با راهنمایی مناسب می توان این خطاهای ویندوز را حذف و عیب یابی کرد. در این مقاله شما با یکی از این خطاهای رایج در ویندوز - کد خطا 0xc0000005 - آشنا خواهید شد.
توجه : انجام تمام مراحل این آموزش اختیاری و مسئولیتی در قبال نگرفتن نتیجه بر عهده ما نیست. قبل انجام از اطلاعات و رجیستری خود نسخه پشتیبان تهیه کنید
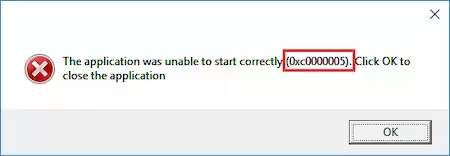
رفع خطاهای دسترسی با کد "0xc0000005"
● خطای نقض دسترسی
دلایل احتمالی پشت این خطا میتواند خرابی حافظه ( رم معیوب )، عفونت بدافزار، درایور های دیسک قدیمی یا خراب یا به روز رسانیهای امنیتی باشد.
● خطای برنامه 0xc0000005
هنگامی که سیستم شما نمی تواند فایل ها یا تنظیمات مورد نیاز برای نصب برنامه یا نرم افزار را برای اجرای صحیح پردازش کند، ممکن است یک کد استثنایی 0xc0000005 دریافت کنید. این خطا ممکن است هنگام راه اندازی یک برنامه، بازی یا برنامه روی صفحه ظاهر شود. از دلایل احتمالی این خطا می توان به رم معیوب، خطاهای فایل سیستم، تنظیمات سیستم و غیره اشاره کرد.
● خطای آپدیت ویندوز 0xc0000005
این خطا ممکن است به دلیل نصب ناموفق Windows Update رخ دهد. به عنوان مثال، هنگامی که برخی از به روزر سانیهای ویندوز را دانلود میکنید و سیستم خود را راه اندازی مجدد میکنید، Failed to configure Windows update را نشان میدهد. بعد از آن شروع به نمایش خطای 0xc0000005 می کند. از طرف دیگر، ممکن است به دلیل مشکلات حافظه سیستم یا خطا در فایل های نصب باشد. صرف نظر از دلایل، کد خطا 0xc0000005 ممکن است مشکلات مختلفی را برای سیستم شما ایجاد کند و داده های شما را به خطر بیندازد. با این وجود، می توانید روش های زیر را برای رفع این خطا امتحان کنید. برای جلوگیری از دست رفتن اطلاعات، از اطلاعات سیستم خود یک نسخه پشتیبان تهیه کنید. علاوه بر این، توصیه می شود یک نرم افزار بازیابی اطلاعات قابل اعتماد را در دسترس داشته باشید.
انواع روش ها برای رفع کد خطای ویندوز 0xc0000005
می توانید روش های داده شده را برای رفع کد خطای 0xc0000005 در سیستم خود امتحان کنید. و به راحتی قابل اجرا هستند.
1. رم را بررسی کنید
خرابی حافظه می تواند یکی از دلایل اصلی این خطا باشد، بنابراین رم را بررسی کنید. می توانید ابزار Windows Memory Diagnostic را اجرا کنید تا بررسی کنید که آیا RAM معیوب است یا خیر. یک ابزار داخلی ویندوز مشکلات مربوط به RAM (در صورت وجود) را شناسایی می کند. برای انجام این کار، مراحل داده شده را دنبال کنید:
1. ابزار Windows Memory Diagnostic را از طریق Windows Search باز کنید.
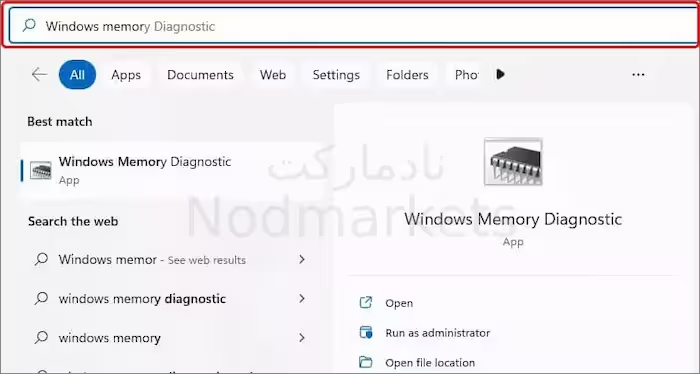
2. در اعلان بعدی، گزینه "Restart now and check for problems (recommended)" را انتخاب کنید.
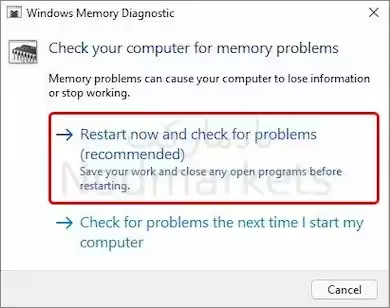
سیستم شما راه اندازی مجدد می شود و اسکن شروع می شود. پس از انجام اسکن، نتایج اسکن را روی صفحه مشاهده خواهید کرد. اگر چندین مشکل RAM و دستورالعمل هایی برای رفع آنها نشان می دهد، دستورالعمل ها را دنبال کنید. در غیر این صورت، رم معیوب خود را جایگزین کنید.
2. کامپیوتر را برای بدافزار اسکن کنید
اگر کامپیوتر شما آلوده به بدافزار باشد، ممکن است کد خطا 0xc0000005 را دریافت کنید. برای خلاص شدن از شر آن، رایانه خود را برای بررسی بدافزار با ابزار داخلی ویندوز - آنتی ویروس Microsoft Defender اسکن کنید. "خرید ویندوز 11" شما می توانید این ابزار را برای بررسی وجود ویروس در سیستم خود اجرا کنید و با دستورالعمل های توصیه شده آنها را حذف کنید. برای اجرای اسکن آنتی ویروس Microsoft Defender مراحل داده شده را دنبال کنید:
1. Windows Search را باز کنید و Windows Security را تایپ کنید.
2. مستقیماً شما را به پنجره ای می برد که در آن چندین گزینه را مشاهده خواهید کرد. Virus & threat protection را انتخاب کنید.
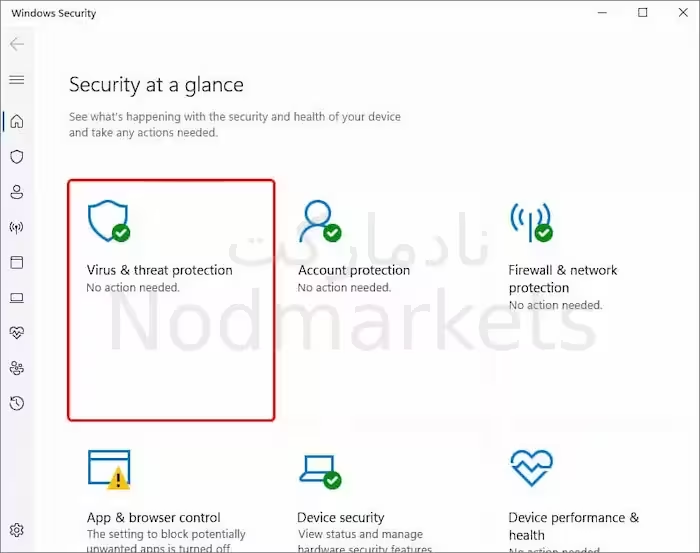
3. به پایین بروید و روی Scan options که در زیر Quick Scan کلیک کنید.
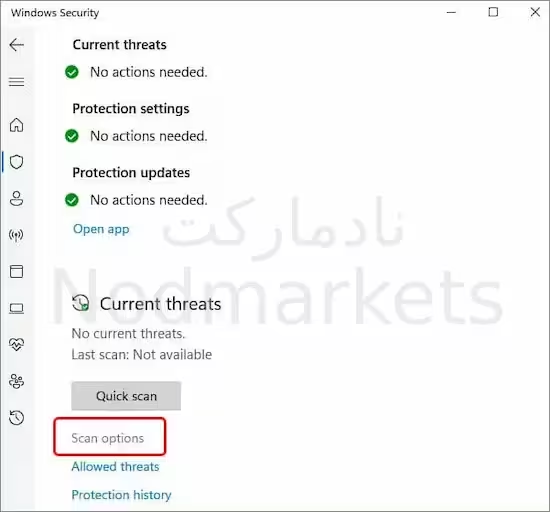
4. برای بررسی وجود هر گونه ویروس در سیستم خود، می توانید Full scan یا Microsoft Defender Offline scan را در فرمان بعدی انتخاب کنید. سپس روی Scan now کلیک کنید.
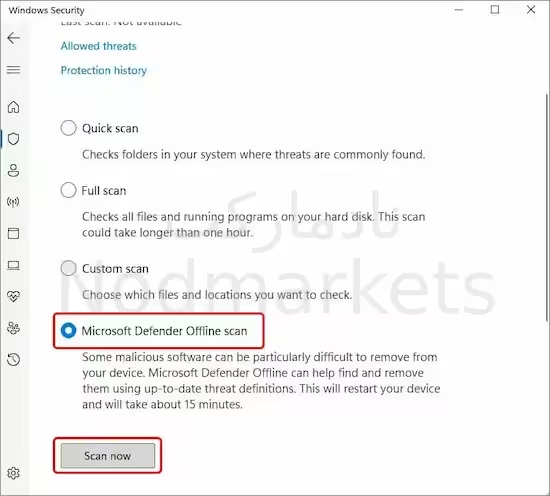
3. SFC Scan را اجرا کنید
کد 0xc0000005 ممکن است به دلیل گم شدن، قدیمی بودن یا آسیب دیدن فایل های سیستمی ایجاد شود. می توانید ابزار SFC (System File Checker) را برای اسکن و جایگزینی نسخه های آسیب دیده یا معیوب با نسخه های صحیح خود اجرا کنید. مراحل داده شده را دنبال کنید:
1. به Windows Search بروید، cmd را تایپ کنید و روی Run as administrator کلیک کنید.
2. در پنجره cmd بالا، SFC/scannow را تایپ کرده و Enter را بزنید.
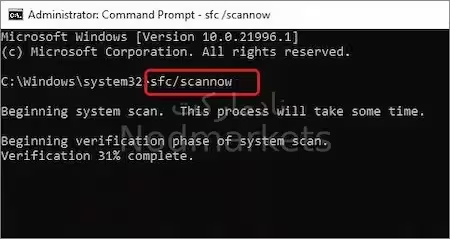
این روند ممکن است کمی طول بکشد. صبر کنید و اجازه دهید روند به پایان برسد. سپس، دستورالعمل ها را بررسی کنید و آنها را دنبال کنید تا فرآیند تکمیل شود. پس از اتمام، پنجره را ببندید، سیستم خود را مجددا راه اندازی کنید و بررسی کنید که آیا مشکل حل شده است.
4. یک بوت تمیز انجام دهید
برای راه اندازی ویندوز با برنامه ها و درایور های کمتر میتوانید یک بوت تمیز انجام دهید. این به حذف تضاد های نرم افزاری که ممکن است هنگام نصب یک برنامه یا به روز رسانی رخ دهد، کمک می کند. به علاوه به تعیین برنامه ها / نرمافزار های مشکل ساز که ممکن است علت کد خطای 0xc0000005 باشند، کمک میکند. مراحل زیر را دنبال کنید:
1. جستجوی ویندوز را باز کنید، msconfig را تایپ کنید و سپس System Configuration را انتخاب کنید.
2. به تب Startup بروید و در آنجا روی Open Task Manager کلیک کنید.
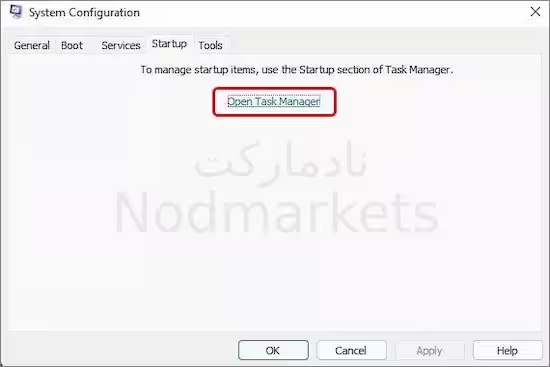
3. برنامه را از لیست Startup انتخاب کنید و سپس روی Disable کلیک کنید.
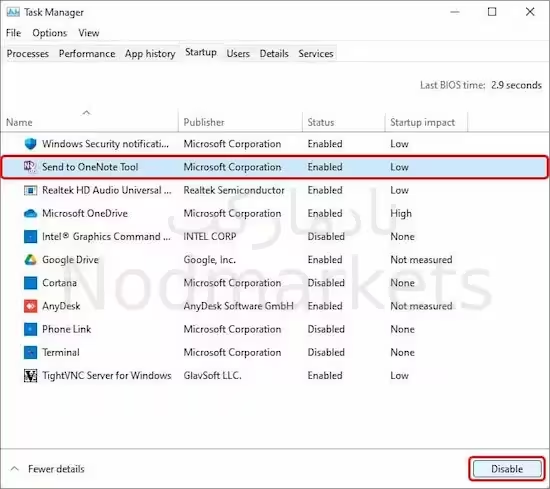
4. پس از اتمام، Task Manager را ببندید. اکنون در پنجره System Configuration، به تب Startup رفته و روی OK کلیک کنید. سیستم خود را مجددا راه اندازی کنید.
5. CHKDSK Scan را اجرا کنید
کد خطا 0xc0000005 در ویندوز ممکن است به دلیل خرابی یا معیوب بودن هارد دیسک ایجاد شود. می توانید Check Disk یا CHKDSK scan را اجرا کنید. این به شما کمک می کند تا بخش های بد را روی هارد دیسک علامت گذاری کنید و خرابی درایو (در صورت وجود) را برطرف کنید. برای بررسی این، مراحل داده شده را دنبال کنید:
توجه: اگر هارد دیسک شما دارای بخشهای بد باشد، CHKDSK آنها را علامتگذاری میکند و از ذخیره دادههای آن بخشها توسط ویندوز جلوگیری میکند و در نهایت باعث از دست رفتن اطلاعات می شود. بنابراین، قبل از اجرای این ابزار، از هارد دیسک خود نسخه پشتیبان تهیه کنید. در غیر این صورت، می توانید از نرم افزار بازیابی اطلاعات قابل اعتماد برای بازیابی اطلاعات از هارد دیسک استفاده کنید.
1. Command Prompt را باز کرده و به عنوان مدیر اجرا کنید. سپس در پنجره بالا chkdsk /f /r D: را تایپ کرده و Enter را بزنید. نکته : (D: را با حرف هارد دیسک خود جایگزین کنید.)
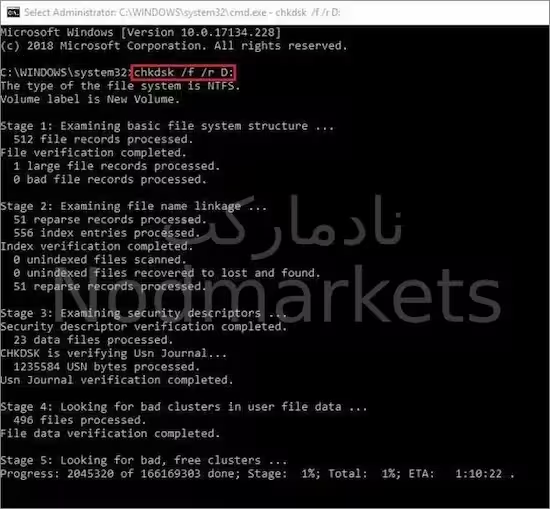
ممکن است مدتی طول بکشد تا اسکن کامل شود. پس از اتمام، پنجره را ببندید و سیستم خود را مجددا راه اندازی کنید. حالا ببینید آیا خطا ادامه دارد یا خیر.
6. DEP را خاموش کنید
پیشگیری از اجرای داده ها (DEP) یک ویژگی امنیتی حافظه داخلی در سطح سیستم ویندوز است. با ردیابی برنامه های شما برای اطمینان از استفاده ایمن از حافظه سیستم، از آسیب تهدیدات امنیتی یا ویروس ها جلوگیری می کند. اگر زمانی که DEP روشن است برنامه ای به درستی اجرا نشود، ممکن است با DEP سازگار نباشد. برای حذف خطای به روز رسانی ویندوز 0xc0000005 با مراحل زیر میتوانید DEP را برای آن برنامه غیرفعال کنید:
1. Command Prompt را باز کرده و به عنوان مدیر اجرا کنید.
2. در پنجره bcdedit.exe /set {current} nx OptIn را تایپ کرده و Enter را بزنید.
3. سپس دستور bcdedit.exe /set {current} nx AlwaysOff را تایپ کرده و Enter را فشار دهید.
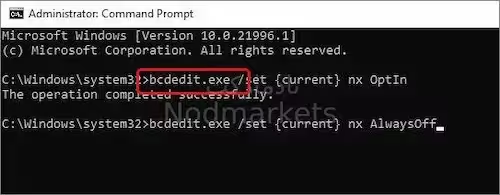
بگذارید روند پایان یابد. پس از اتمام، پنجره را ببندید، سیستم خود را مجددا راه اندازی کنید و بررسی کنید که آیا مشکل برطرف شده است.
7. کامپیوتر خود را ریست کنید
اگر هیچ یک از راه حل های بالا خطای 0xc0000005 را برطرف نکرد، سعی کنید کامپیوتر خود را ریست کنید. با این حال، سیستم شما را به تنظیمات پیش فرض می رساند و باعث از دست رفتن اطلاعات می شود. بنابراین ابتدا از اطلاعات خود نسخه پشتیبان تهیه کنید و سپس با این روش ادامه دهید. پس از انجام پشتیبان، مراحل داده شده را دنبال کنید:
1. Settings را با فشار دادن Windows + I باز کنید و سپس Update & Security > Recovery > Reset PC را دنبال کنید.
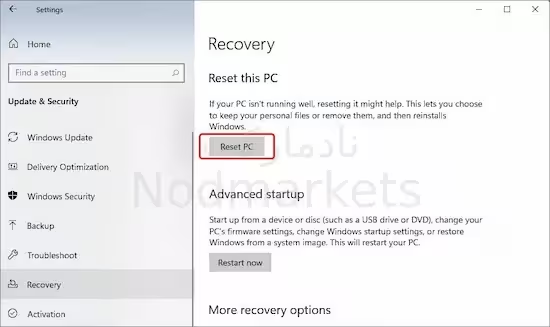
2. در مرحله بعد، دو گزینه به شما داده می شود، یعنی Keep my files و Remove Everything. توصیه میشود با «Remove everything» پیش بروید.
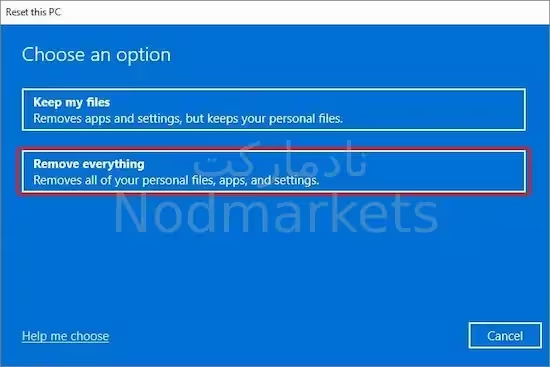
3. پس از آن، Local reinstall را از گزینه های ارائه شده انتخاب کنید.
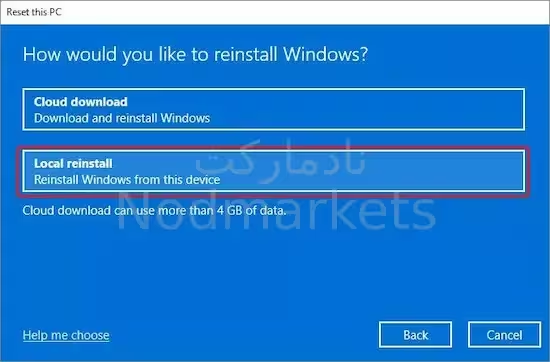
رفع خطای 0xc0000005 با اجرای سیستم بازیابی در ویندوز
1. بر روی This PC یا My Computer راست کلیک کرده و Properties را انتخاب کنید.
2. در تنظیمات پیشرفته ، پنجره System protection را انتخاب کنید و سپس بر روی System Restore کلیک کنید. ( توجه : قبل از انجام این روش از اطلاعات خود پشتیبان تهیه کنید )
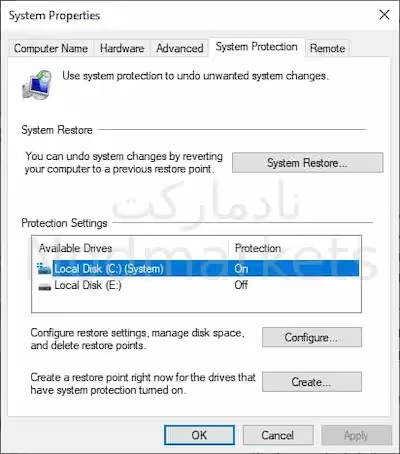
3. next را بزنید و کادر نمایش Show more restore را علامت بزنید.
4. از آنجا یک نقطه بازیابی را انتخاب می کنید (نقطه بازیابی را که 20-30 روز قبل از تاریخ فعلی است انتخاب کنید).
5. در آخر روی Finish کلیک کنید
6. بررسی کنید آیا این روش کد خطای 0xc0000005 را برطرف کرده است یا خیر ، سپس روش های زیر را دنبال کنید
پیشگیری از اجرای داده (DEP) را برای برنامه غیرفعال کنید
ویندوز یک ویژگی یکپارچه برای محافظت از memory ارائه می دهد - به نام Data Execution Prevention (DEP) - که به طور تصادفی ممکن است باعث مشکلات دسترسی مانند 0xc0000005 شود. به این دلیل که بعضی از برنامه ها با این ویژگی امنیتی سازگار نیستند، به این معنی که وقتی می خواهید برنامه را باز کنید ممکن است با این خطا روبرو شوید. برای غیرفعال کردن DEP ، مراحل زیر را دنبال کنید.
1. Run را از طریق منوی Start یا با استفاده از ترکیب کلید Windows + R اجرا کنید.
2. sysdm.cpl را تایپ کنید و کلید [Enter] را فشار دهید تا تنظیمات سیستم باز شود.
3. به زبانه Advanced بروید و روی دکمه Settings در بخش Performance کلیک کنید.
4. به زبانه Data Execution Prevention بروید و برای همه برنامه ها و سرویس ها به جز موارد انتخاب شده ، گزینه Activate Data Execution Prevention را فعال کنید.
5. بر روی Add کلیک کنید و فایل .exe برنامه مشکل ساز را جستجو کنید.
6. تغییرات را ذخیره کنید.
پس از پیروی از روش فوق ، با موفقیت می توانید کد خطای 0xc0000005 را برطرف کنید. حتی پس از غیرفعال کردن DEP ، اگر هنوز نمی توانید مسئله را حل کنید ، مراحل ذکر شده در زیر را دنبال کنید.
AppInit_DLLs Mechanism را در رجیستری ویندوز غیرفعال کنید
1. Run را از طریق منوی Start یا با استفاده از ترکیب کلید Windows + R اجرا کنید.
2. regedit را تایپ کرده و Enter را فشار دهید.
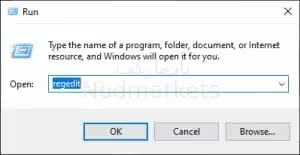
3. بعد از باز کردن ویرایشگر رجیستری ، به دنبال کلید زیر بروید:
▪ در اینجا ورودی LoadAppInit_DLLs را پیدا خواهید کرد که باید روی آن دوبار کلیک کنید تا مقدار اختصاص داده شده به 0 تغییر کند
4. برای تأیید تغییر روی OK کلیک کنید.
درایورهای دستگاه را به روز کنید
درایورهای قدیمی یا معیوب دستگاه نیز ممکن است باعث ایجاد کد 0xc0000005 شوند. با انجام مراحل زیر می توانید درایورها را به روز کنید:
1. به منوی Start بروید، کلیک راست کرده و از میان گزینه های موجود Device Manager را انتخاب کنید.
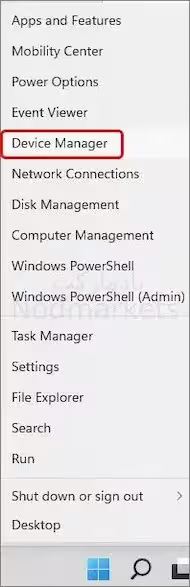
2. دسته Disk Drives را گسترش دهید و روی درایور کلیک راست کنید. اکنون از بین گزینه های موجود، گزینه Update driver را انتخاب کنید.
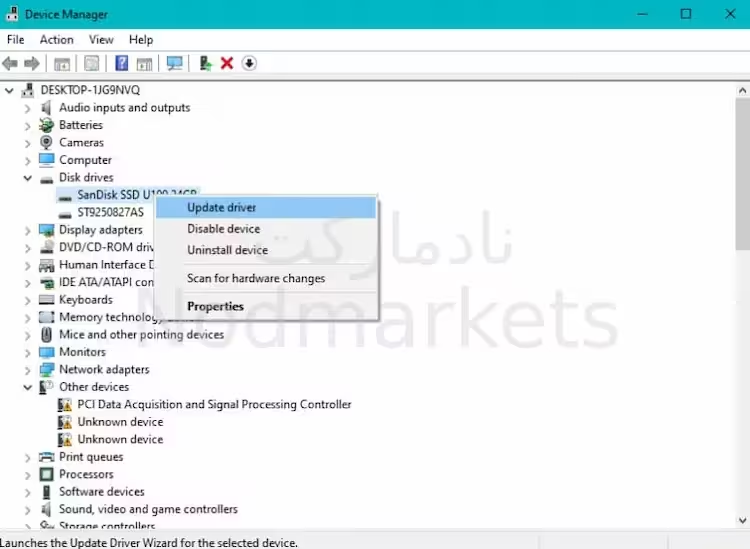
3. سپس Search automatically for drivers. را انتخاب کنید.
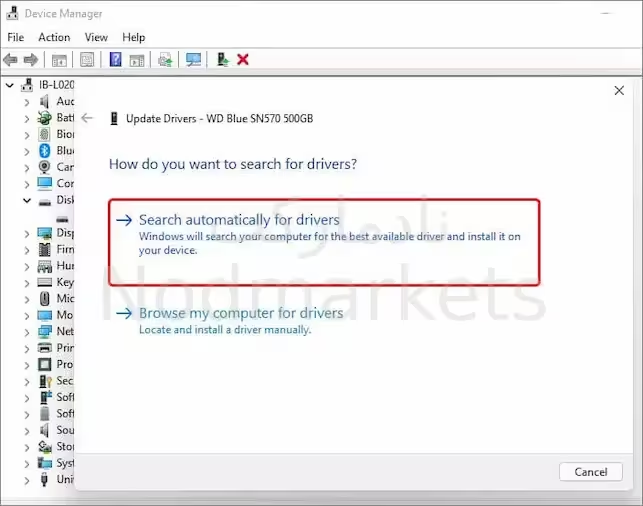
رفع خطای 0xc0000005 نصب ویندوز
روش های فوق الذکر مانند System Restore یا قالب بندی پارتیشن منجر به از دست رفتن اطلاعات می شود. برای بازیابی گمشده یا حذف شده از سیستم عامل خود ، به یک ابزار قابل اعتماد برای بازیابی اطلاعات مانند Remo Recover نیاز دارید. این خطا معمولاً هنگام نصب سیستم عامل ویندوز مشاهده می شود. بنابراین اگر شما از جمله کاربری هستید که هنگام نصب با کد خطای 0xc0000005 روبرو شده است ، روش های ذکر شده را دنبال کنید
1. پارتیشن مورد نظر برای Windows را انتخاب کنید (نوع: "Primary") ، بر روی Delete کلیک کرده و این مرحله را تأیید کنید.
2. این فرایند را برای پارتیشن با توضیحات سیستم رزرو شده و همچنین برای سایر پارتیشن های متعلق به نصب های قدیمی ویندوز تکرار کنید.
3. یک پارتیشین جدید انتخاب کرده و New را بزنید.
4. پارتیشن را با ویژگی System reserved نادیده بگیرید و در عوض بر روی پارتیشن alternative (با فضای ذخیره سازی بسیار بیشتر) کلیک کنید تا آن را به عنوان درایو نصب ویندوز تعریف کنید.
5. با کلیک روی دکمه Next نصب را شروع کنید.

