رفع خطای حافظه 0xc0000001 در ویندوز
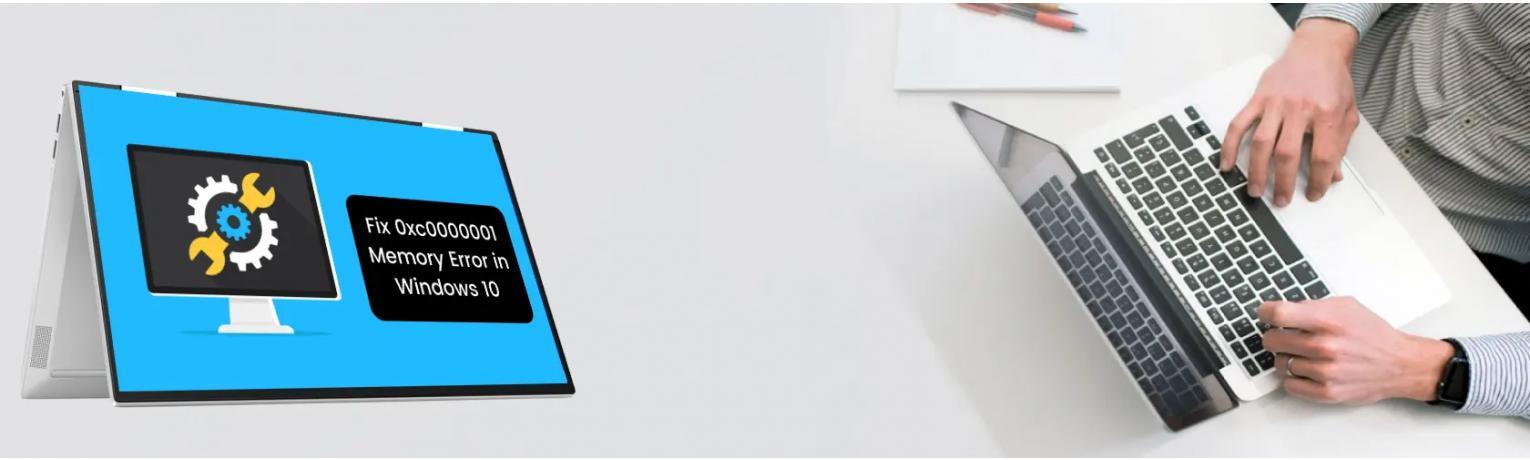
ارور 0xc0000001 چیست و چطور آن را رفع کنیم؟
توجه : انجام تمام مراحل این آموزش اختیاری و مسئولیتی در قبال نگرفتن نتیجه بر عهده ما نیست. قبل انجام از اطلاعات و رجیستر خود نسخه پشتیبان تهیه کنید
خطای 0xc0000001 یک خطای راه اندازی ویندوز "خرید ویندوز 11" است که زمانی رخ می دهد که سیستم عامل به دلیل از بین رفتن یا خراب شدن یک فایل مهم سیستم، بارگذاری نمی شود. اغلب با مسائل مربوط به پیکربندی بوت یا رکورد اصلی بوت (MBR) همراه است. این خطا میتواند از راه اندازی صحیح رایانه جلوگیری کند و ممکن است نیاز به مراحل عیب یابی یا ابزارهای تعمیر داشته باشد. همگامی که شما کامپیوتر خود را روشن کردید با کد BSOD غیر منتظره یا Blue Screen of Death Error روی صفحه نمایش رو به رو می شوید. خوب همه ما در شرایطی با این خطای BSOD در رایانه روبرو هستیم. اکنون ممکن است شما هیچ تصوری در مورد علت بروز چنین اتفاقی برای رایانه شخصی خود نداشته باشید. شما در این مقاله و در حال خواندن این پست در مورد 0xc0000001 Memory Error در ویندوز هستید ، بنابراین این احتمال وجود دارد که با خطایی مانند این در رایانه شخصی خود روبرو شوید.
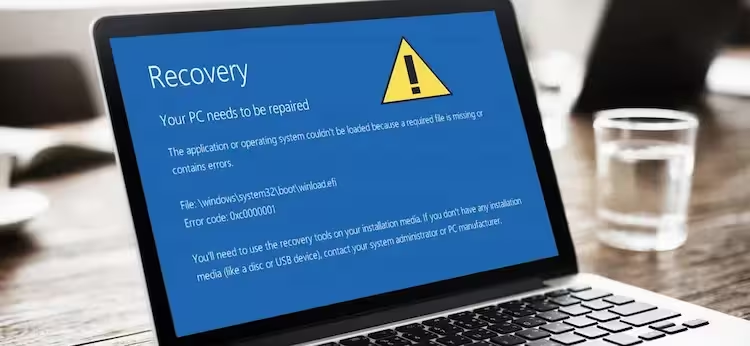
خب، جای نگرانی نیست زیرا ما برای کمک به شما درمورد تمام خطاهای BSOD که ممکن است با آنها روبرو شوید در اینجا هستیم. امروز در این پست ما همه چیز را در مورد این خطای حافظه آزار دهنده 0xc0000001 در ویندوز پوشش خواهیم داد و همچنین راه حل های مشابه را به شما ارائه خواهیم داد. اما قبل از انجام این کار بیایید نگاهی بیندازیم که این خطا در واقع چیست؟
رفع خطای 0xc0000001 در ویندوز
خب، خطای حافظه 0 xc0000001 در ویندوز ممکن است به چندین دلیل ایجاد شود. در اینجا برخی از رایج ترین موارد ذکر شده است:
◾ فایل SAM (Security Account Manager) خراب است.
◾ آسیب رساندن به پرونده های سیستم.
◾ RAM آسیب دیده است.
به نظر نگران کننده است؟ نگران نباشید. راه حل هایی که در زیر ارائه داده ایم.
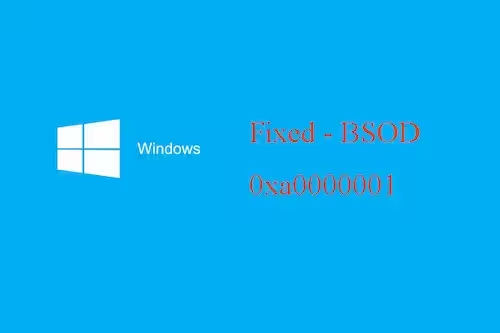
بخش 1 : نحوه رفع خطای حافظه 0xc0000001 در ویندوز 11
Fortect ابزاری است که سیستم عامل ویندوز شما را برای فایل های سیستمی بد یا خراب بررسی می کند. پس از یافتن، میتواند این نسخه ها را با یک نسخه جدید از مخزن خود با فایل های اصلی سیستم ویندوز جایگزین کند. بنابراین، سیستم شما را به حالت کاملاً کاربردی باز میگرداند. در اینجا نحوه انجام این کار در 3 مرحله آسان آورده شده است:
1. Fortect را بر روی کامپیوتر خود دانلود و نصب کنید
2. ابزار را راه اندازی کنید و Start scanning کنید تا فایل های شکسته ای را که باعث این مشکل شده اند پیدا کنید
3. روی Start Repair کلیک راست کنید تا مشکلاتی را که بر امنیت و عملکرد رایانه شما تأثیر می گذارد، برطرف کنید
این خطا به یک نسخه ویندوز "خرید ویندوز 11 پرو" خاص محدود نمی شود و می تواند در هر سیستم عامل ویندوز رخ دهد. بنابراین، چه چیزی باعث کد خطای 0xc0000001 می شود؟ ممکن است به دلیل رم آسیب دیده، فایل های سیستم خراب یا نرم افزار معیوب باشد. بنابراین، در این پست، راه حل های احتمالی را که سایر کاربران برای رفع کد خطای 0xc0000001 در ویندوز 11 مفید دانستهاند، فهرست کردهایم.
1. تعمیر راه اندازی را در حالت Recovery انجام دهید
1. برای شروع، یک USB قابل بوت برای ویندوز 11 ایجاد کنید و کامپیوتر را با استفاده از آن بوت کنید.
2. در صفحه بعد روی Repair your computer کلیک کنید.
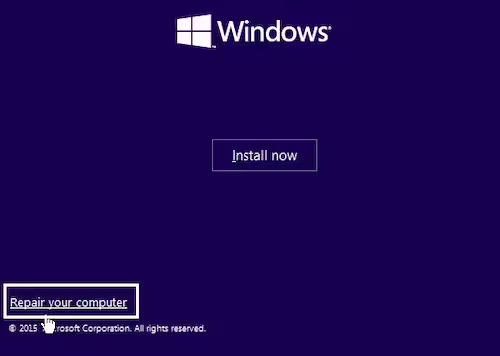
3. اکنون به صفحه System Recovery Options خواهید رسید.
4. در قسمت Choose an option روی Troubleshoot کلیک کنید.
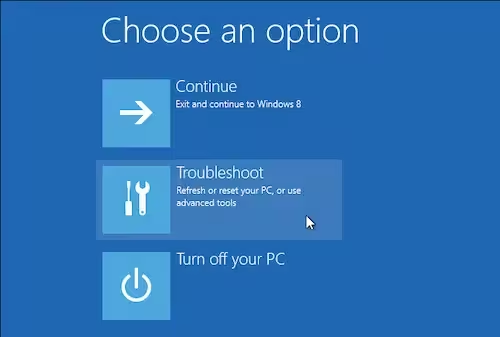
5. بعد روی Advanced options کلیک کنید.
6. در صفحه بعدی روی Startup Repair کلیک کنید
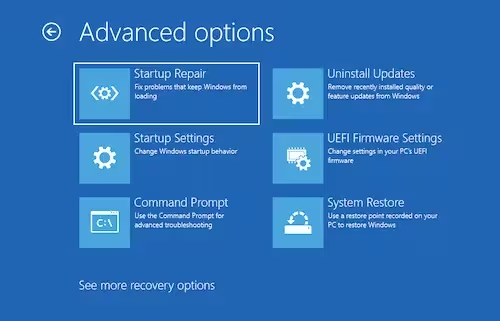
7. در اینجا روی Continue کلیک کنید.
8. اکنون منتظر بمانید تا فرآیند تعمیر راه اندازی ویندوز به پایان برسد. رایانه را مجدداً راه اندازی کنید و باید به طور معمول بدون کد خطای صفحه آبی - 0xc0000001 بوت شود.
بخش 2: استفاده از Command Prompt برای رفع خطای 0xc0000001
1. Repair your computer را انتخاب کنید.
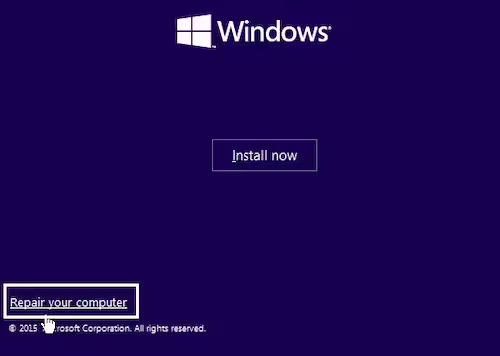
2. در قسمت Choose an option روی Troubleshoot کلیک کنید.
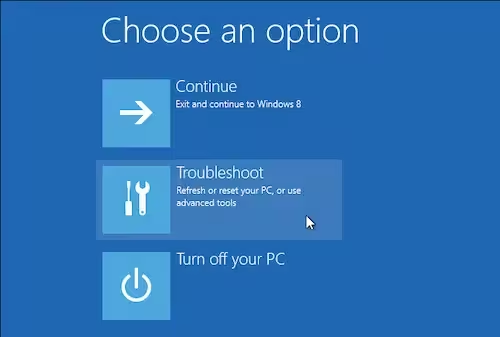
3. بعد روی Advanced options کلیک کنید.
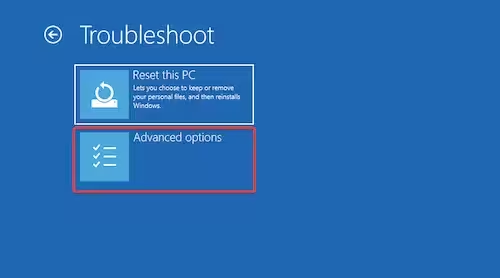
4. در صفحه Advanced options روی Command Prompt کلیک کنید.
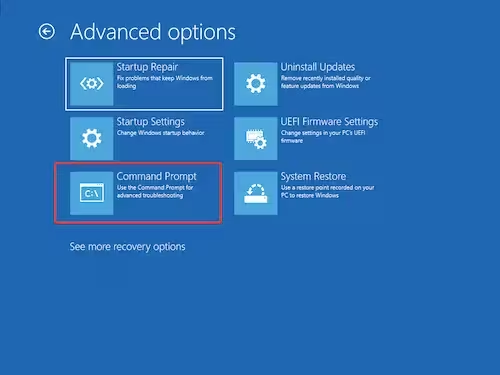
5. حالا دستورات زیر را یکی یکی اجرا کنید و بعد از هر دستور Enter را بزنید:
BOOTREC /FIXMBR
BOOTREC /FIXBOOT
BOOTREC /scanos
BOOTREC /rebuildbcd
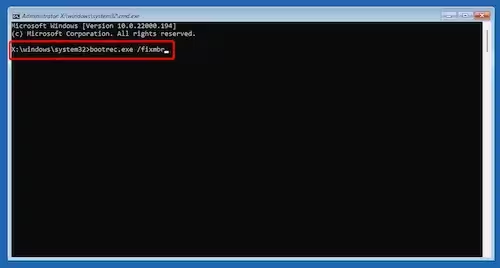
بخش 3 : SFC scan و ابزار CHKDSK را اجرا کنید
در همان پنجره Command Prompt دستور زیر را برای اجرای ابزار بررسی فایل سیستم اجرا کنید و Enter را بزنید:
sfc /scannow
1. اسکن مدتی طول می کشد، بنابراین صبر کنید تا تمام شود. پس از اتمام مراحل زیر را دنبال کنید.
2. سپس دستور زیر را اجرا کنید تا درایو سخت افزار را بررسی کنید و Enter را فشار دهید ( در صورت نیاز درایو C را با درایو سیستم واقعی جایگزین کنید ):
chkdsk C: /f /r /x
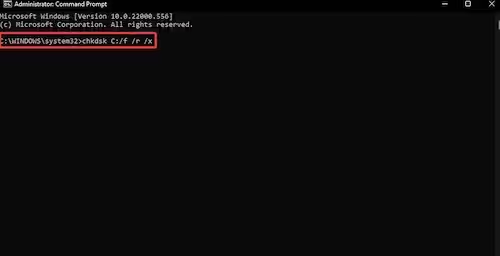
3. اگر از شما تایید خواسته شد Y را فشار دهید و Enter را بزنید.
4. کامپیوتر خود را مجددا راه اندازی کنید
بخش 4 : نرم افزار مزاحم را در حالت Safe Mode حذف کنید
1. دوباره مانند بخش 1 - در قسمت Choose an option روی Troubleshoot کلیک کنید.
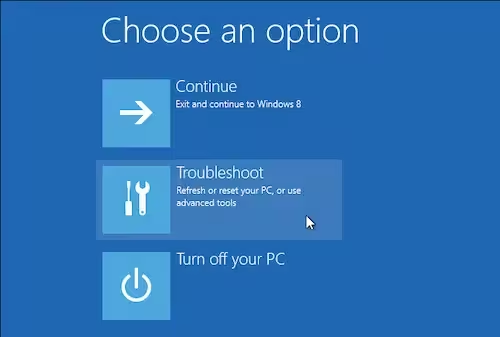
2. بعد روی Advanced options کلیک کنید.
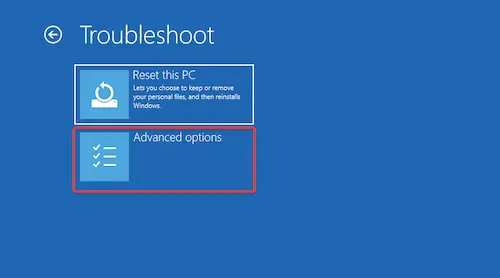
3. در صفحه بعدی روی Startup Repair کلیک کنید
4. F4 ( بسته به نوع سیستم ممکن است متفاوت باشد ) را از لیست انتخاب کنید تا کامپیوتر شما با راه اندازی مجدد به حالت Safe Mode راه اندازی شود.
5. اکنون، کلیدهای Windows + I را به طور همزمان فشار دهید تا Settings ویندوز اجرا شود.
6. روی Apps در سمت چپ کلیک کنید و در سمت راست Apps & features را انتخاب کنید.
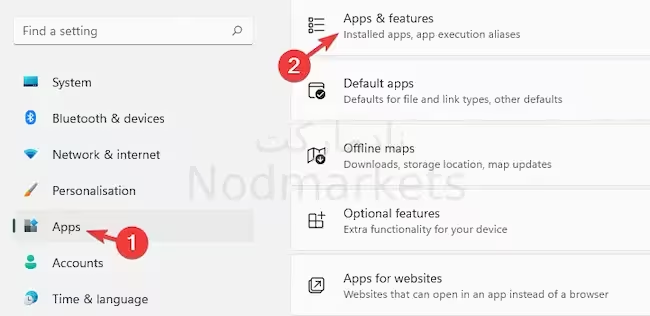
7. در اینجا، به لیست برنامه ها بروید و برنامه ای را که اخیراً نصب شده است انتخاب کنید.
8. روی سه نقطه کنار آن کلیک کرده و Uninstall را انتخاب کنید
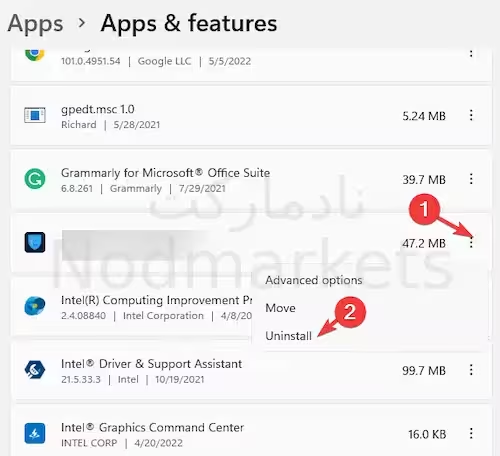
9. برای تایید دوباره در پنجره پاپ آپ بر روی Uninstall کلیک کنید.
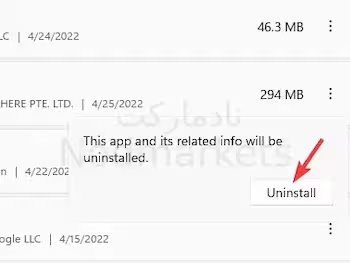
10. پس از حذف، برنامه Settings را ببندید و کامپیوتر خود را مجددا راه اندازی کنید. کد خطای 0xc0000001 ویندوز 11 اکنون باید برطرف شود.
بخش 5 : کامپیوتر خود را Reset کنید
1. مانند بخش 1 رایانه خود را با رسانه قابل بوت ویندوز 11 بوت کنید.
2. کلیدهای Win + I را با هم فشار دهید تا برنامه Settings باز شود.
3. روی System در سمت چپ کلیک کنید و سپس روی Recovery در سمت راست کلیک کنید.
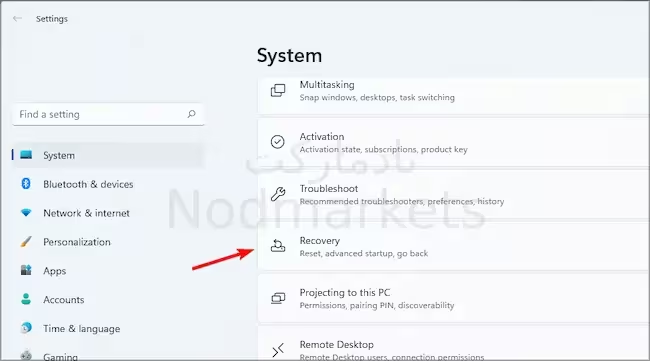
4. بعد، در سمت راست، در قسمت Recovery options، به Reset this PC رفته و بر روی Reset PC کلیک کنید.
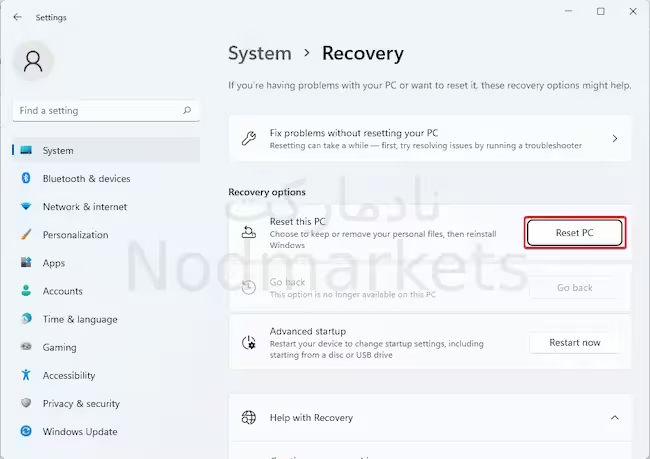
5. اکنون در صفحه Reset this PC گزینه Keep my files یا Remove Everything را انتخاب کنید. ( توجه : با انتخاب Remove Everything تمام فایل ها پاک خواهد شد )
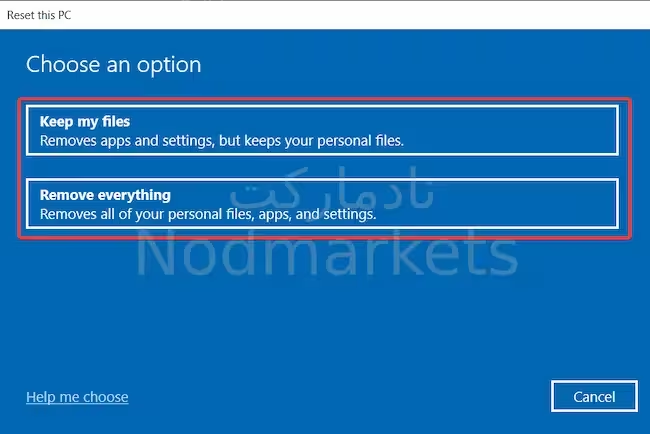
6. همانطور که هشدارها را مشاهده می کنید، روی Next کلیک کنید.
7. سپس دوباره روی Reset کلیک کنید و Continue را فشار دهید.
حالا صبر کنید تا کامپیوتر ریست شود. پس از انجام، به طور خودکار و بدون کد خطای 0xc0000001 مجدداً راه اندازی می شود.
نحوه رفع خطای حافظه 0xc0000001 در ویندوز 10
در اینجا ما برخی از روش ها را ذکر کرده ایم که می تواند برای رفع خطای حافظه آزار دهنده 0 xc0000001 در ویندوز 10 استفاده شود. مشکلی است که بسیاری از کاربران رایانه با آن مواجه شده اند. امتحان کردن اسکن SFC و استفاده از بقیه راه حل ها به ناپدید شدن این خطاها کمک می کند.
روش 1: عیب یابی
در این روش ما برای ویندوز PC خود خطایی را عیب یابی می کنیم. در اینجا مراحلی وجود دارد که برای عیب یابی کامپیوتر ویندوز 10 خود باید دنبال کنید:
1. اول از همه شما باید کامپیوتر خود را خاموش کنید.
2. اکنون کامپیوتر را دوباره روشن کرده و کلید SHIFT + F8 را به محض روشن شدن رایانه فشار دهید.
3. در اینجا بر روی See Advanced repair options کلیک کنید و سپس Troubleshoot را از لیست انتخاب کنید.
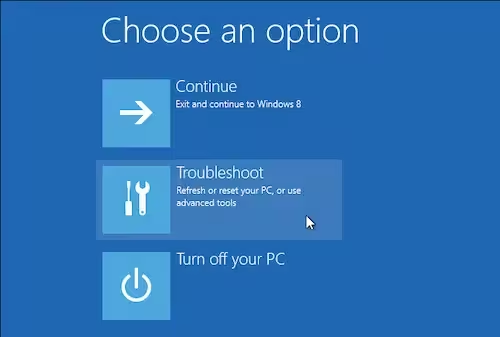
4. در صفحه بعد ، باید روی Advanced Options کلیک کنید.
5. اکنون بر روی Windows Startup Settings کلیک کنید.
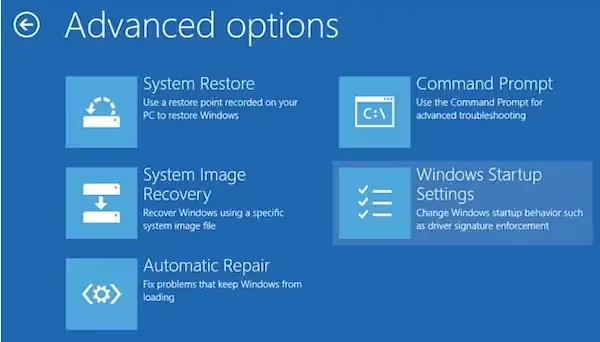
6. در اینجا باید روی دکمه Restart کلیک کنید و مراحل بعدی را دنبال کنید.
7. پس از اتمام کار رایانه شما مجدداً راه اندازی می شود و نباید با خطای BSOD در رایانه روبرو شوید.
با این حال اگر خطا همچنان ادامه داشت ، می توانید از روش بعدی ما استفاده کنید.
روش 2 : با اجرای Chkdisk
در این روش ما دستور chkdisk را برای عیب یابی کامپیوتر ویندوز 10 خود اجرا می کنیم. در اینجا مراحلی وجود دارد که باید برای همان کار دنبال کنید:
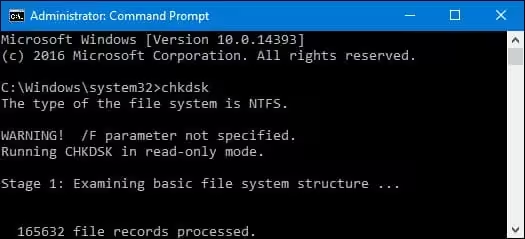
1. اول از همه شما باید یک وسیله نصب ویندوز 10 مانند یک درایو USB یا CD در کامپیوتر وارد کنید.
2. اکنون ویندوز 10 رایانه خود را مجدداً راه اندازی کرده و به محض دیدن صفحه روشن کلید F12 را از صفحه کلید فشار دهید.
3. پس از ورود به منوی راه اندازی ، باید پیامی را ببینید که می گوید: "Press any key to boot from CD or DVD". گزینه مورد نظر را برای ادامه فشار دهید.
4. اکنون نوع صفحه کلید و زمان را انتخاب کنید.
5. در آخر بر روی گزینه Repair My Computer در پایین سمت چپ کلیک کنید.
6. حال گزینه Command Prompt را انتخاب کنید.
7. در اینجا باید دستور زیر را تایپ کرده و کلید Enter را از صفحه کلید خود وارد کنید. حتماً درایو C را با دیسک خود جایگزین کنید (با ویندوز نصب شده)
chkdsk C: /f
8. پس از اتمام کار به سادگی ویندوز PC خود را مجدداً راه اندازی کنید و باید درست شده باشد.
روش 3: با کپی کردن پوشه پرونده SAM
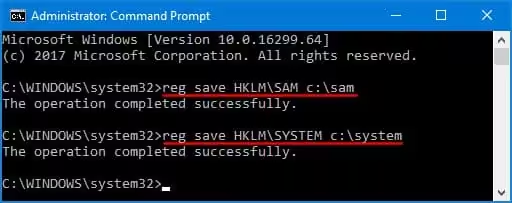
1. اول از همه شما باید مطمئن شوید که CD یا USB نصب ویندوز را در رایانه وارد کرده اید و پوشه فایل sam را از C: \ WINDOWS \ repair در C: \ WINDOWS \ system32 \ config کپی کنید.
2. مراحل 1-5 را از روش 2 دنبال کنید.
3. حال گزینه Command Prompt را انتخاب کنید. دستور زیر را تایپ کرده و کلید Enter را از صفحه کلید خود بزنید:
copy C:\Windows\Repair\Sam C:\Windows\System32\Config
4. پس از اتمام Y را تایپ کنید و کلید enter را از صفحه کلید خود بزنید.
روش 4: با اجرای sfc / scannow
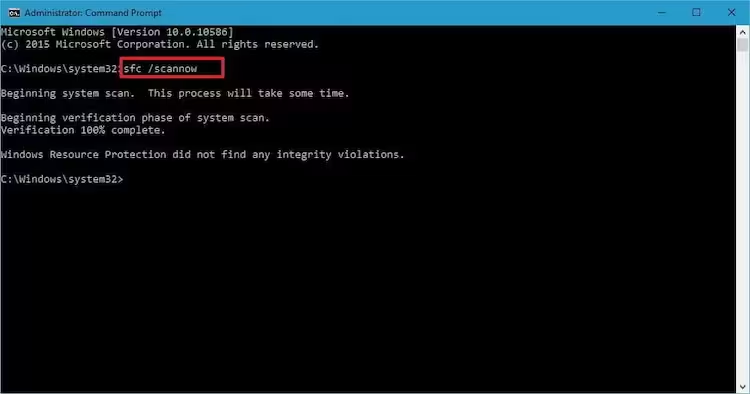
در این روش ما sfc / scannow را اجرا خواهیم کرد تا ببینیم آیا با این کار خطای حافظه 0xc0000001 در ویندوز برطرف شده است یا خیر. در اینجا مراحلی وجود دارد که برای انجام این کار باید دنبال کنید:
1. مراحل 1- 5 را از روش 2 دنبال کنید.
2. حال گزینه Command Prompt را انتخاب کنید. دستور زیر را تایپ کرده و کلید Enter را از صفحه کلید خود بزنید:
sfc/scannow
3. منتظر بمانید تا فرآیند به پایان برسد (این یک روند طولانی است). کامپیوتر خود را مجددا راه اندازی کنید.
روش 5: DISM را اجرا کنید
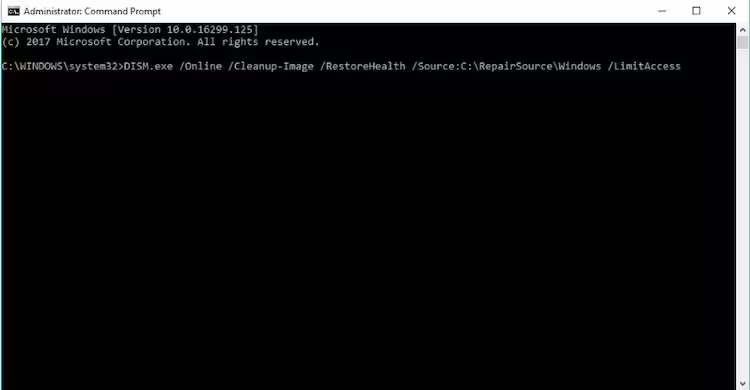
1. USB یا DVD نصب خود را وارد کنید.
2. در پنجره تایپ کنید
DISM.exe /Online /Cleanup-Image /RestoreHealth /Source:C:RepairSourceWindows /LimitAccess
3. مطمئن شوید که مسیر را در صورت دی وی دی یا USB خود جایگزین کنید:
C: \RepairSource\Windows
مشابه اسکن SFC قابلیت DISM ( Microsoft Windows Deployment Image Servicing and Management ) یک ابزار داخلی برای مقابله با خطاهای مختلف سیستم در ویندوز است.
اگر هیچ یک از روش های بالا برای شما جواب نداد ، پس باید نگاهی به سخت افزار خود بیندازید. این احتمال وجود دارد که سخت افزار شما آسیب دیده یا ایرادی داشته باشد.

