رفع پیغام No internet گوگل کروم در ویندوز و اندروید
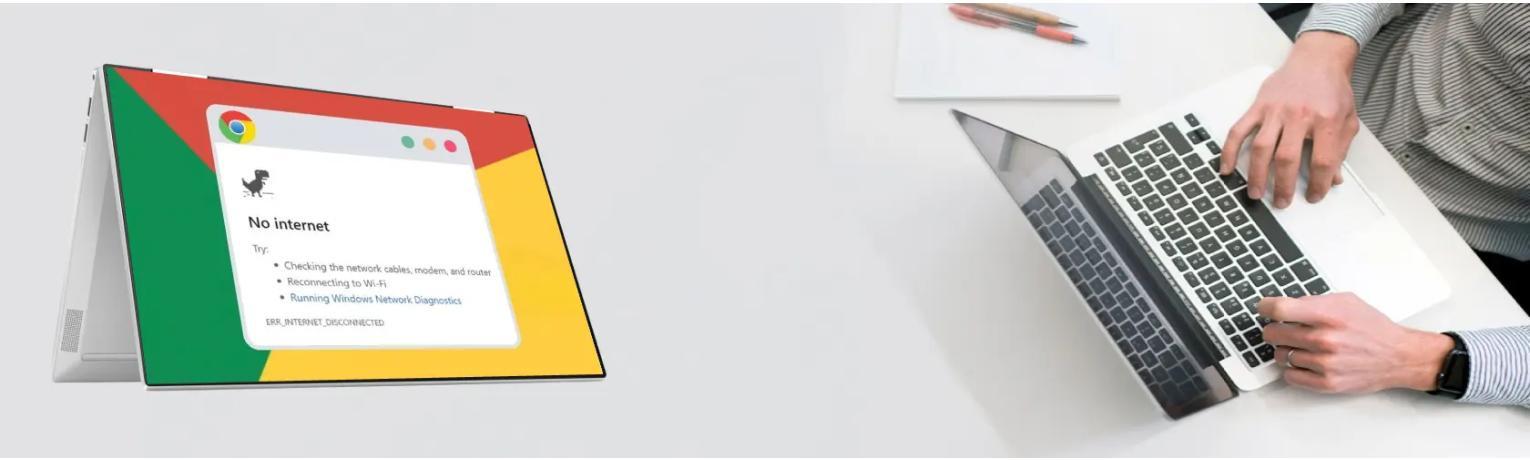
حل مشکل no internet در گوگل کروم
از آنجایی که دنیا همچنان بیشتر و بیشتر به اینترنت متکی است، مواجه شدن با مشکلات مربوط به اتصال اینترنت می تواند بسیار خسته کننده باشد. یکی از پرکاربردترین مرورگرهای وب گوگل کروم است که به خاطر تجربه مرور سریع و قابل اعتمادش معروف است. با این حال، حتی با عملکرد عالی آن، برخی از کاربران با مشکلات عدم اتصال به اینترنت در کروم، به ویژه در آخرین سیستم عامل ویندوز 11 و حتی نسخه 10 "خرید ویندوز" یا حتی دستگاه اندرویدی مواجه می شوند. اگر شما یکی از این کاربران هستید، نگران نباشید، زیرا ما شما را تحت پوشش قرار داده ایم. در این مقاله راه حل های گام به گام برای رفع عدم اتصال اینترنت در کروم در ویندوز و اندروید را به شما ارائه می دهیم.
رفع پیغام No internet
پیام "No internet" در Google Chrome نشان می دهد که مرورگر قادر به برقراری اتصال به اینترنت نیست. این پیام معمولاً زمانی ظاهر می شود که مشکلی در اتصال شبکه وجود داشته باشد، مانند:
✔️ سیگنال اینترنت یا Wi-Fi قطع یا ضعیف است.
✔️ کابل های شبکه به درستی وصل نشده اند.
✔️ تنظیمات یا برنامه های افزودنی مرورگر با اتصال اینترنت تداخل دارند.
✔️ مشکلات اتصال از ارائه دهنده خدمات اینترنت.
که این پیام ظاهر می شود، به این معنی است که تا زمانی که اتصال اینترنت بازیابی نشود، نمی توانید وب سایت ها را مرور کنید، به محتوای آنلاین دسترسی پیدا کنید یا فعالیت های وابسته به اینترنت انجام دهید.

چرا با پیغام no internet در گوگل کروم مواجه مواجه می شویم
ممکن است دلایل مختلفی وجود داشته باشد که چرا ممکن است با پیام «No internet» در Google Chrome مواجه شوید:
● اتصال به اینترنت : شایع ترین دلیل این است که اتصال به اینترنت وجود ندارد. ممکن است به دلیل مشکل در شبکه یا Wi-Fi شما، شل بودن کابل یا مشکل با ارائه دهنده خدمات اینترنت (ISP) شما باشد. بررسی کنید که آیا دستگاههای دیگر میتوانند به اینترنت وصل شوند یا خیر تا مشخص شود که آیا مشکل مربوط به دستگاه شماست.
● مشکلات DNS : سیستم نام دامنه (DNS) مسئول ترجمه نام دامنه ( به عنوان مثال، www.google.com ) به آدرس های IP است. اگر در تنظیمات سرور DNS مشکلی وجود داشته باشد، ممکن است Chrome نتواند اتصال برقرار کند. آدرس سرور DNS را تغییر دهید یا از یک ارائه دهنده DNS دیگر استفاده کنید. "نحوه تغییر DNS در ویندوز"
● تنظیمات پروکسی : اگر تنظیمات پروکسی را در Chrome پیکربندی کردهاید، ممکن است در اتصال اینترنت شما اختلال ایجاد کند. مطمئن شوید که تنظیمات پروکسی درست است یا اگر به آن نیاز ندارید، آن را غیر فعال کنید.
● فایروال یا آنتی ویروس : گاهی اوقات، فایروال یا نرم افزار آنتی ویروس می تواند دسترسی کروم را به اینترنت مسدود کند. بررسی کنید که آیا تنظیمات فایروال یا آنتی ویروس باعث این مشکل شده است یا خیر و آنها را بر اساس آن تنظیم کنید.
● حافظه پنهان یا کوکی های کروم : مشکلات مربوط به حافظه پنهان مرورگر یا کوکی ها گاهی اوقات میتواند باعث مشکلات اتصال شود. پاک کردن داده های مرور شما ممکن است مشکل را حل کند. به تنظیمات Chrome بروید، «Clear browsing data» را جستجو کنید و گزینههای مناسب را برای پاک کردن حافظه پنهان و کوکی ها انتخاب کنید.
● افزونه ها یا افزونههای Chrome : برخی از برنامه های افزودنی یا افزونه ها در Chrome میتوانند در عملکرد مرورگر، از جمله اتصال به اینترنت، اختلال ایجاد کنند. سعی کنید افزونههای اخیراً نصب شده را غیرفعال یا حذف کنید تا ببینید آیا مشکل را حل میکند یا خیر.
رفع مشکل گوگل کروم در اتصال به اینترنت
1. مودم را مجددا راه اندازی کنید
بیایید لیست را با این جمله خوب قدیمی شروع کنیم: «آیا سعی کردهاید دوباره خاموش و روشن کنید». همانطور که قبلا ذکر شد، ساده ترین توضیح برای این مشکل عدم اتصال به اینترنت است. می توانید با تلاش برای اتصال به اینترنت با استفاده از مرورگرهای دیگر مطمئن شوید. اگر در همه جا نتایج مشابهی دریافت کردید، تقریباً به طور قطع تقصیر روتر است. تنها کاری که باید انجام دهید این است که مودم وای فای را از منبع تغذیه جدا کرده و پس از مدتی دوباره آن را وصل کنید. دستگاه شما اکنون مجدداً به شبکه متصل می شود و امیدواریم با این کار مشکل برطرف شود. با این حال، اگر مشکل همچنان ادامه داشت، راه حل بعدی را ادامه دهید.
2. مرورگر کروم را به آخرین نسخه ارتقا دهید
اگر از نسخه قدیمی کروم استفاده می کنید، ممکن است با خطای عدم اتصال کروم به اینترنت مواجه شوید. بنابراین، همیشه باید کروم را به آخرین نسخه به روز نگه دارید. این نه تنها تضمین می کند که خطاهایی مانند این اتفاق نمی افتد بلکه عملکرد را نیز بهینه می کند.
گام اول : Google Chrome را در دستگاه خود باز کنید.
گام دوم : روی منوی سه نقطه در گوشه سمت راست بالای صفحه کلیک کنید.
گام سوم : پس از آن روی گزینه Help کلیک کنید سپس از منو گزینه About Google Chrome را انتخاب کنید. با این کار یک برگه جدید باز می شود و نشان می دهد که در حال حاضر کدام نسخه از Google Chrome در دستگاه شما در حال اجرا است.
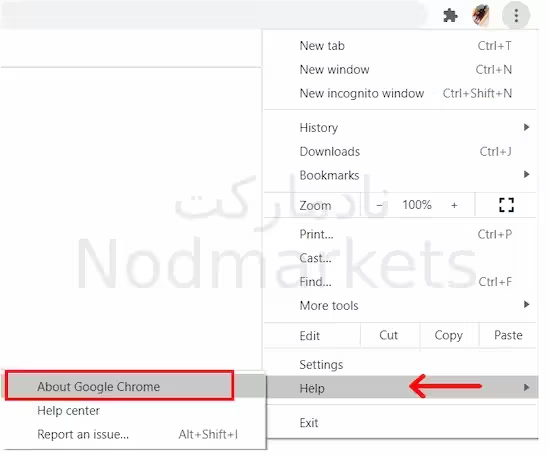
3. Acceleration سخت افزاری را غیرفعال کنید
همانطور که قبلا ذکر شد، خطای عدم اتصال کروم به اینترنت ممکن است به دلیل تداخل در تنظیمات رخ دهد. یکی از این تنظیمات کروم که مشکلات زیادی را ایجاد کرده است، Hardware acceleration setting است. اگر متوجه شدید که سایر مرورگرها قادر به اتصال به اینترنت هستند، باید آن را غیرفعال کنید و ببینید آیا این مشکل را برطرف می کند یا خیر.
گام اول: از منوی سه نقطه ی بالای پنجره کروم گزینه Settings را انتخاب کنید و در داخل تنظیمات به پایین اسکرول کنید و روی گزینه Advanced settings کلیک کنید.
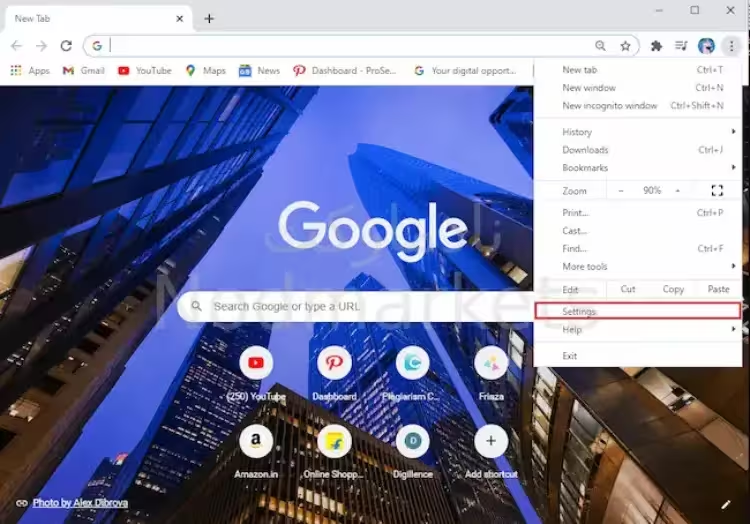
گام دوم: گزینه «Use hardware acceleration when available» را غیرفعال کنید.
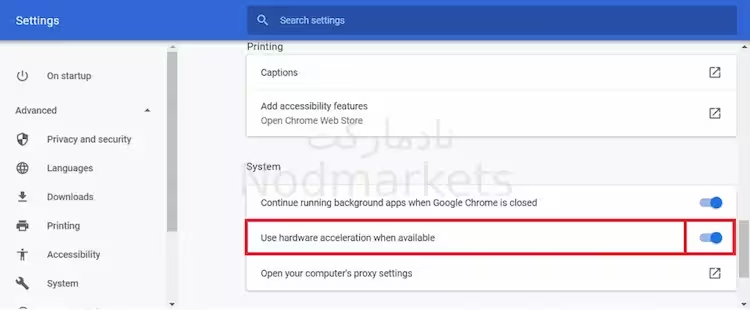
گام سوم: پس از آن کروم را ببندید و سپس دوباره راه اندازی کنید. خطای عدم اتصال کروم به اینترنت در ویندوز اکنون حل می شود.
4. تاریخ و ساعت را تنظیم و بروز کنید
بررسی کنید که حتما تاریخ و ساعت ویندوز شما بروز و تنظیم باشد - یکی از دلایل اصلی عدم اتصال کروم به اینترنت است.
5. افزونه های کروم را غیرفعال کنید
برای اینکه بفهمید کدام افزونه باعث خطای اتصال نشدن کروم به اینترنت شده است، باید از فرآیند حذف استفاده کنید. برای مشاهده نحوه انجام مراحل زیر را دنبال کنید.
مرحله اول : روی منوی سه نقطه در گوشه سمت راست بالای پنجره کروم کلیک کنید و نشانگر ماوس خود را روی گزینه More tools قرار دهید.
مرحله دوم : حال بر روی گزینه Extensions کلیک کنید.
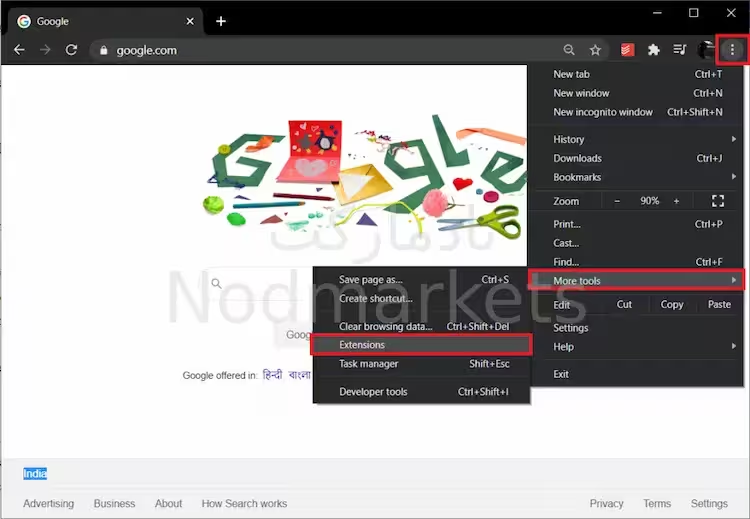
مرحله سوم : لیستی از تمام افزونه های فعال کروم را خواهید دید.
مرحله چهارم : سوئیچ کنار برنامه افزودنی را غیرفعال کنید و سپس راه اندازی مجدد کروم - ببینید کدام باعث مشکل است.
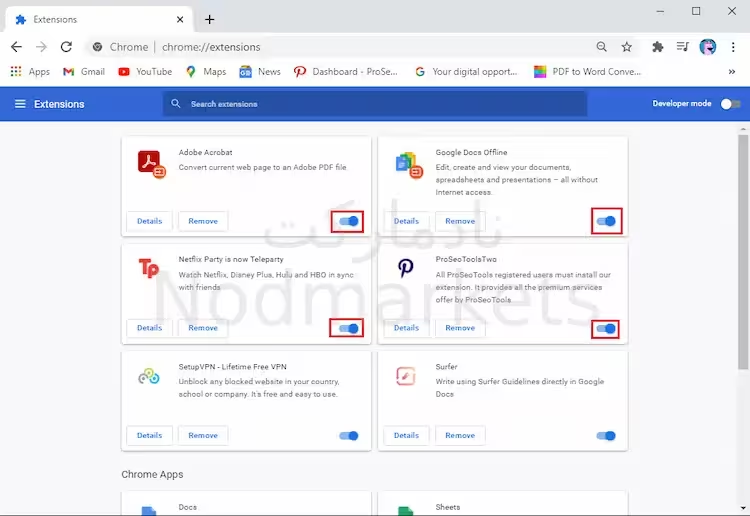
6. گوگل کروم را ریست کنید
اگر پس از امتحان کردن تمام راه حل های ذکر شده در بالا، همچنان با خطای عدم اتصال کروم به اینترنت مواجه هستید، احتمالاً زمان شروع جدیدی فرا رسیده است. در زیر دستورالعمل های گام به گام برای بازنشانی تنظیمات Google Chrome ارائه شده است. به عبارت دیگر، این مراحل به شما کمک می کند کروم را به تنظیمات کارخانه پیش فرض خود بازگردانید. ( نکته : سایت های ذخیره شده پاک می گردد )
1. ابتدا Google Chrome را باز کنید.
2. روی منوی سه نقطه در گوشه سمت راست بالا کلیک کنید و از منو گزینه Settings را انتخاب کنید.
3. در صفحه تنظیمات باید به پایین اسکرول کنید و روی گزینه Advanced کلیک کنید.
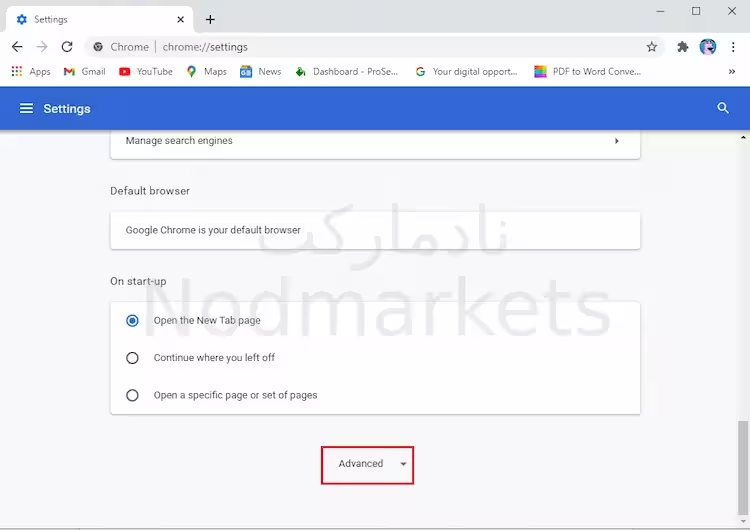
4. گزینه “Reset and clean up” را در پایین صفحه تنظیمات خواهید دید. روی آن کلیک کنید و به پنجره تنظیمات Reset هدایت می شوید.
5. بر روی گزینه Reset settings to original their default کلیک کنید یک پاپ آپ ظاهر می شود، روی گزینه Reset settings کلیک کنید. Google Chrome اکنون به تنظیمات کارخانه بازنشانی می شود.
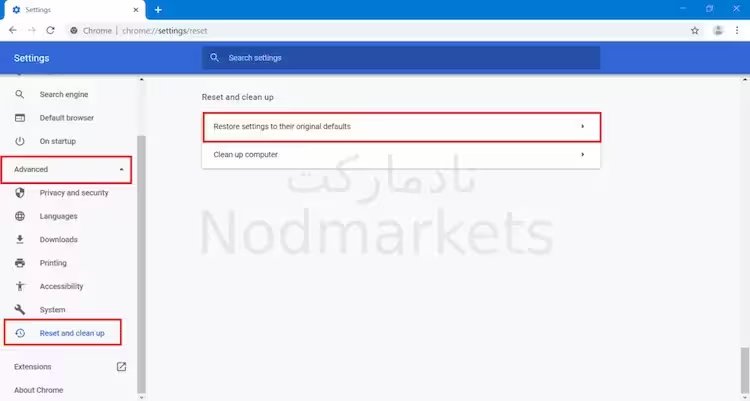
6. برخی از داده های ذخیره شده خود مانند برگه های پین شده، حافظه پنهان و کوکی ها را از دست خواهید داد. تمام برنامه های افزودنی شما نیز غیرفعال خواهند شد. با این حال، این هزینه کمی برای رفع خطای عدم اتصال کروم به اینترنت است.
7. Proxy را غیرفعال کنید
یکی از دلایل اصلی ایجاده چنین پیغامی استفاده از سرور پروکسی است بنابراین، بهتر است از استفاده از آن خودداری کنید.
1. کلید Windows + I را فشار دهید تا برنامه تنظیمات راه اندازی شود. در تب Network and internet گزینه Proxy را انتخاب کنید.
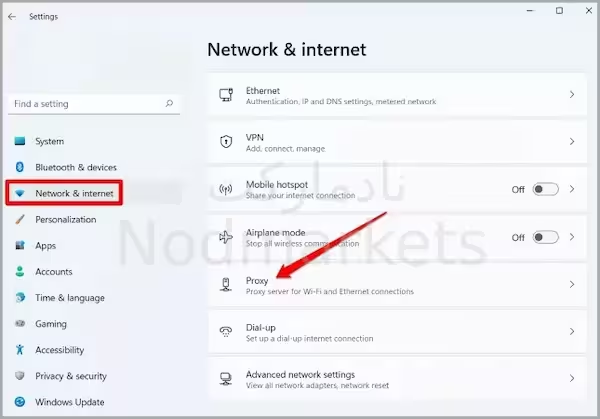
2. سوئیچ کنار گزینه Automatically detect settings را روشن و گزینه Use a Proxy server را خاموش کنید.
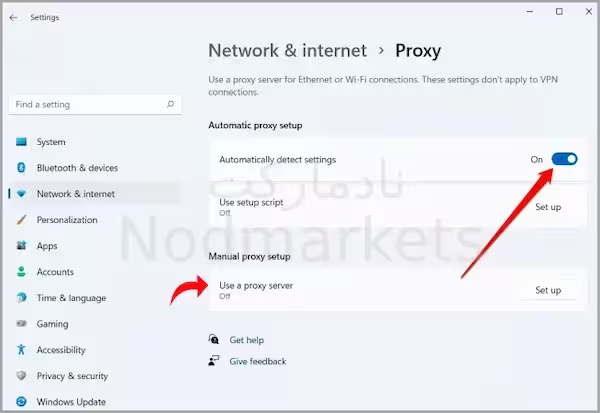
8. کش DNS را تمیز کنید
کش DNS حاوی اطلاعاتی در مورد جستجوهای قبلی DNS است. اگر این داده ها خراب شده باشد، ممکن است Chrome در بارگیری صفحات وب برای شما مشکل داشته باشد. خوشبختانه، پاک کردن کش DNS در ویندوز بسیار ساده است. فرآیند شستشوی کش DNS ممکن است بسته به سیستم عامل و دستگاه شبکه ای که استفاده می شود متفاوت باشد. به طور کلی، شامل اجرای یک فرمان یا استفاده از یک ابزار خاص برای پاک کردن کش است. این را می توان از طریق خط فرمان (ویندوز) یا ترمینال (Mac/Linux) یا از طریق تنظیمات شبکه در برخی از دستگاه ها انجام داد. در اینجا نحوه انجام آن آمده است.
1. جستجوی ویندوز را باز کنید، cmd را تایپ کنید و Enter را فشار دهید.
2. در کنسول، دستور زیر را Paste کرده و Enter را فشار دهید.
ipconfig /flushdns
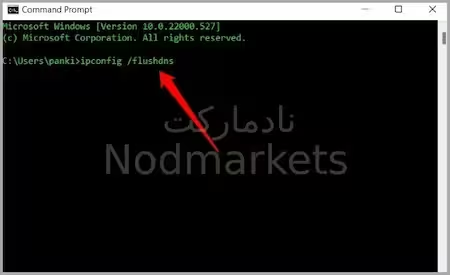
9. گوگل کروم را دوباره نصب کنید
به عنوان آخرین راه حل، باید مرورگر Google Chrome خود را دوباره نصب کنید. در تنظیمات ویندوز خود، به بخش Windows Settings > Apps > Apps & Features > Google Chrome > Uninstall بروید.
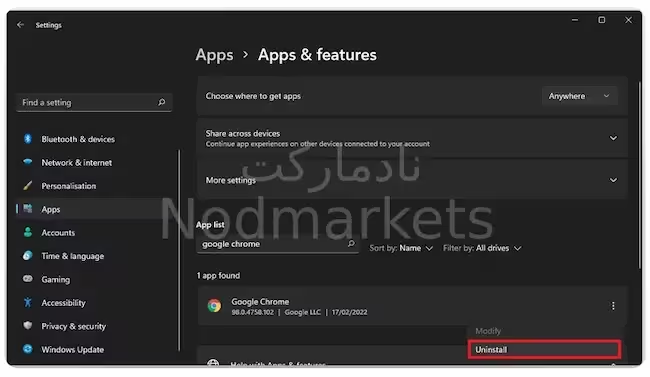
رفع پیغام No internet کروم در اندروید
راه حل اول : تاریخ و زمان دستگاه خود را بازنشانی کنید
این نوع مشکل معمولاً به دلیل تنظیم تاریخ و زمان اشتباه در دستگاه شما رخ می دهد. برای جلوگیری از چنین خطاهایی، می توانید از تاریخ و ساعت ارائه شده توسط شبکه استفاده کنید یا می توانید آنها را به صورت دستی تنظیم کنید.
مرحله 1: برای آگاهی از روند مراحل زیر را بررسی کنید.
مرحله 2: به برنامه تنظیمات گوشی خود بروید.
مرحله 3: سپس به تنظیمات تاریخ و زمان بروید و روی آن ضربه بزنید تا باز شود.
مرحله 4: مجدداً روی گزینه Automatic date and time (استفاده از زمان ارائه شده توسط شبکه) ضربه بزنید یا می توانید آنها را به صورت دستی تنظیم کنید.
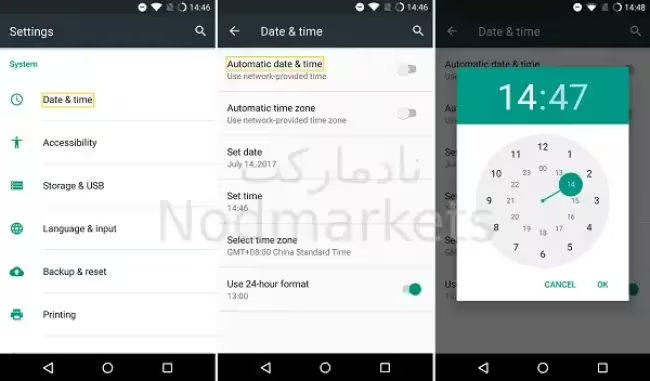
راه حل دوم : پاک کردن فایل های حافظه مرورگر، فایل های کش موقتی هستند که در حافظه تلفن شما ذخیره میشوند تا برنامه سریع تر بارگیری شود. با این حال، اگر برخی از فایل های حافظه پنهان خراب شوند، ممکن است منجر به مشکلاتی مانند کار نکردن برنامه شوند.
1. نماد برنامه Google Chrome فشار دهید و App info را انتخاب کنید.
2. روی Storage & cache ضربه بزنید.
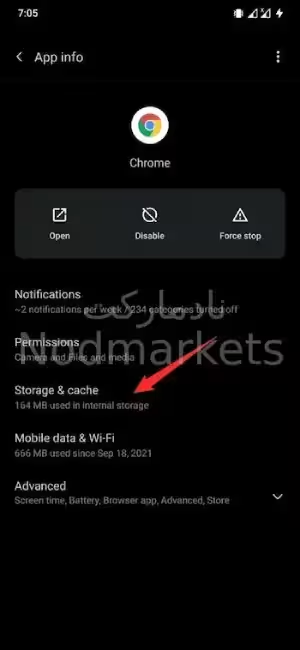
3. حالا دکمه Clear cache را انتخاب کنید.
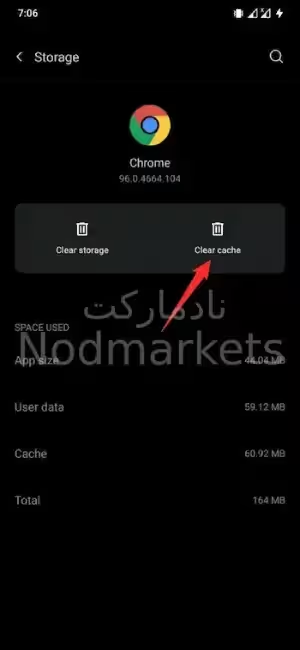
4. پس از انجام این کار، بخش برنامه های اخیر را پاک کنید و برنامه را دوباره باز کنید تا ببینید آیا این مشکل برطرف می شود یا خیر.

