نحوه نمایش فایل و پوشه hidden در ویندوز 7 / 8 / 10 / 11
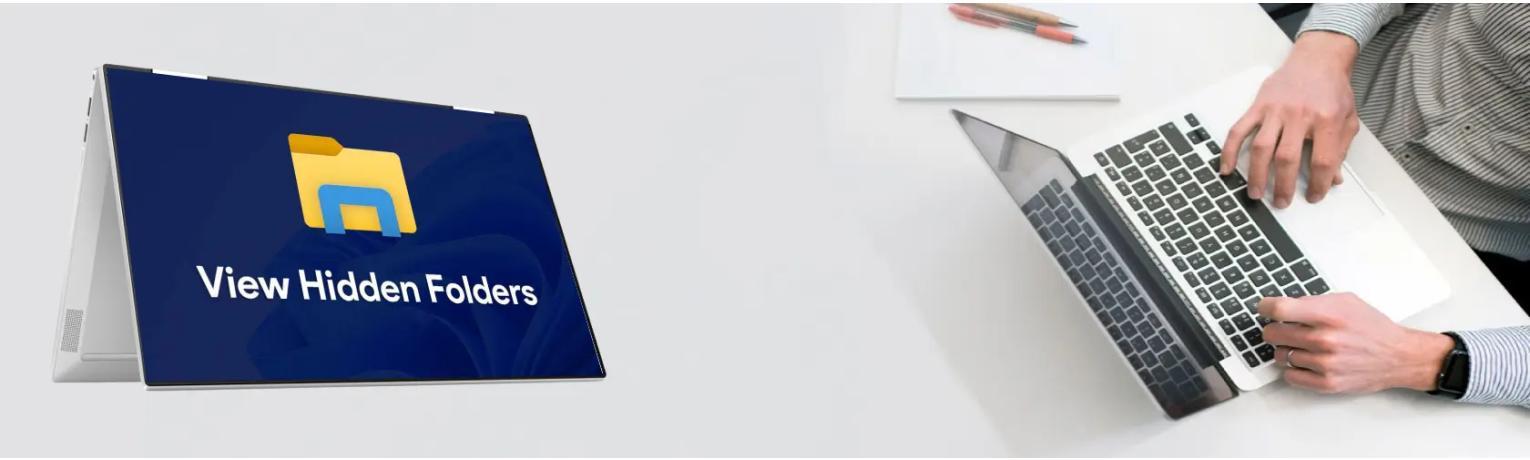
نمایش فایل های مخفی در ویندوز
مشاهده فایل ها و پوشه های مخفی در سیستم عامل های ویندوز "خرید ویندوز" به قابلیت نمایش فایل ها و پوشه هایی اشاره دارد که توسط شما یا سیستم به عنوان «hidden» مشخص شدهاند. به طور پیش فرض، ویندوز فایل ها و پوشه های خاصی را پنهان میکند تا از تغییر یا حذف تصادفی توسط کاربرانی که ممکن است با هدف یا عملکرد آنها آشنا نباشند، جلوگیری کند. همچنین در Windows Explorerقابل مشاهده نیستند. آنها اغلب برای ذخیره فایل های سیستمی، فایل های موقت و سایر فایل هایی که نیازی به دسترسی منظم به آنها ندارید استفاده می شوند. با فعال کردن گزینه مشاهده فایل ها و پوشه های مخفی، می توانید به این فایلها و پوشه ها دسترسی پیدا کنید. پس در ادامه با ما همراه باشید.
نحوه نمایش فایل های مخفی در ویندوز 11
1. برای نمایش فایلهای مخفی در نسخه های ویندوز 11، میتوانید به سادگی روی دکمه View در نوار ابزار کلیک کنید و سپس گزینه Show -> Hidden items را از منو انتخاب کنید.
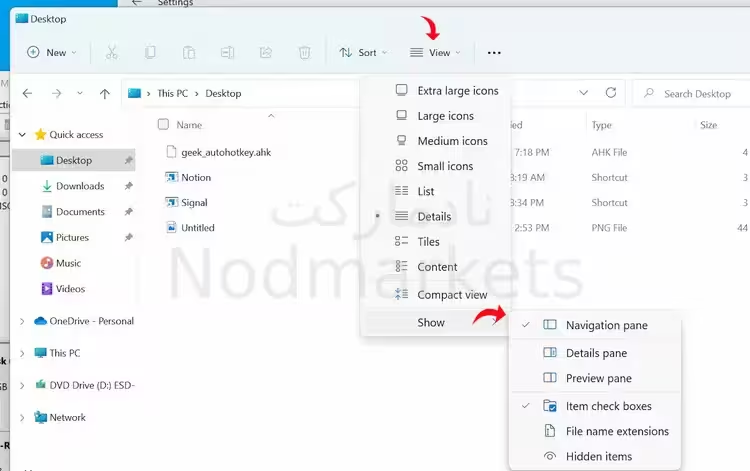
2. از این طریق بلافاصله می توانید فایل های مخفی معمولی را مشاهده کنید. با این حال، نمی توانید فایل های محافظت شده سیستم عامل را ببینید. برای دیدن آنها، به خواندن زیر ادامه دهید.
3. وقتی File Explorer باز شد، روی دکمه ( سه نقطه ) در نوار ابزار نزدیک بالای پنجره کلیک کنید. در منوی ظاهر شده، "Options" را انتخاب کنید.
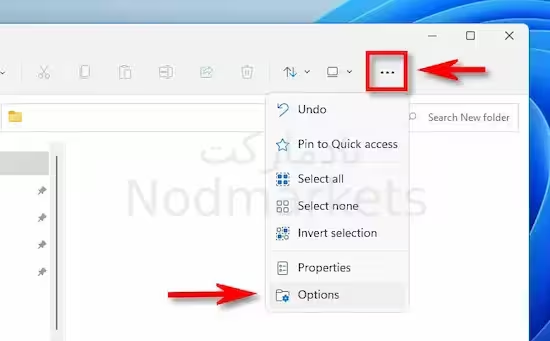
4. در پنجره "Folder Options" که باز می شود، روی تب "View" کلیک کنید.
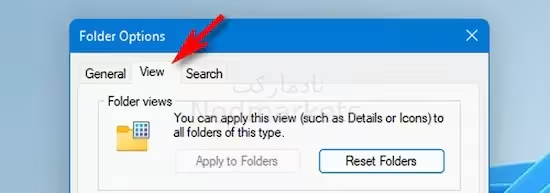
5. در لیست «Advanced settings»، گزینه «فایلها و پوشههای مخفی» را پیدا کنید. با استفاده از دکمه های رادیویی، «Show hidden files, folders, and drives» را انتخاب کنید. سپس روی "OK" در پایین پنجره کلیک کنید.
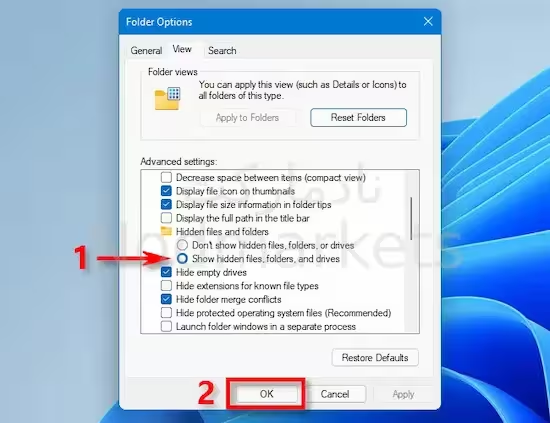
فایل ها و پوشه های مخفی فوراً در File Explorer و روی دسکتاپ شما قابل مشاهده خواهند بود. هنگامی که آنها را می بینید، نمادهای آنها ظاهری کمی شفاف یا محو خواهند داشت.
نحوه نمایش فایل های مخفی در ویندوز 10
1. پوشه ای که فایلها یا پوشه های پنهانی در آن وجود دارد را باز کنید.
2. روی View → Details کلیک کنید و سپس کادر تأیید کنار Hidden items را انتخاب کنید.
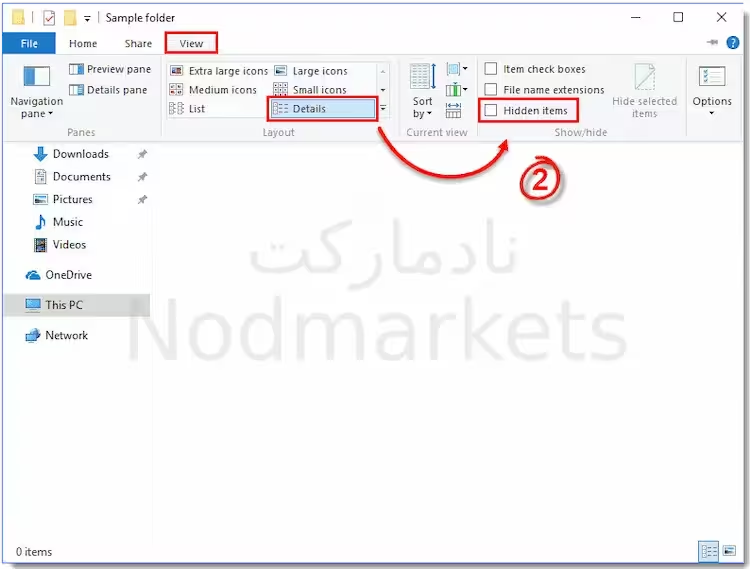
نحوه نمایش فایل های مخفی در ویندوز 8
1. Windows Key را فشار دهید ، Control Panel را در نوار جستجو تایپ کنید و سپس Control Panel را کلیک کنید.
2. بر روی Folder Options → View کلیک کنید ، سپس گزینه Show hidden files, folders and drives را انتخاب کنید سپس روی OK کلیک کنید.
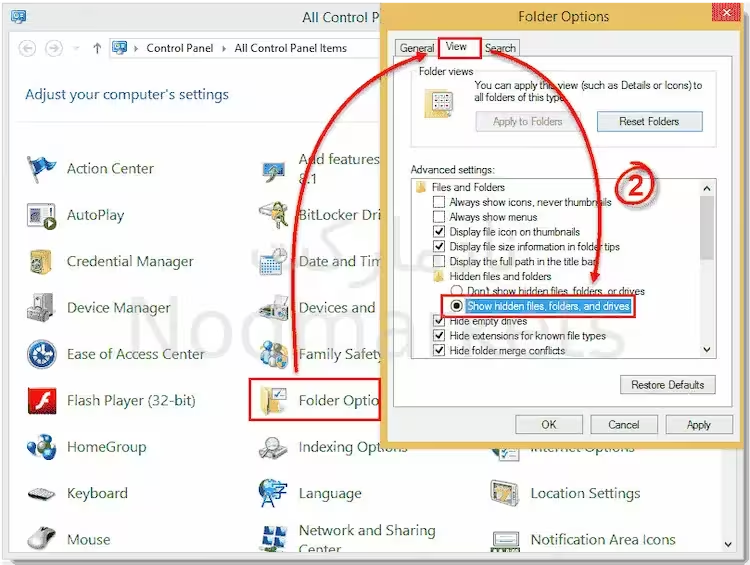
نمایش فایل های مخفی در ویندوز 7
1. بر روی Start → Control Panel → Appearance and Personalization → Folder Options کلیک کنید.
2. روی Show hidden files and folders کلیک کنید. سپس Show hidden files, folders, and drives را انتخاب کنید و سپس OK را کلیک کنید.
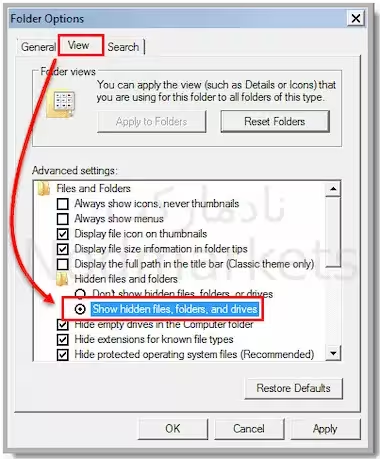
4. در پنجره "Folder Options" که باز می شود، روی تب "View" کلیک کنید.

