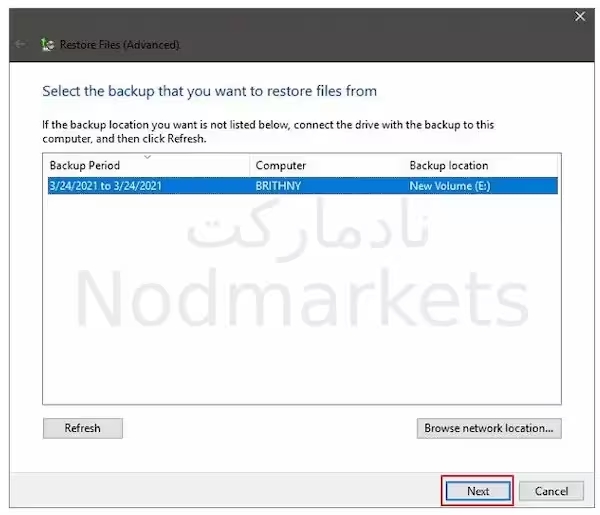نحوه بازیابی فایل های حذف شده از در ویندوز
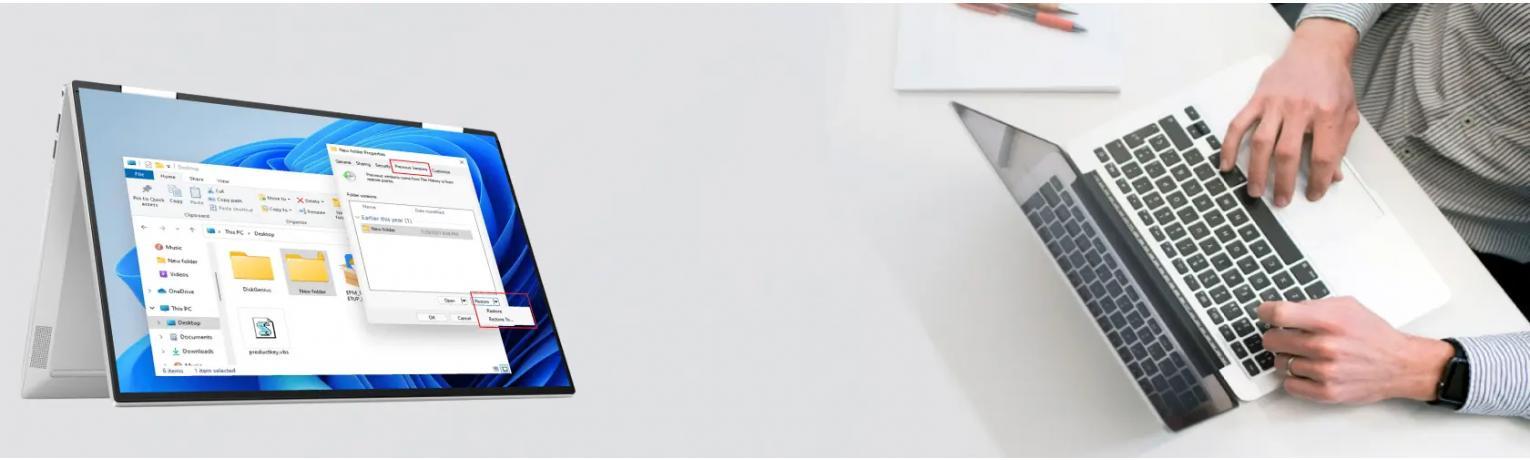
آموزش نحوه بازیابی فایل های حذف شده از در ویندوز 11/10/8/7
اگر فایلهای رایانه خود را با انتقال آنها به سطل آشغال به سادگی حذف کرده اید و دکمه "Empty Recycle Bin" را پس از آن نزدید، بازیابی پرونده های اخیر حذف شده می تواند آسان باشد. از مراحل زیر برای بازیابی پرونده های حذف شده از سطل بازیافت در ویندوز 10 و 11 "خرید ویندوز" استفاده کنید:
نحوه بازیابی فایل های حذف شده از سطل بازیافت در ویندوز 10 / 11
مرحله 1. سطل بازیافت را باز کرده ، فایلهایی را که می خواهید بازیابی شوند ، پیدا کرده و راست کلیک کرده و "Restore" را انتخاب کنید.
مرحله 2. با این کار فایل های حذف شده به محل اصلی خود بازگردانده می شوند. در صورت تمایل ، می توانید فایل ها را در درایوهای دیگر کپی کنید.
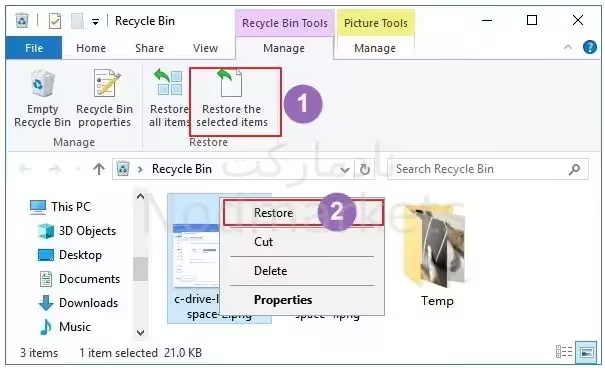
نحوه بازیابی فایل های حذف شده از ویندوز با نرم افزار بازیابی
اگر فایل های حذف شده در سطل آشغال نیستند و نسخه ذخیره شده قبلی وجود ندارد، می توانید از یکی از بهترین نرم افزارهای بازیابی اطلاعات - " دانلود Ease " برای بازیابی فایل های حذف شده یا بازیابی فایل های حذف شده دائمی در رایانه یا لپ تاپ استفاده کنید. نرم افزار بازیابی اطلاعات Ease که با فناوری پیشرفته الگوریتم توسعه یافته است، یک ابزار آسان برای استفاده بیش از یک دهه سابقه بی عیب و نقص در زمینه بازیابی اطلاعات است. نرم افزار بازیابی اطلاعات حذف شده را به صورت رایگان بارگیری کرده و برای بازیابی پرونده های حذف شده از لپ تاپ یا رایانه شخصی در Windows 10 / 11 مراحل زیر را دنبال کنید.
مرحله 1. مکان دقیق فایل را انتخاب کنید و سپس برای ادامه روی دکمه "Scan" کلیک کنید.
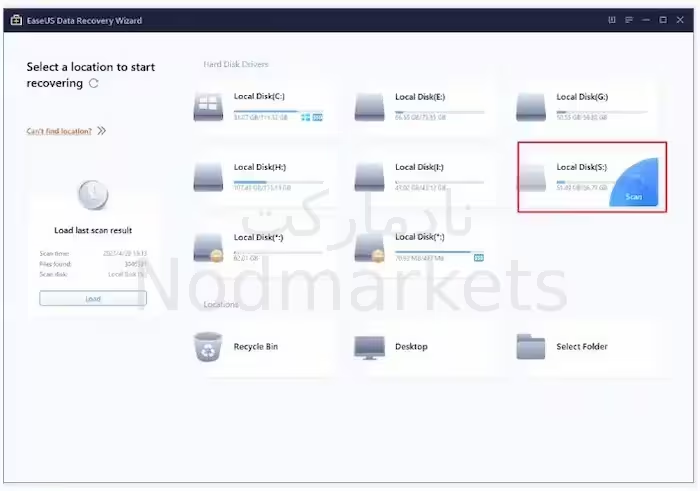
مرحله 2. پس از انجام مراحل ، می توانید ویژگی "Filter" را اعمال کنید یا دکمه "Search files or folders" را برای یافتن فایل های حذف شده کلیک کنید.
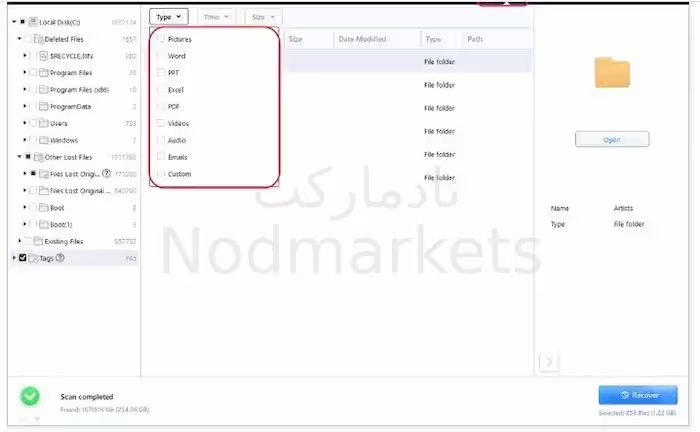
مرحله 3. روی دکمه "بازیابی - Recover" کلیک کنید و پرونده های بازیابی شده را ذخیره کنید - در حالت ایده آل باید با فایل اصلی متفاوت باشد.
احتیاط: داده های بازیابی شده را در پارتیشن یا درایو جایی که گم کرده اید ذخیره نکنید! می توانید پس از بازیابی به آن مکان منتقل کنید، اما بازیابی مستقیم در همان درایو ممکن است باعث رونویسی مجدد فایل شود.
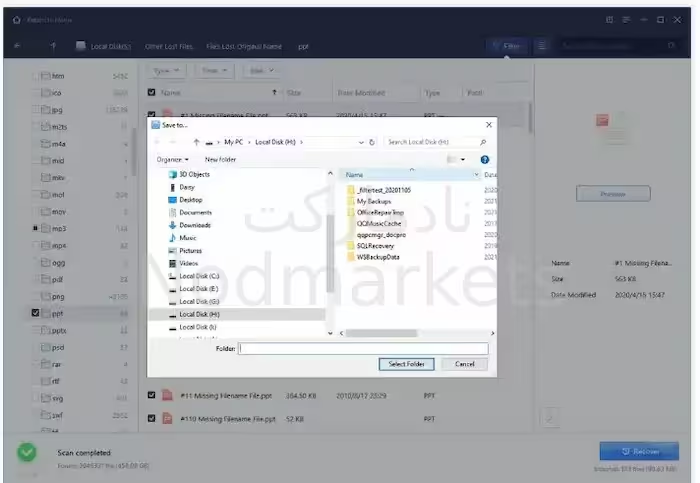
بازیابی فایل های پاک شده در ویندوز
اگر فایلی که حذف کرده اید در سطل بازیافت نیست یا سطل بازیافت را خالی کرده اید و نمی خواهید از نرم افزار شخص ثالث برای بازیابی فایل های حذف شده استفاده کنید، می توانید نسخه قدیمی فایل حذف شده یا از دست رفته را بازیابی کنید. با استفاده از ویژگی پشتیبان گیری و بازیابی رایگان ساخته شده در ویندوز برای بازیابی فایل های حذف شده بدون استفاده از نرم افزارهای خاص این مراحل را دنبال کنید.
در ویندوز 11/10/8.1/8:
مرحله 1. کنترل پنل را باز کنید.
مرحله 2. به "File History" > "Restore personal files" بروید.
مرحله 3. روی دکمه سبز "Restore" کلیک کنید تا پرونده های حذف شده را پس بگیرید.
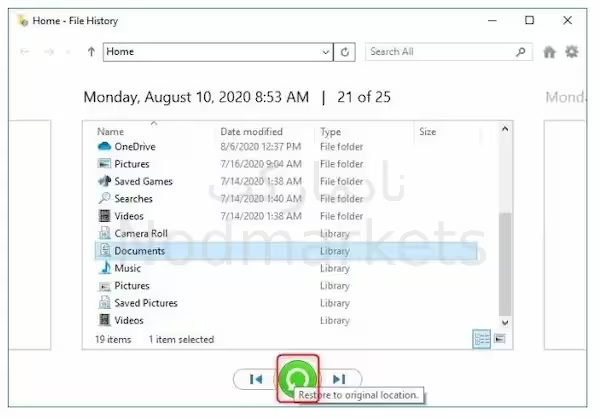
در ویندوز 7:
مرحله 1. روی دکمه "Start" کلیک کنید ، "Computer" را انتخاب کنید و به پوشه ای که قبلاً حاوی فایل یا پوشه مورد نیاز برای بازیابی بود ، بروید.
مرحله 2. روی پوشه راست کلیک کرده و "Restore versions previous" را در منوی زمینه انتخاب کنید.
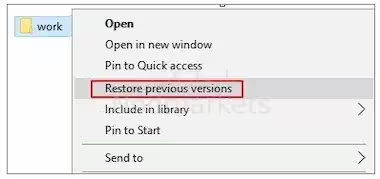
مرحله 3. لیستی از نسخه های قبلی موجود فایلها یا پوشه های حذف شده با زمانها و تاریخهای مختلف را مشاهده خواهید کرد. نسخه مورد نظر خود را انتخاب کرده و روی "Restore" کلیک کنید تا فایل های حذف شده را بازیابی کنید.
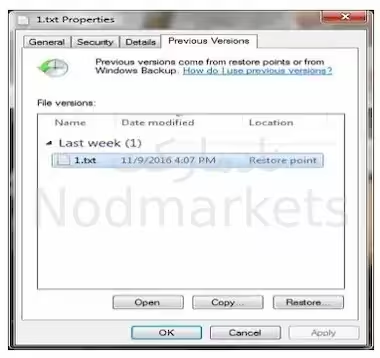
نحوه بازیابی فایل ها در ویندوز
اگر قبلاً Windows Backup را تنظیم کرده اید، می توانید از آن برای بازیابی فایل های حذف شده استفاده کنید. برای بازیابی فایل از پشتیبان، مطمئن شوید که رسانه یا درایو که نسخه پشتیبان شما را ذخیره می کند در دسترس است و سپس این مراحل را دنبال کنید:
مرحله 1. روی دکمه "Start" کلیک کنید ، Control Panel را تایپ کرده و آن را انتخاب کنید.
مرحله 2. "پشتیبان گیری و بازیابی - Backup and Restore (Windows)" را انتخاب کنید.
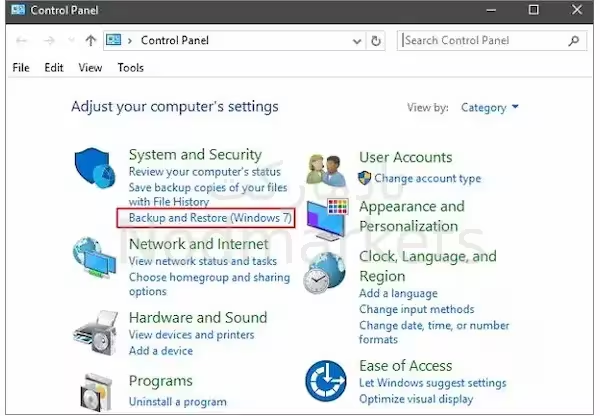
مرحله 3. روی گزینه "Select another backup to restore files from" کلیک کرده و پشتیبان خود را انتخاب کنید.
مرحله 4. روی "Next" کلیک کنید و دستورالعمل ها را برای تکمیل روند بازیابی دنبال کنید.