نحوه تغییر نام فایل و پوشه در ویندوز 10 و 11 - راه حل چیست؟
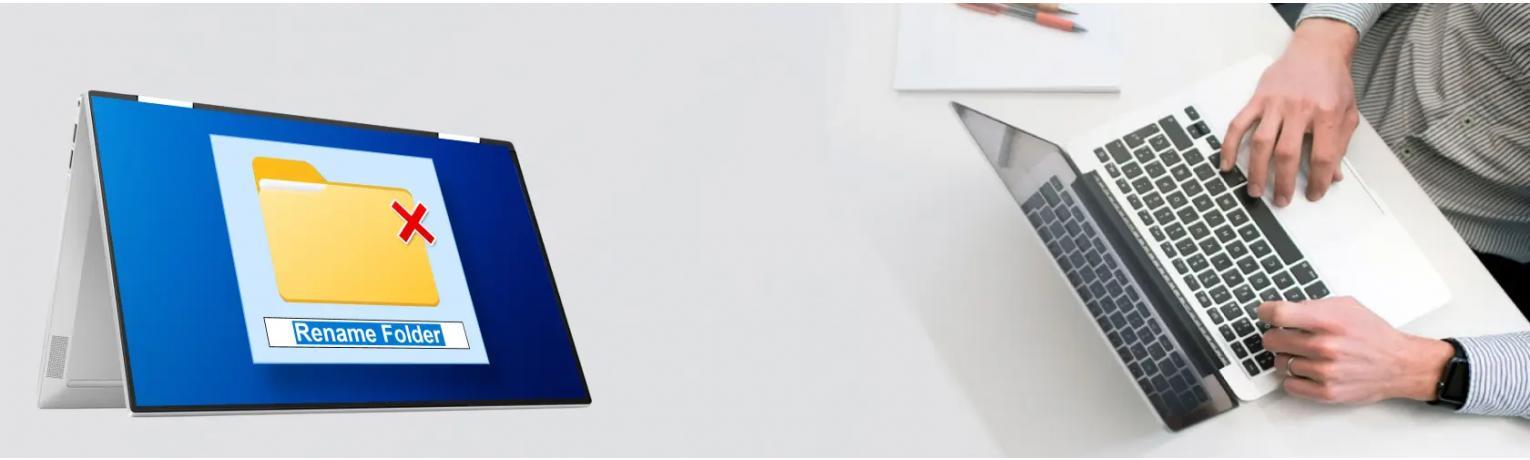
چرا نام پوشه یا فایل در ویندوز 10 و 11 تغییر نمی کند؟
بسیاری از کاربران مشکلی را تجربه کرده اند که در آن قادر به تغییر نام فایل ها در رایانه های شخصی ویندوز 11/10 "خرید ویندوز 11 enterprise" خود نیستند. مشکل باید بر اساس پیغام خطایی که به شما نمایش داده می شود برطرف شود. دلایل مختلفی می تواند وجود داشته باشد که چرا نمی توانید نام فایل ها را در ویندوز 11/10 تغییر دهید. بنابراین، اگر هنگام تلاش برای تغییر نام فایل ها با این مشکل مواجه شدید، این مقاله را بخوانید تا راه حلی برای رفع آن بشناسید.
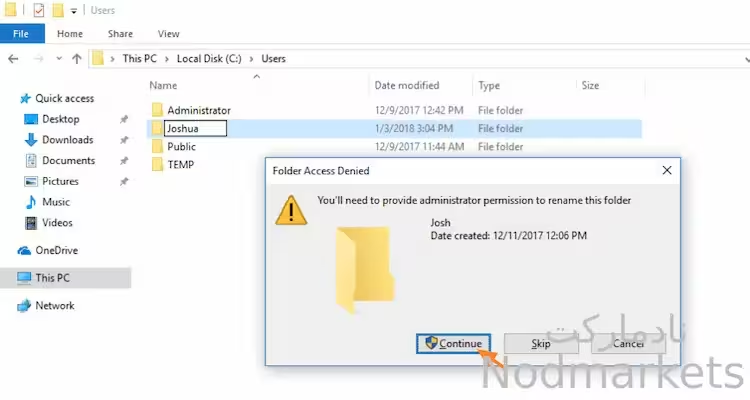
رفع مشکل عدم تغییر و عوض نشدن نام پوشه در ویندوز
سناریو 1: نمی توان در ویندوز نام فایل طولانی را تغییر داد
یکی از سناریوهایی که می توانید با تغییر نام فایل با این مشکل مواجه شوید، زمانی است که نام فایل بسیار طولانی باشد. اگر تعداد کاراکترهای نام فایل از 255 عبور کند، ویندوز به شما اجازه تغییر نام فایل را نمی دهد و خطای "The file name is too long" را به شما نشان می دهد. در این حالت، باید نام فایل را کوتاه کنید تا تعداد کاراکترهای موجود در آن کاهش یابد.
سناریو 2: نمی توان نام فایل را تغییر داد زیرا فایل در برنامه دیگری باز است
وقتی پیغام خطا را می بینید " رفع خطا The action can’t be completed because the file is open " به این معنی است که فایلی که می خواهید نام آن را تغییر دهید در برنامه دیگری باز است.
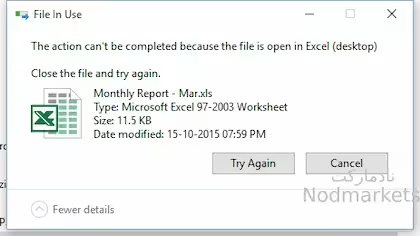
اگر پیام خطا را بخوانید، نام برنامهای را میبینید که فایلی که میخواهید نام آن را تغییر دهید در آن باز است. هنگامی که برنامه را شناختید، می توانید آن را باز کنید و فایلی که خطا می دهد را ببندید.
به عنوان مثال، اگر خطا نشان می دهد که فایل در اکسل باز است، باید برنامه اکسل را در سیستم خود باز کنید. فایلی که با تغییر نام آن مشکل دارید را ببندید و سپس اکسل را ببندید. حالا سعی کنید نام فایل را تغییر دهید تا ببینید آیا مشکل حل شده است یا خیر.
سناریوی 3: امکان تغییر نام - دسترسی به فایل رد شد
بسیاری از کاربران هنگام تلاش برای تغییر نام فایلی که از طریق OneDrive با آنها به اشتراک گذاشته شده است، با مشکل تغییر نام فایل مواجه شده اند. در این حالت، خطایی را مشاهده خواهید کرد که می گوید: You’ll need to provide administrator permission to rename this file. دلیل این خطا این است که شما مالکیت این فایل را ندارید یا اجازه انجام هیچ گونه تغییری در فایل به شما داده نشده است.
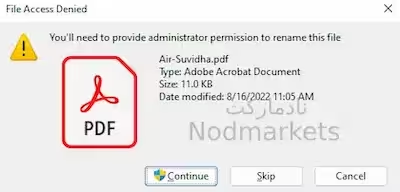
اگر این پیغام خطا را مشاهده می کنید و فایل خود شما است، می توانید مالک فایل را به حساب مدیریت خود تغییر دهید. مراحل ذکر شده در زیر را برای در اختیار گرفتن مالکیت فایل دنبال کنید.
1. روی فایلی که قصد تغییر نام آن را دارید کلیک راست کرده و Properties را انتخاب کنید.
2. به تب Security در پنجره Properties بروید.
3. مشاهده خواهید کرد که اجازه تغییر در فایل را ندارید.
برای در اختیار گرفتن مالکیت فایل، روی دکمه Advanced کلیک کنید.
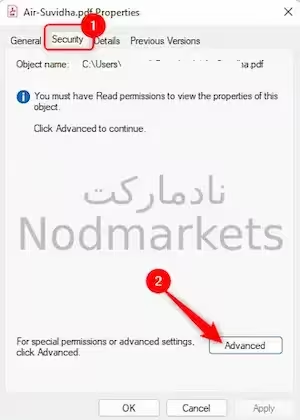
4. در پنجره Advanced security settings، روی لینک Change در کنار نام Owner که نمایش داده می شود، کلیک کنید.
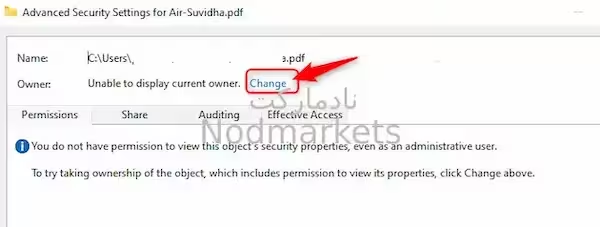
5. در پنجره Select User or Group بر روی دکمه Advanced کلیک کنید.
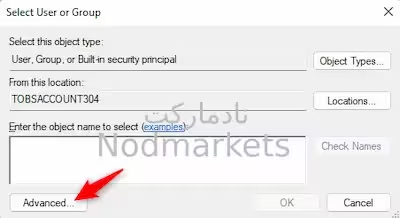
6. در پنجره باز شده بر روی Find Now کلیک کنید. در نتایج جستجوی نمایش داده شده در زیر، نام خود را در لیست جستجو کرده و آن را انتخاب کنید. سپس، روی OK کلیک کنید.
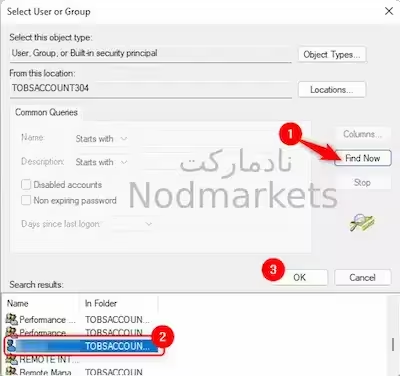
در پنجره Select User or Group بر روی OK کلیک کنید تا نام شیء تأیید شود.
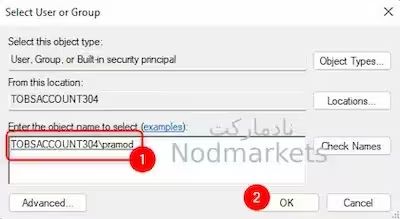
7. متوجه خواهید شد که نام Owner’s به نام شما تغییر کرده است. سپس روی Apply کلیک کنید.
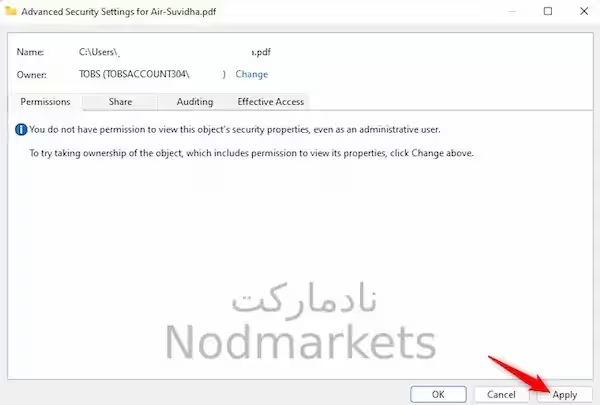
در پیغام هشداری که نشان داده می شود، برای ادامه این عملیات بر روی Yes کلیک کنید. دو بار روی OK کلیک کنید تا فرآیند تغییر مجوز تکمیل شود.
8. حالا در پنجره Properties دوباره روی دکمه Advanced کلیک کنید.
در پنجره Advanced security settings، تغییر نام owner را به همراه گزینه هایی برای افزودن چندین شی مشاهده خواهید کرد.
9. برای اضافه کردن چندین شی و ارث بردن مجوزها می توانید بر روی Change permissions کلیک کنید.
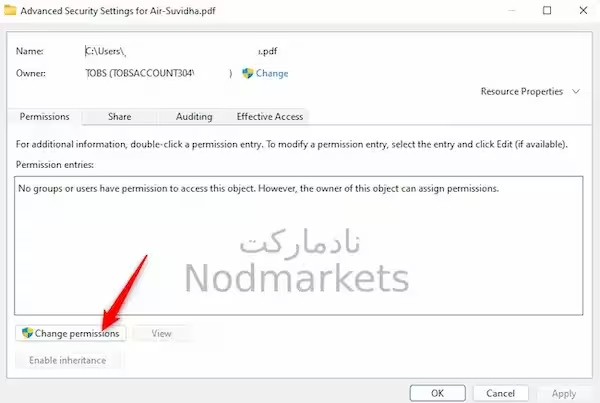
10. برای افزودن یک شی جدید، روی Add کلیک کنید.
سپس بر روی Select a principal کلیک کنید.
نام شی را تایپ کنید سپس، با علامت زدن کادرهای کناری، مجوزهای پایه را فعال کنید. در نهایت بر روی OK کلیک کنید.
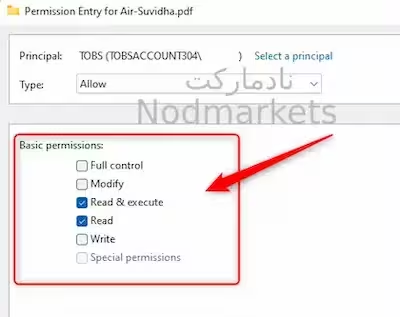
11. برای به ارث بردن مجوز برای یک شی، روی دکمه Enable inheritance کلیک کنید. پنجره Properties را ببندید. بررسی کنید که آیا می توانید نام فایل را تغییر دهید.
سناریو 4: نمی توان نام فایل را در دسکتاپ تغییر داد
در خرید ویندوز 11 خود، اگر می خواهید نام فایلی را روی دسکتاپ خود تغییر دهید و نمی توانید این کار را انجام دهید، یکی از روش های ذکر شده در زیر را امتحان کنید.
1. یک بار روی فایل کلیک کنید تا انتخاب شود و سپس کلید F2 روی صفحه کلید خود را فشار دهید تا نام فایل تغییر کند. یک نام جدید برای فایل تایپ کنید.
2. روی فایلی که در دسکتاپ قرار است تغییر نام دهید، راست کلیک کنید. سپس در منوی زمینه باز شده روی گزینه Rename کلیک کنید.
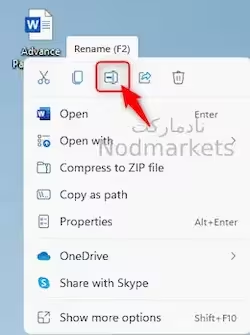
3. روی فایل کلیک راست کرده و روی گزینه Show more options کلیک کنید.
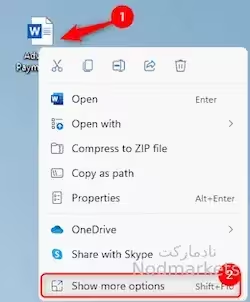
اکنون در منوی زمینه جدیدی که باز می شود، Rename را انتخاب کنید.
اگر با پیغام خطای دیگری غیر از موارد ذکر شده در این مقاله در رابطه با تغییر نام فایل مواجه شدید، در پایین سری دیگر از رفع این مشکل آورده شده است دنبال نمایید تا راه حلی برای مشکل تغییر نام فایل پیدا کنید.
با تشکر برای خواندن. امیدواریم مشکلی که در رابطه با تغییر نام فایل ها در رایانه - ویندوز 11/10 با آن مواجه بودید برطرف شده باشد.
رفع مشکل تغییر نام فایل یا پوشه در ویندوز 11/10
بسیاری از کاربران گزارش داده اند که با مشکلی در ویندوز 11/10 مواجه شده اند که در آن اجازه تغییر نام فایل یا پوشه را ندارند. هر زمان که می خواهند عملیات تغییر نام فایل یا پوشه را انجام دهند با یک پیام خطا مواجه می شوند که به شرح زیر است.
“Can’t find the specified file. Make sure you specify the correct path and file name.”
“The file or folder doesn’t exist.”
در این آموزش، ما یک راه حل را لیست کرده ایم که به کمک کاربرانی که با مشکل تغییر نام فایل یا پوشه در رایانه شخصی خود روبرو هستند، آمده است. قبل از استفاده از راه حل زیر، پیشنهاد می کنیم سیستم را مجدداً راه اندازی کنید و ببینید آیا مشکل حل شده است یا خیر.
رفع 1 - تغییر ورودی های رجیستری
1. کلیدهای Windows و R را روی صفحه کلید خود فشار دهید تا پنجره Run باز شود.
2. regedit را تایپ کنید و Enter را بزنید تا ویرایشگر رجیستری باز شود.
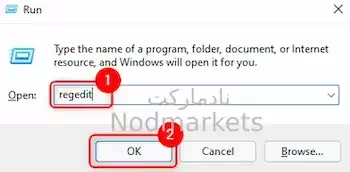
3. قبل از ایجاد تغییرات در رجیستری، یک نسخه پشتیبان از رجیستری نگه دارید تا در صورتی که به دلیل تغییرات رجیستری با مشکل دیگری مواجه شدید، آن را بازیابی کنید.
▪ روی File –> Export کلیک کنید…
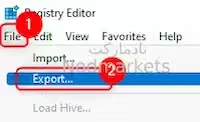
▪ Export Range as All را انتخاب کنید.
▪ مکانی را برای ذخیره فایل پشتیبان رجیستری انتخاب کنید.
▪ نام فایل را انتخاب کنید و روی Save کلیک کنید.
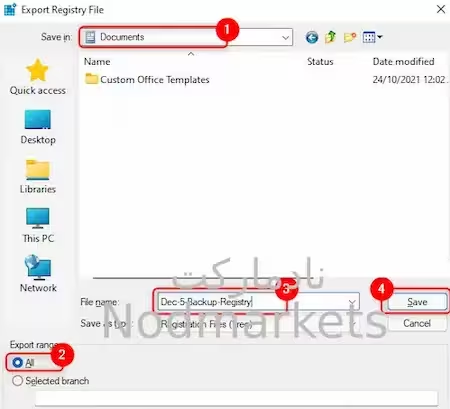
4. به مکان زیر بروید یا آن را در نوار پیمایش رجیستری خود کپی کنید.
HKEY_LOCAL_MACHINE\SOFTWARE\Microsoft\Windows\CurrentVersion\Explorer\FolderDescriptions

5. هنگامی که به کلید FolderDescriptions رسیدید، پوشه های ذکر شده در زیر را پیدا کنید. می توانید این پوشه ها را حذف یا تغییر نام دهید.
{2112AB0A-C86A-4ffe-A368-0DE96E47012E}
{491E922F-5643-4af4-A7EB-4E7A138D8174}
{7b0db17d-9cd2-4a93-9733-46cc89022e7c}
{A302545D-DEFF-464b-ABE8-61C8648D939B}
{A990AE9F-A03B-4e80-94BC-9912D7504104}
6. روی پوشه کلیک راست کرده و Rename را انتخاب کرده و نام را تغییر دهید. پسوندی مانند _OLD به پوشه اضافه کنید.
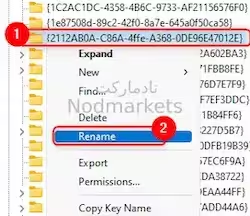
7. پس از تکمیل تغییر تمام 5 پوشه بالا، سیستم خود را ریبوت کنید.
8. پس از راه اندازی سیستم، بررسی کنید که آیا می توانید نام فایل ها یا پوشه ها را تغییر دهید.
رفع 2 - فایل اکسپلورر را راه اندازی مجدد کنید
1 – Task manager را با فشار دادن کلیدهای CTRL + SHIFT + Esc با هم باز کنید
2 - اکنون، اکسپلورر ویندوز را پیدا کنید.
3- روی Windows Explorer کلیک راست کرده و Restart را بزنید.
10 دقیقه دیگر اکسپلورر را دوباره راه اندازی کنید
شما باید بتوانید نام فایل ها و پوشه های سیستم خود را بدون هیچ پیام خطایی تغییر دهید.

