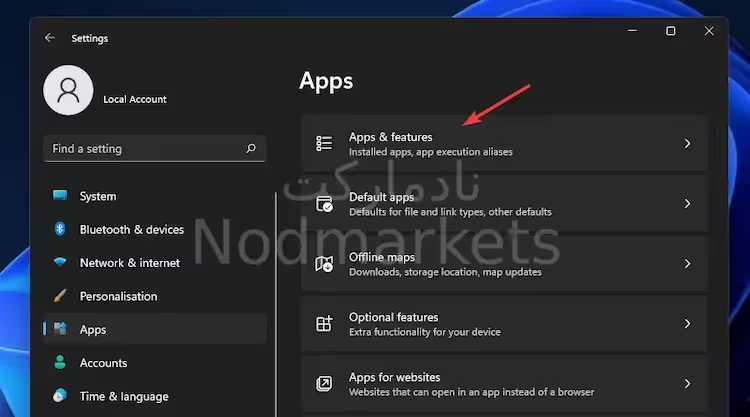نحوه رفع 100% شدن CPU در ویندوز 10 / 11

رفع 100% شدن CPU در ویندوز
وقتی میزان استفاده از CPU در ویندوز به 100% می رسد، "خرید ویندوز 11 اینترپرایز" معمولاً نشان می دهد که پردازنده با حداکثر ظرفیت خود کار می کند و به شدت بارگذاری شده است. چندین دلیل برای این می تواند وجود داشته باشد:
1️⃣ استفاده زیاد از CPU توسط یک برنامه خاص : برنامه ها یا فرآیند های خاص ممکن است منابع بیش از حد CPU را مصرف کنند و باعث افزایش مصرف کلی شوند. میتوانید Task Manager را بررسی کنید تا برنامه ای که باعث استفاده زیاد شده است را شناسایی کرده و اقدام مناسب را انجام دهید.
2️⃣ نرم افزار یا فرآیند های پس زمینه : برخی برنامه ها یا فرآیند های پسزمینه می توانند مقدار قابل توجهی از منابع CPU را مصرف کنند و باعث استفاده زیاد از CPU شوند. این می تواند به دلیل برنامه نویسی ناکارآمد، اشکالات یا درگیری بین نرم افزارهای مختلف در حال اجرا بر روی سیستم باشد.
3️⃣ منابع سیستم ناکافی : اگر رایانه شما حداقل شرایط لازم را برای اجرای نرم افزارهای خاص یا انجام کارهای خاص برآورده نمیکند، ممکن است CPU با حجم کاری همراه نباشد و در نتیجه 100٪ از CPU استفاده شود.
4️⃣ مشکلات درایور : درایور های قدیمی یا معیوب گاهی اوقات باعث استفاده زیاد از CPU می شوند. توصیه میشود درایورهای خود را به روز نگه دارید، مخصوصاً برای اجزای ضروری مانند کارت های گرافیک، آداپتور های شبکه و چیپ ست ها.
5️⃣ بدافزار یا ویروس ها : برخی از نرم افزارهای مخرب یا بدافزار ها میتوانند به طور مخفیانه در پس زمینه ویندوز اجرا شوند و منابع بیش از حد CPU را بدون اطلاع شما مصرف کنند. اگر مشکوک هستید که بدافزار عامل آن باشد، انجام یک اسکن آنتی ویروس "خرید آنتی ویروس" کامل توصیه می شود.
بخش اول - ویندوز 10
حل مشکل 100 درصد شدن cpu در ویندوز 10
WMI ( Windows Management Instrumentation ) یک سرویس اصلی در ویندوز 10 است که با نرم افزارهای مختلف روی کامپیوتر شما پیوند داده می شود تا اطلاعات مربوط به سیستم عامل شما را برای آن ارسال کند. به عبارت دیگر، این یک فرایند بسیار مهم است. اگر در برگه Task Manager Processes مشاهده کردید که از CPU زیادی استفاده می کند، مطمئناً باید کاری در این زمینه انجام دهید.
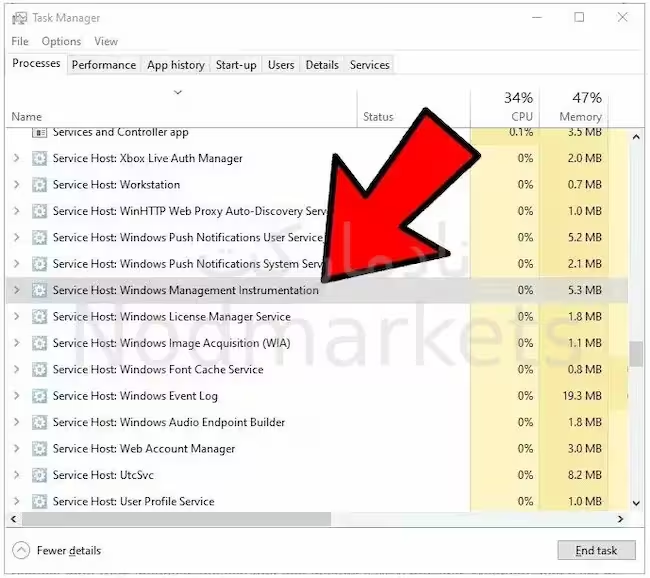
1. اولین کاری که می توانید امتحان کنید راه اندازی مجدد سرویس WMI است. به Services app بروید. ( با تایپ Services در جستجوی منوی شروع می توانید به سرعت به آنجا برسید ).
2. به پایین بروید و به Windows Management Instrumentation بروید ، روی آن کلیک راست کنید ، سپس روی Restart کلیک کنید.
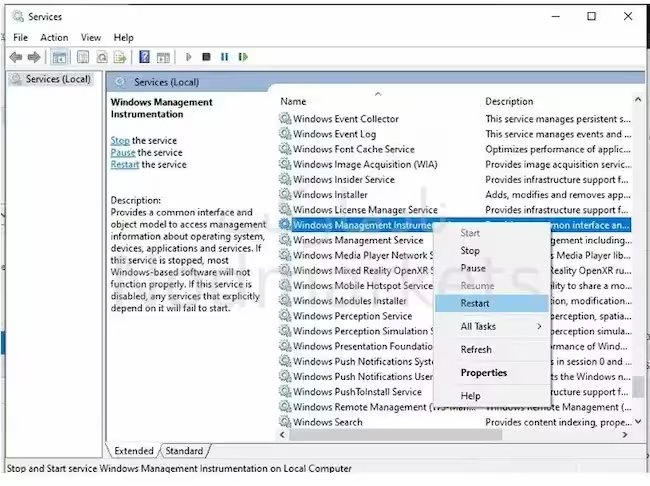
اگر راه حل بالا جواب نداد ، راه حل بعدی کمی پیچیده تر است اما همچنین توانایی ارائه راه حل های طولانی مدت برای مشکلات CPU شما را دارد.
اگر مصرف 100٪ CPU شما به دلیل فرآیند میزبان WMI Provider در Task Manager ایجاد شده باشد ، می توانید به عمق این مسئله بپردازید. Win + R را فشار دهید ، سپس پنجره "Event viewer" را باز کنید. در قسمت سمت چپ به بخش "Applications and Service Logs -> Microsoft -> Windows -> WMI-Activity -> Operational" بروید. با این کار تمام فرایند هایی که میزبان WMI Provider با آنها سر و کار دارد نشان می دهد. ستون وسط "Operational" را بررسی کنید، به دنبال خطا در سرویس باشید، سپس در قسمت "General" زیر آن شماره "ClientProcessId" را بررسی کنید. این به شما کمک می کند تا برنامه را بزرگنمایی کنید یا مسدود کردن سرویس میزبان WMI Provider را انجام دهید.
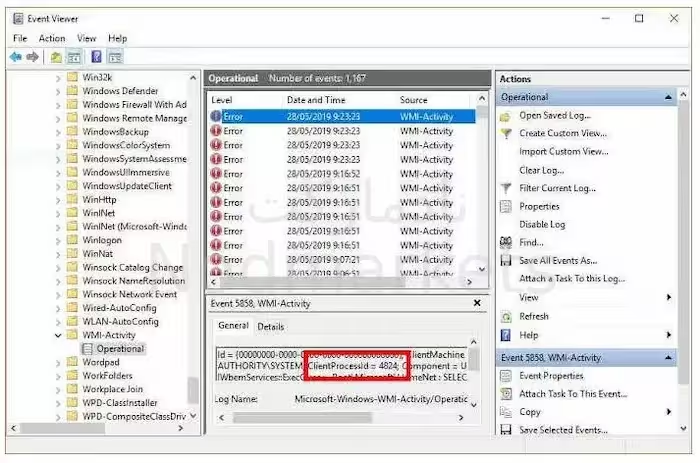
به Task Manager برگردید ، روی برگه "Details" کلیک کنید ، سپس فرایندها را بر اساس "PID" مرتب کنید. فرایند را با خطا پیدا کنید ، روی آن کلیک راست کرده و "Open location file" را کلیک کنید. این به شما ایده می دهد که فرآیند به چه نرم افزاری متصل است و اینکه آیا می توانید دوباره آن را نصب کنید و یا آن را حذفکنید ، درایورهای آن را به روز کنید و غیره.
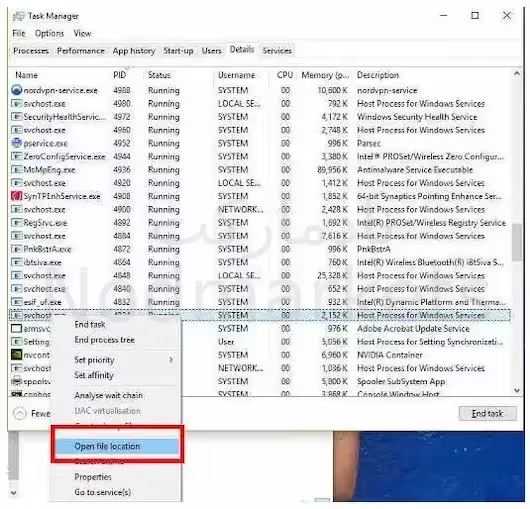
غیرفعال کردن Superfetch یا جستجوی ویندوز برای رفع 100% شدن CPU در ویندوز
Superfetch فرایندی است که طی آن ویندوز 10 می آموزد از کدام برنامه ها بیشتر استفاده می کنید ، سپس آنها را برای شما از قبل واکشی می کند تا هر بار که از آنها استفاده می کنید سریعتر بارگیری شوند. این یک روند ثابت در پس زمینه است که معمولاً مشکلی ایجاد نمی کند ، اما همیشه با دستگاه های قدیمی به خوبی کار نمی کند. برای اینکه بفهمید Superfetch ( یا سرویس دیگری ) CPU شما را اشغال می کند، Task Manager را باز کنید (Ctrl + Shift + Escape) ، روی «More details» کلیک کنید ، سپس روی «CPU» کلیک کنید تا فرایندها را با توجه به CPU مورد نظر ترتیب دهید.
اگر می بینید که "سرویس میزبان - Service Host" مانند Superfetch یا مورد دیگری از CPU زیادی استفاده می کند ، می توانید روی آن کلیک راست کرده و "پایان روند - End process" را کلیک کنید.
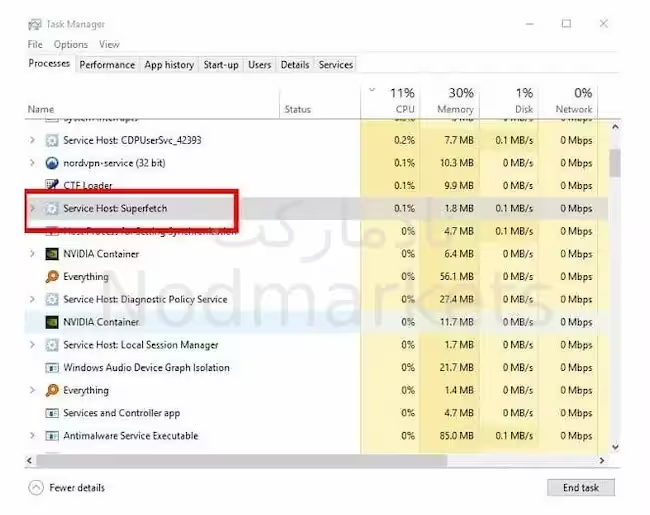
در غیر اینصورت، برای غیرفعال کردن دائمی آن ( یا تا زمانی که ویندوز دوباره آن را روشن کند ، که ممکن است بعد از به روزرسانی سیستم عامل اتفاق بیفتد ) Win + R را فشار دهید. سپس در Services window به Superfetch بروید. گزینه Startup type را انتخاب کرده و Disabled را بزنید.
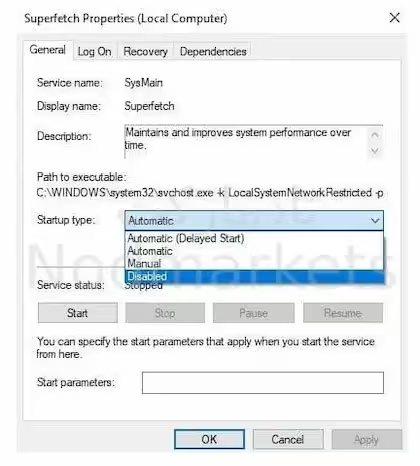
از نظر فنی می توانید این کار را با هر سرویسی که CPU را متوقف می کند انجام دهید. اما برخی از سرویس ها از نظر سیستم مهم هستند، بنابراین باید مراقب باشید. مقصر دیگر استفاده زیاد از CPU "جستجوی ویندوز" است که می توانید با خیال راحت آن را غیرفعال کنید.
ریستارت کردن Power Plan
پیچیدن در گزینه های قدرت ویندوز می تواند تأثیر قابل توجهی در عملکرد رایانه شما داشته باشد. اگر روی «عملکرد عالی - High performance» تنظیم شده باشید - مخصوصاً اگر در «plan settings» تغییراتی ایجاد کرده باشید - ممکن است پردازنده خود را بیش از حد درگیر کنید. (باز هم دستگاه های قدیمی به این حساسیت نشان می دهند).
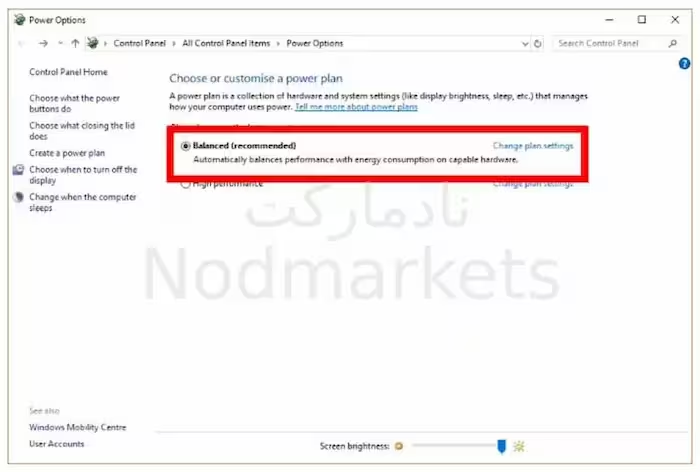
power plan را در قسمت جستجوی تایپ کنید، و سپس روی "انتخاب یک برنامه قدرت - Choose a power plan" کلیک کنید. اگر از «عملکرد عالی - High performance» یا «صرفه جویی در مصرف برق - Power Saver» استفاده می کنید ، به «متعادل - Balanced» بروید.
برای اطمینان بیشتر ، روی "تغییر طرح تنظیمات - Change plan settings" کلیک کنید. سپس در صفحه جدید روی "بازیابی تنظیمات پیش فرض برای این طرح - Restore default settings for this plan" کلیک کنید.
بخش دوم - ویندوز 11
رفع مشکل 100 درصد شدن cpu در ویندوز 11
سطوح بالای استفاده از CPU در ویندوز 11 تجربه شما را با این سیستم عامل و ویژگی های آن کاملاً کاهش می دهد. حتی با وجود اینکه دلایل دقیق بروز این مشکل متفاوت است، برخی از رایج ترین آن ها برنامه های پس زمینه متعدد و آلودگی بدافزار هستند.
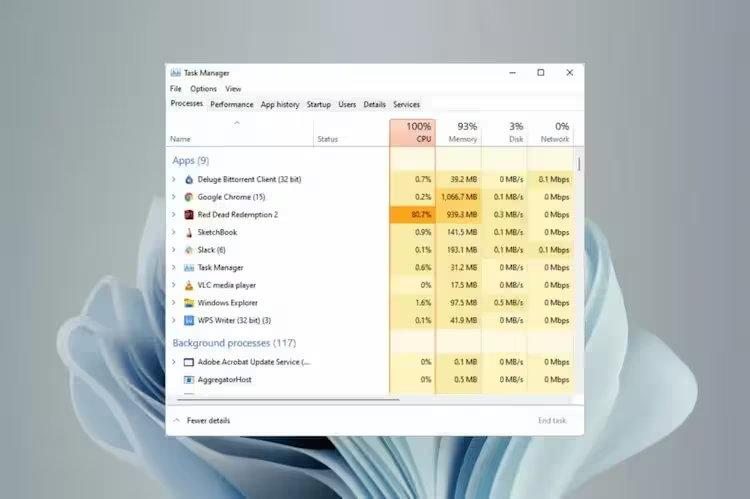
چرا استفاده از CPU در ویندوز 11 اینقدر زیاد است؟
● کمبود منابع سیستم
چند راه وجود دارد که از طریق آنها می توانید متوجه شوید که آیا پیکربندی سیستم شما قادر به مقابله با نیازهای سیستم عامل جدید مایکروسافت است یا خیر. در زیر تصویری از سیستم مورد نیاز رسمی این سیستم عامل را مشاهده می کنید. توجه داشته باشید که هر مقداری که بالاتر از این حداقل الزامات باشد، تجربه روان تری را تضمین می کند.
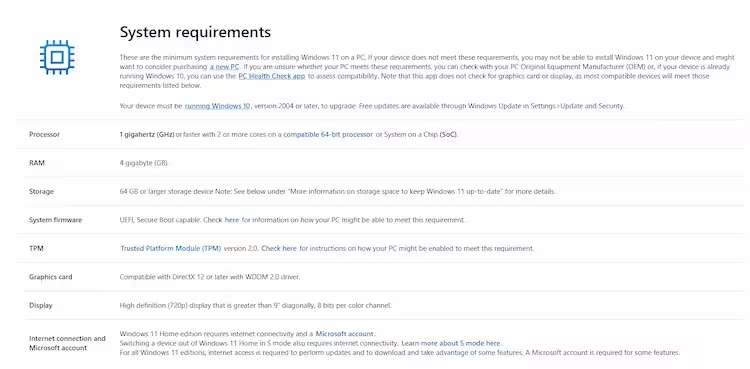
اگرچه این روش مستلزم داشتن دانش اولیه در مورد اجزای سیستم است، برخی از مهمترین عناصری که باید در نظر گرفته شوند سرعت پردازنده و مقدار RAM موجود است. همچنین شایان ذکر است که سیستم مورد نیاز ذکر شده در تصویر بالا فقط با آن فاکتور سروکار دارد و شامل الزامات ویژه ویژگی های ویندوز 11 نمی شود که قابل تامل نیز می باشد.
● داشتن برنامه های بیش از حد در حال اجرا به طور همزمان
● خدمات سیستم اضافی که بر CPU شما تأثیر می گذارد
به همین ترتیب، همه برنامهها برای اجرا به منابع یکسانی نیاز ندارند، سرویسهای سیستم نیز تفاوتی ندارند. اگرچه غیرفعال کردن برخی از سرویسها خطرناک است، اما در عین حال برخی از آنها را انتخاب کردهایم که نباید بر پایداری سیستم شما تأثیر بگذارد، اما کارایی سیستمعامل شما را بهبود میبخشد.
● آلودگی با ابزارهای تبلیغاتی مزاحم یا بدافزار
این یک اتفاق رایج است، به خصوص اگر از نرم افزار آنتی ویروس رایگان "خرید لایسنس تک کاربره نود 32" استفاده میکنید که اخیراً به روز رسانی نشده یا دارای کتابخانه ویروس قدیمی است و نمی تواند بهطور مؤثر آخرین تهدیدها را شناسایی کند.
چگونه می توانم مصرف بالای CPU را در ویندوز 11 برطرف کنم؟
برنامه های راه اندازی را بهینه کنید
1. کلید های Win + R را فشار دهید تا پنجره Run باز شود.
2. msconfig را در کادر محاورهای Run تایپ کنید، Enter را فشار دهید یا روی OK کلیک کنید تا دستور اجرا شود.
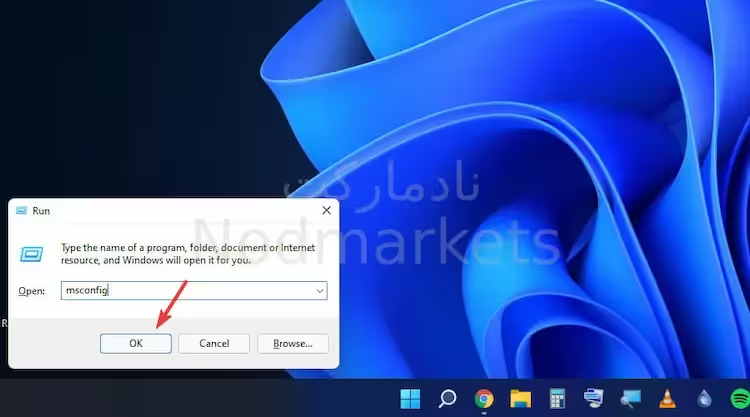
3. روی تب Startup کلیک کنید.
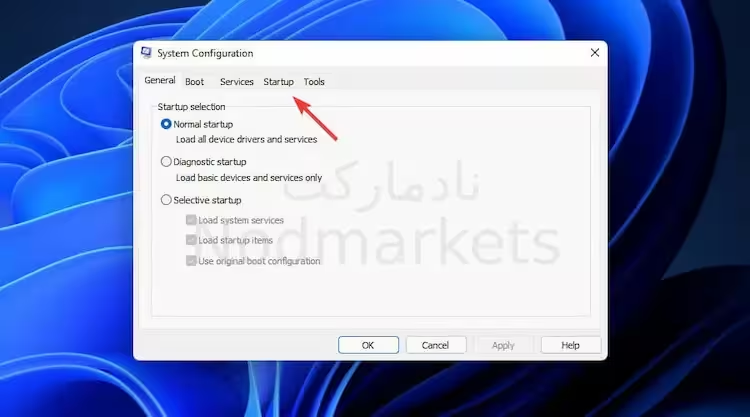
4. روی پیوند Open task manager کلیک کنید.
5. برای گروه بندی وظایف بر اساس آن عنصر، دو بار روی عنوان ردیف Status کلیک کنید.
6. برنامه هایی را با مقدار Enabled که نمیخواهید هنگام راه اندازی ویندوز شروع شوند، شناسایی کنید و روی Disable کلیک کنید.
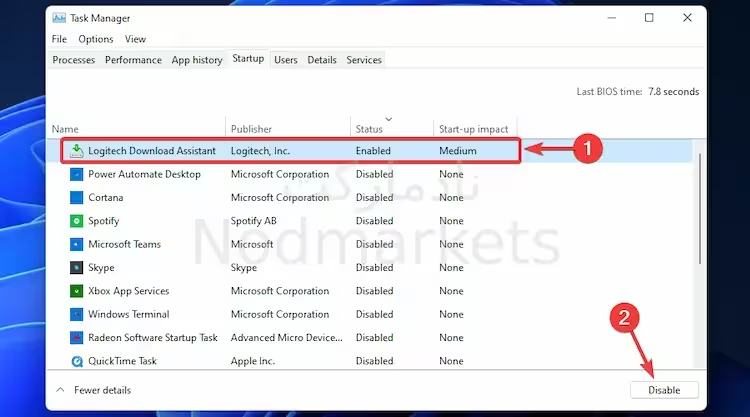
برنامه های پس زمینه را غیرفعال کنید
استفاده زیاد از CPU احتمالاً ناشی از تعداد زیادی برنامه است که همیشه در پس زمینه اجرا میشوند. بنابراین، غیرفعال کردن برنامه ها و برنامههای پس زمینه بلااستفاده میتواند سرعت CPU را تا حد زیادی بهبود بخشد.
1. روی نماد Windows ازtaskbar کلیک کنید.
2. چرخ دنده Settings را از لیست انتخاب کنید.
3. Apps را از منوی سمت چپ انتخاب کنید.
4. روی Apps & features کلیک کنید.