نحوه رفع ارور 0xc000000e در ویندوز 10 /11
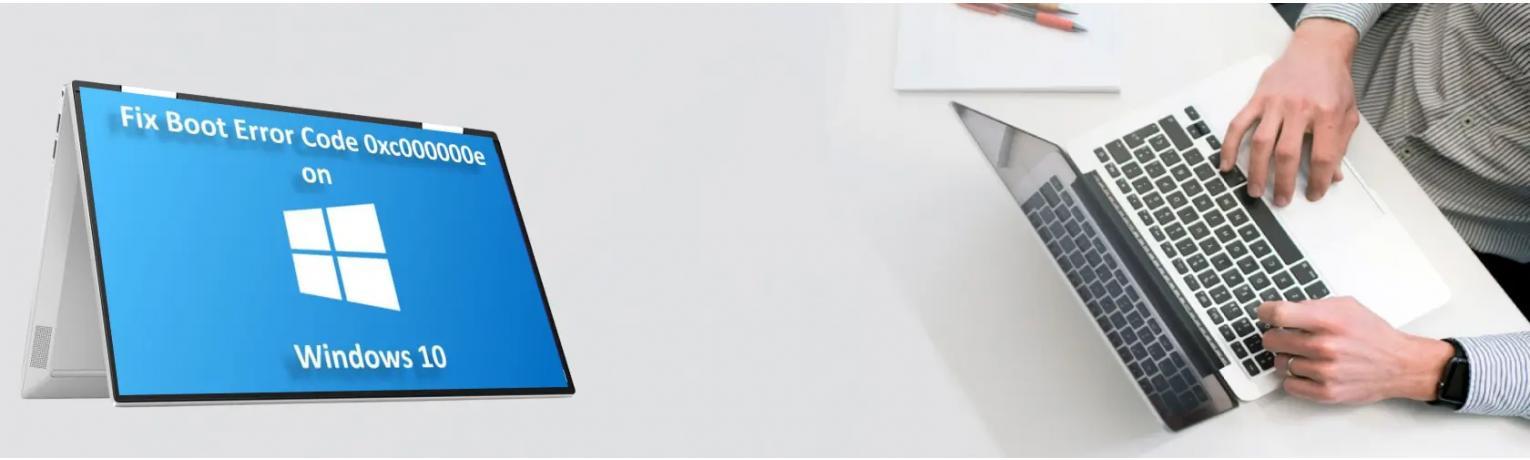
کد خطا 0xc00000e در ویندوز - چگونه آن را برطرف کنیم؟
توجه : انجام تمام مراحل این آموزش اختیاری و مسئولیتی در قبال نگرفتن نتیجه بر عهده ما نیست. قبل انجام از اطلاعات و رجیستر خود نسخه پشتیبان تهیه کنید
خطای 0xc000000e یک کد خطای رایج ویندوز "خرید لایسنس ویندوز 11" است که معمولاً زمانی رخ می دهد که داده های پیکربندی بوت (BCD) خراب شده یا گم شده باشد. این خطا معمولاً از بوت شدن رایانه به سیستم عامل جلوگیری می کند. می تواند به صورت یک صفحه سیاه با پیام خطای «The boot selection failed because a required device is inaccessible» ظاهر شود. برخی از دلایل احتمالی این خطا شامل به روزرسانی یا نصب ناموفق ویندوز، پیکربندی نادرست تنظیمات BCD، یا مشکلات سخت افزاری مانند معیوب بودن هارد دیسک یا کابل های نادرست پیکربندی شده است. مراحل عیب یابی ممکن است شامل تعمیر BCD، اجرای ابزارهای تعمیر خودکار مانند Startup Repair یا بررسی اتصالات سخت افزاری باشد.
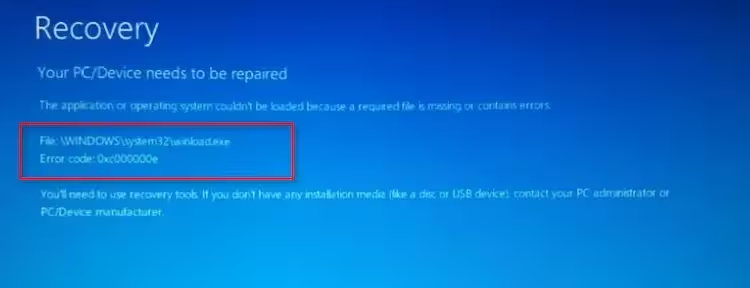
خطاهای صفحه آبی ویندوز چیز جدیدی نیست و در یک زمان تصادفی کاربران را غافلگیر می کند. حل برخی از این خطاها بسیار آسان است در حالی که باید با احتیاط بیشتری به برخی دیگر رسیدگی شود. به هر حال اخیراً بسیاری از کاربران گزارش داده اند که با خطای بوت 0xc000000e در ویندوز 10 / 11 روبرو هستند. خوب این احتمال وجود دارد که شما نیز با این خطا روبرو شده باشید و در حالی که به دنبال راه حل برای آن هستید - نگران نباشید. این خطا راه حلی دارد و چیزی برای از دست دادن نیست. امروز در این پست ما در مورد چگونگی رفع خطای 0xc000000e در ویندوز صحبت خواهیم کرد. ما همچنین دلیل ایجاد این خطا را به همراه راه حل ها بررسی خواهیم کرد. با روشن شدن این گفته اجازه دهید اکنون نگاهی بیندازیم به نحوه رفع خطای بوت 0xc000000e در ویندوز.
0xc000000e Error Boot در ویندوز چیست؟
زمانی که ویندوز کامپیوتر خود را روشن کرده اید و صفحه آبی رنگی را مشاهده کرده اید که می گوید 0xc000000e Error Boot یا مواردی مانند "رایانه شما نیاز به تعمیر دارد ، کد خطا: xc000000e" ، "کد خطا: 0xc000000f" و یا "Required device is inaccessible" . بنابراین این بدان معنی است که برخی از پرونده های مهم راه اندازی یا تنظیمات نمی توانند در طول فرآیند راه اندازی فعال شوند. خب شما نگران نباشید زیرا چند کار وجود دارد که ما می توانیم برای رفع این خطا در رایانه ویندوز خود انجام دهیم. بیایید اکنون نگاهی به نحوه رفع خطای بوت 0xc000000e بیندازیم.
بخش اول مربوط به ویندوز 11
رفع خطای 0xc00000e در ویندوز 11
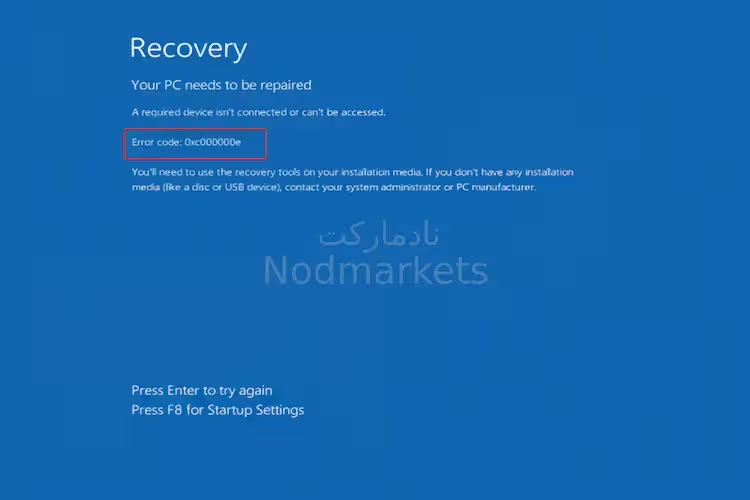
رفع خطاهای سیستم عامل ویندوز 11 با Fortect : این ابزار با جایگزینی فایل های سیستم مشکل دار با نسخه های اولیه کار، خطاهای رایج رایانه را تعمیر می کند. همچنین شما را از خطاهای سیستم، BSoD ها دور نگه می دارد و آسیب های ناشی از بدافزارها و ویروس ها را ترمیم می کند. مشکلات رایانه شخصی را برطرف کنید و آسیب های ویروسی را اکنون در 3 مرحله آسان حذف کنید:
1. Fortect را بر روی کامپیوتر خود دانلود و نصب کنید
2. ابزار را راه اندازی کنید و شروع به اسکن کنید تا فایل های آسیب دیده را پیدا کنید که باعث ایجاد مشکل شده اند
3. روی Start Repair کلیک راست کنید تا مشکلاتی را که بر امنیت و عملکرد رایانه شما تأثیر می گذارد، برطرف کنید
در طول فرآیند تلاش برای راه اندازی عادی رایانه یا بازیابی آن با استفاده از ابزار بازیابی، ممکن است متوجه پیام کد خطا 0xc00000e شوید که روی صفحه نمایش شما نمایش داده میشود. هر زمان که BCD روی دستگاه شما خراب شود، این مشکل را تجربه خواهید کرد. دلایل زیادی وجود دارد که این مشکل ممکن است خود را نشان دهد، اما مشکلات نوشتن دیسک و فایل های سیستم معیوب دو مورد از رایج ترین آنها هستند. همچنین رویکردهای متعددی برای حل این مشکل وجود دارد. از آنجایی که نمیتوانیم علت دقیق مشکل را مشخص کنیم، از روش آزمون و خطا برای اصلاح آن استفاده میکنیم. هر یک از راه حل های ذکر شده در زیر ممکن است در حل مشکل شما موثر باشد.
1. داده های پیکربندی بوت سیستم را بازسازی کنید
1. سیستم خود را به طور کامل خاموش کنید، سپس سیستم را دوباره روشن کنید. هنگامی که سیستم شما بوت می شود، کافی است دوباره دکمه پاور را فشار داده و نگه دارید تا سیستم شما به اجبار خاموش شود.
2. باید این عمل را 1 تا 2 بار دیگر تکرار کنید و برای بار سوم اجازه دهید کامپیوتر شما به طور معمول بوت شود. سیستم شما به طور خودکار به حالت تعمیر خودکار می رود.
3. هنگامی که صفحه تعمیر خودکار ظاهر شد، روی Advanced options ضربه بزنید و سپس روی گزینه Troubleshoot کلیک کنید.
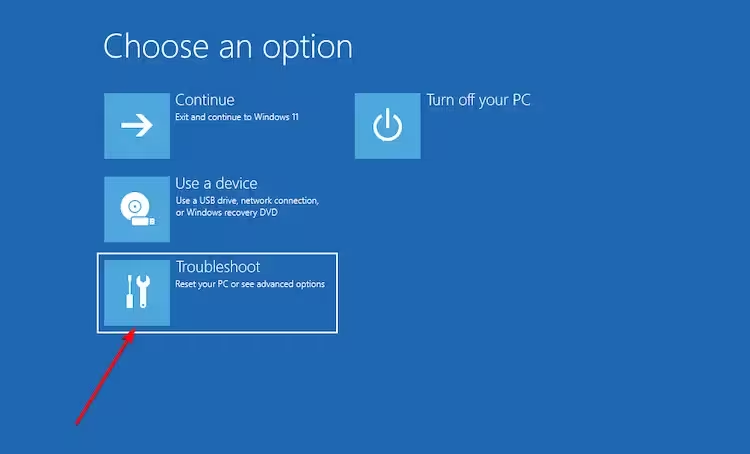
4. حالا روی گزینه های پیشرفته کلیک کنید و Command Prompt را انتخاب کنید.
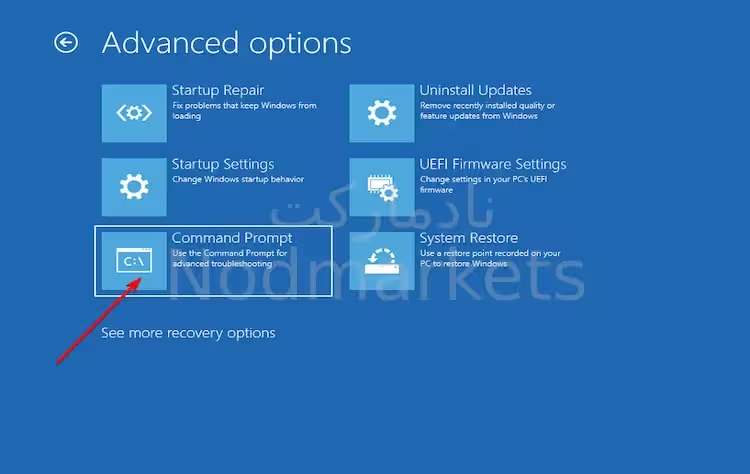
5. کافی است حساب کاربری خود را انتخاب کنید و روی Continue کلیک کنید.
6. حالا دستورات زیر را تایپ کرده و بعد از هر کدام Enter را فشار دهید. این کار رکورد اصلی بوت را برطرف می کند:
bootrec/ fixmbr bootrec
bootrec/ fixboot
bootrec/ scanos
bootrec/ rebuildbcd
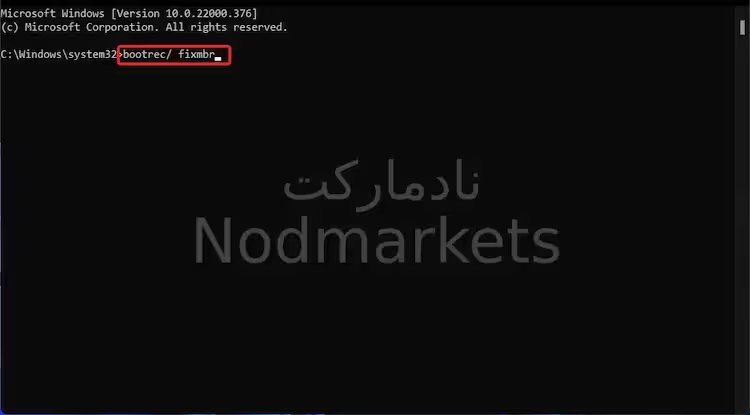
پس از تکمیل این کار، میتوانید از ترمینال خارج شوید و سیستم شما در صفحهای که قبلاً دیده اید بوت میشود. Continue را انتخاب کنید و اجازه دهید رایانه شما به طور معمول راه اندازی شود.
2. از Startup Repair استفاده کنید
1. روی Advanced options ضربه بزنید و سپس روی گزینه Troubleshoot کلیک کنید.
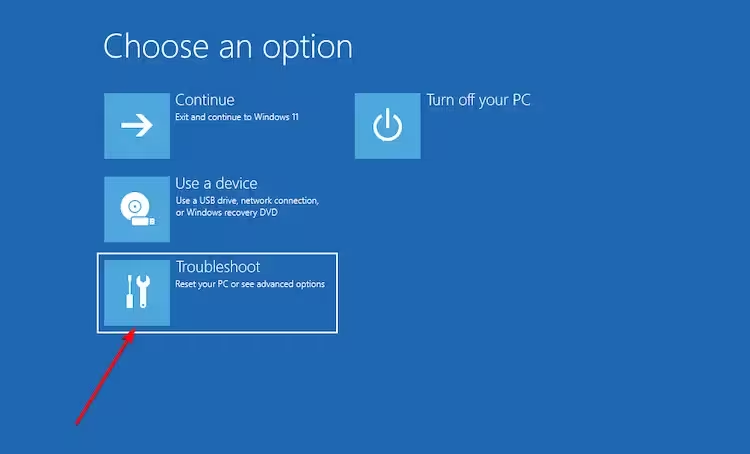
2. اکنون روی Advanced options کلیک کرده و Startup Repair را انتخاب کنید.
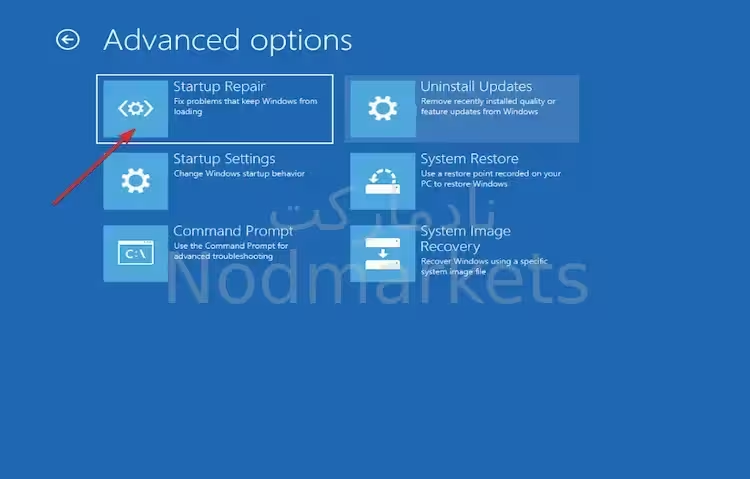
3. ابزار CHKDSK را اجرا کنید
1. روی Advanced options ضربه بزنید و سپس روی گزینه Troubleshoot کلیک کنید.
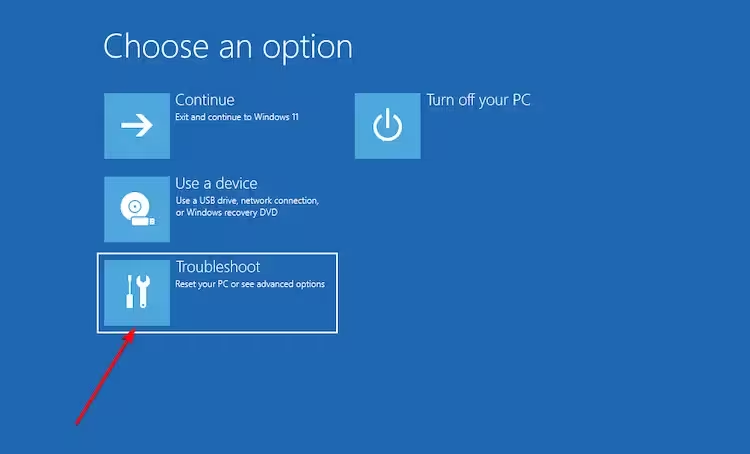
2. حالا روی گزینه های پیشرفته کلیک کنید و Command Prompt را انتخاب کنید.
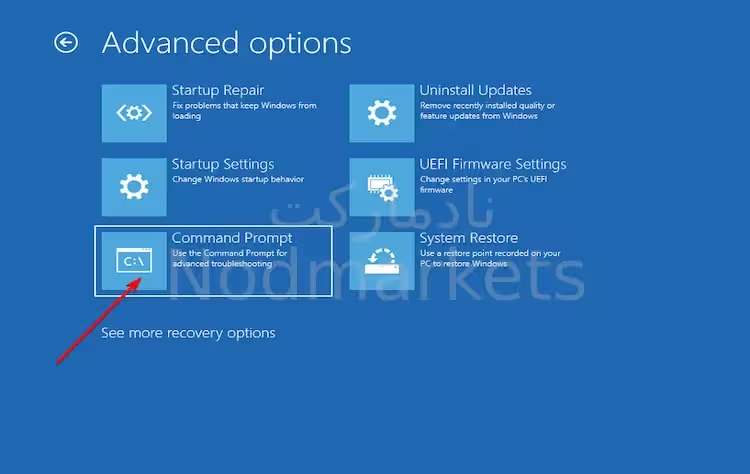
3. کافی است حساب کاربری خود را انتخاب کنید و روی Continue کلیک کنید.
4. حالا دستور زیر را تایپ کرده و Enter را فشار دهید:
chkdsk c: /r /f
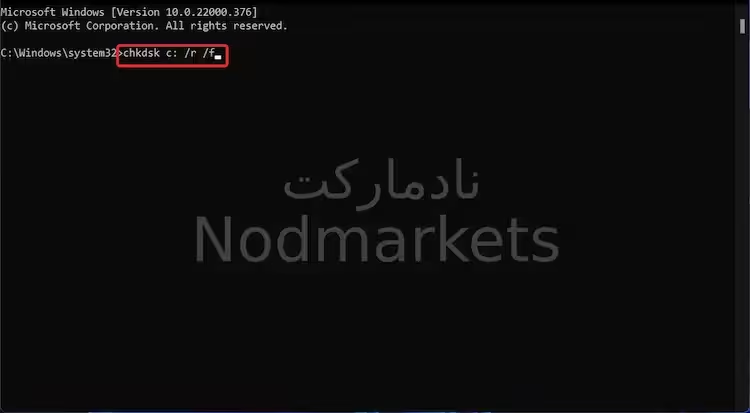
جایگزین دیگر استفاده از Check Disk برای جستجوی فایل های خراب است. از آنجایی که دقیق تر است تکمیل آن زمان بیشتری می برد. پس از تکمیل فرآیند، کامپیوتر خود را مجددا راه اندازی کنید تا آن را نهایی کنید.
بخش دوم مربوط به ویندوز 10
رفع خطای 0xc00000e در ویندوز 10
در زیر برخی از روش هایی را که می توانند در رفع این خطای بوت آزار دهنده 0xc000000e در ویندوز 10 به شما کمک کنند را ذکر کرده ایم. توجه داشته باشید که اگر روشی برای شما جواب نداد همیشه می توانید روش بعدی را امتحان کنید. با این اوصاف بیایید اکنون نگاهی به روش اول بیندازیم.
روش 1: انجام تعمیر خودکار
1. رایانه خود را ریستارت کرده و به محض دیدن صفحه آبی روشن کلید F12 ( برای هر سیستم متفاوت ) را از صفحه کلید فشار دهید.
2. زبان و سایر اطلاعات خود را وارد کنید و روی Next کلیک کنید.
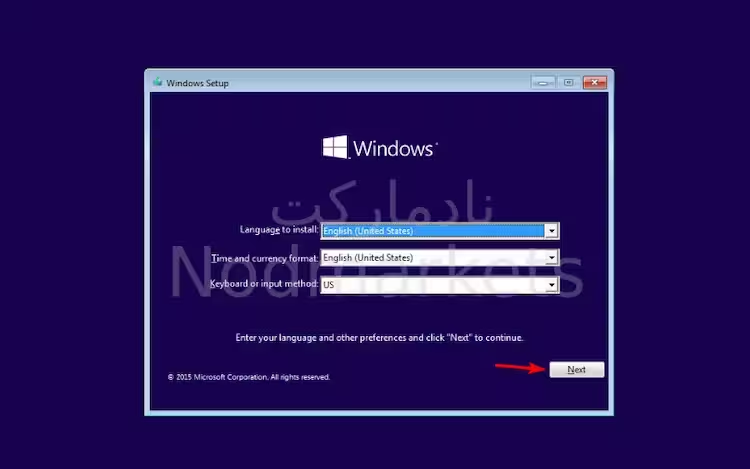
3. از گوشه پایین سمت چپ گزینه Repair your computer را انتخاب کنید.
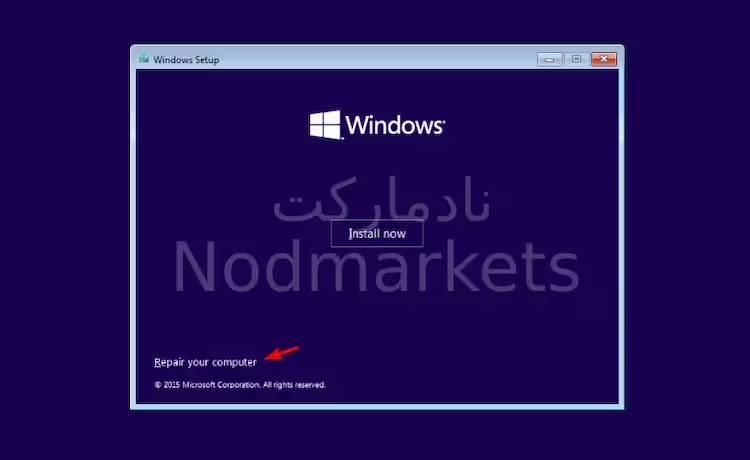
4. سپس روی گزینه Troubleshoot کلیک کنید. Advanced options را انتخاب کنید.
5. حال گزینه Command Prompt را انتخاب کنید.
6. دستور زیر را تایپ کرده و Enter را بزنید:
sfc/scannow
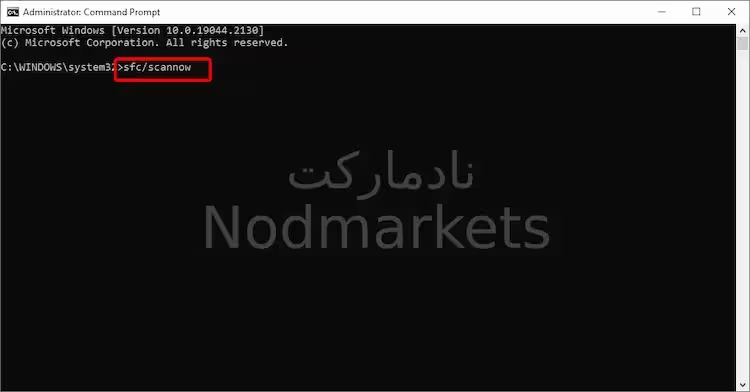
7. منتظر بمانید تا دستور به پایان برسد. اگر اسکن SFC ناموفق بود، دستور زیر را تایپ کرده و Enter را فشار دهید:
DISM /Online /Cleanup-Image /RestoreHealth
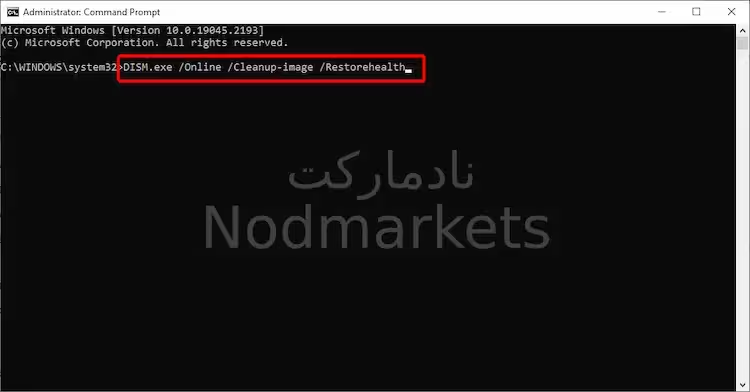
8. در نهایت منتظر بمانید تا دستور به پایان برسد.
آیا خطا هنوز ادامه دارد؟ خوب ، اگر چنین است می توانید روش بعدی ما را امتحان کنید.
روش 2: بازسازی داده های پیکربندی بوت
در این روش ما می خواهیم داده های پیکربندی BCD یا Boot را در رایانه Windows 10 خود بازسازی کنیم. در اینجا مراحلی وجود دارد که برای انجام این کار باید دنبال کنید:
1. اول از همه شما باید یک وسیله نصب ویندوز 10 مانند یک درایو USB یا CD در کامپیوتر وارد کنید.
2. اکنون رایانه خود را مجدداً راه اندازی کرده و به محض دیدن صفحه آبی روشن کلید F12 را از صفحه کلید فشار دهید.
3. اکنون نوع صفحه کلید و تاریخ را انتخاب کنید.
4. در آخر روی گزینه Repair My Computer در پایین سمت چپ کلیک کنید.
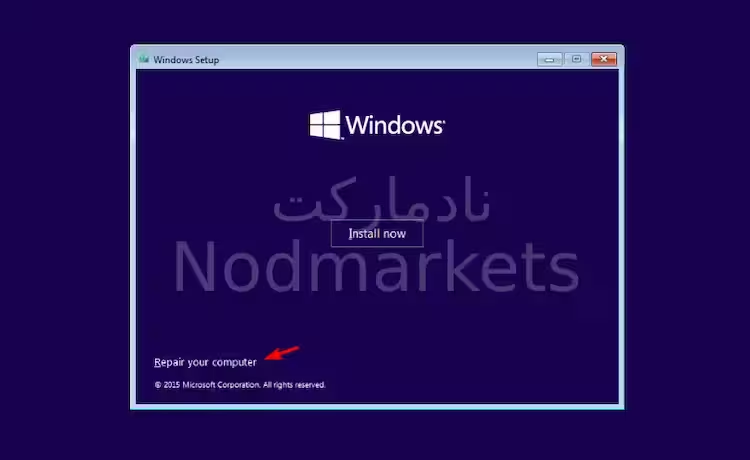
5. گزینه Command Prompt را انتخاب کنید.
◾ در اینجا، باید دستورات زیر را تایپ کنید (یک مورد در هر خط) و کلید Enter را در صفحه کلید خود بزنید:
Bootrec /scanos
Bootrec /fixmbr
Bootrec /fixboot
Bootrec /rebuildbcd
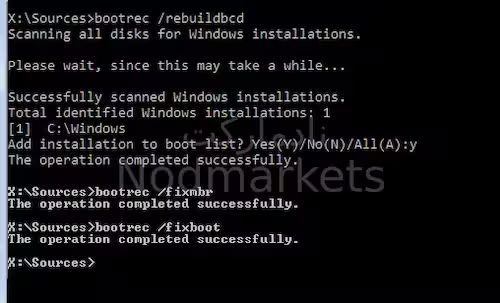
◾ وقتی از شما خواسته شد باید Y را فشار دهید و کلید Enter را روی صفحه کلید خود بزنید تا کامپیوتر ویندوز 10 شما راه اندازی شود.
روش 3 : بایوس را بازنشانی کنید
1. کامپیوتر خود را مجدد راه اندازی کنید و هنگام بوت شدن، Esc، F2، F10 یا Del (بسته به سازنده کامپیوتر شما) را فشار دهید.
2. منوی BIOS را با کلیدهای جهت دار روی صفحه کلید خود پیمایش کنید و گزینه Load Default (یا چیزی مشابه، بسته به رایانه شخصی خود) را پیدا کنید.
3. اکنون گزینه Load Default را انتخاب کرده و دکمه Enter را فشار دهید تا عمل تایید شود.
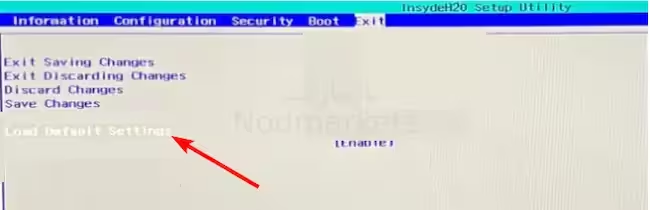
4. در نهایت، تغییرات انجام شده را ذخیره کنید، F10 را فشار دهید تا از بایوس خارج شوید و منتظر بمانید تا کامپیوتر شما راه اندازی مجدد شود.

