نحوه رفع ارور This PC Can’t Run Windows 11
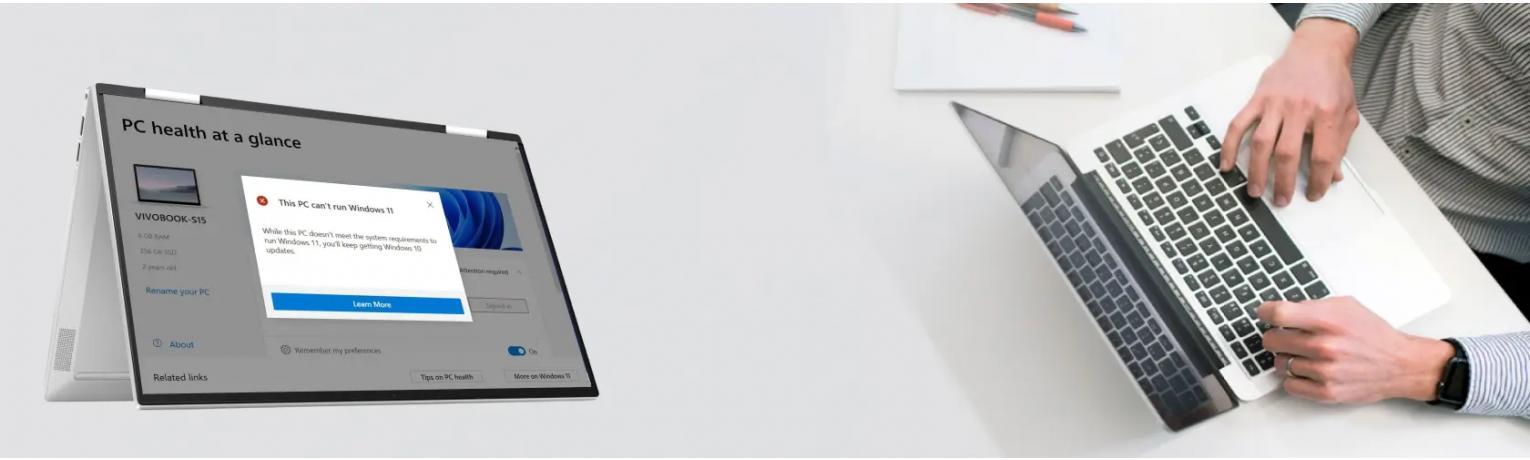
چگونه خطای This PC Can't Run Windows 11 را رفع کنیم؟
با اعلام رسمی ویندوز 11 در 24 ژوئن، بسیاری از کاربران قبلا شروع به بررسی اینکه آیا سیستم آنها با ویندوز 11 سازگار است یا نه. اقدام به نصب می کنند و با این خطا این کامپیوتر نمی تواند ویندوز 11 را اجرا کند، مواجه می گردند. مایکروسافت همچنین یک برنامه PC Health Check را برای همه کاربران ویندوز منتشر کرد که به شما کمک می کند تا سلامت رایانه شخصی خود را اسکن کنید و به شما بگوید که آیا می تواند ویندوز 11 را اجرا کند یا خیر. بنابراین، اگر کنجکاو هستید که بررسی کنید آیا سیستم شما برای ویندوز 11 واجد شرایط است یا خیر، و با خطای “This PC Can't Run Windows 11” مواجه شوید، به شما خواهیم گفت که چگونه با آن مقابله کنید.
آموزش رفع ارور This PC Cant Run Windows 11
این خطا معمولاً به دلیل غیرفعال بودن Secure Boot و TPM 2.0 در سیستم شما رخ می دهد. برای تکمیل موفقیت آمیز نصب ویندوز 10، باید هر دوی این ویژگی ها را در تنظیمات بایوس فعال کنید و از خطای «This PC can’t run Windows 11» خلاص شوید. با این حال، قبل از اینکه به رفع خطا ادامه دهید، باید بررسی کنید که آیا رایانه شما برای ویندوز 11 پرو واجد شرایط است یا خیر. در اینجا نحوه بررسی وجود دارد:
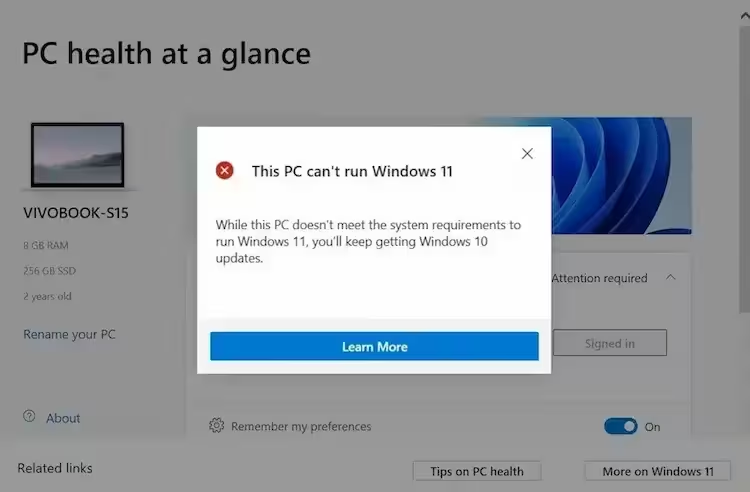
چگونه بررسی کنیم که آیا رایانه ما برای نصب ویندوز 11 واجد شرایط است یا خیر
1. برای دانلود ابزار بررسی سلامت کامپیوتر روی لینک رو به رو کلیک کنید: PC Health Check Up App
2. پس از دانلود، روی فایل WindowsPCHealthCheckSetup.msi دوبار کلیک کنید تا برنامه نصب باز شود.
3. اکنون، منتظر بمانید تا جادوگر راه اندازی نصب را به پایان برساند و ابزار را باز کند.
4. سپس در پنجره PC Health Check، روی دکمه Check now به رنگ آبی کلیک کنید.
5. در یک لحظه، نتایج را بر اساس مشخصات خود خواهید دید.
اگر سیستم شما واجد شرایط نباشد، پیامی مانند زیر مشاهده خواهید کرد:
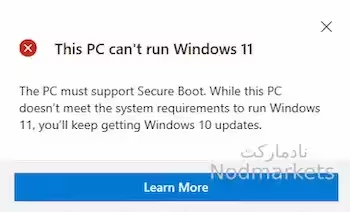
6. اگر سیستم برای ویندوز 11 واجد شرایط باشد، پیامی خواهید دید که می گوید: This PC can run Windows 11
نحوه رفع خطای «This PC Can’t Run Windows 11»
قبل از اینکه به رفع مشکل ادامه دهید، مطمئن شوید که آیا رایانه شما از TPM 2.0 پشتیبانی می کند و فعال است یا خیر. در اینجا نحوه بررسی فعال بودن TPM در رایانه شخصی شما آورده شده است:
1. کلیدهای Win + R را با هم در رایانه خود فشار دهید تا پنجره دستور Run اجرا شود.
2. در قسمت جستجوی دستور tpm.msc را تایپ کنید و Enter را بزنید تا پنجره Trusted Platform Module (TPM) Management در رایانه باز شود.
3. در مدیریت ماژول پلتفرم مورد اعتماد (TPM) در کنسول رایانه - در اینجا، در قسمت Status بررسی کنید که آیا TPM فعال است. اگر فعال باشد، باید پیغام "The TPM is ready for use“ باشد.
4. با این حال، اگر پیام "Compatible TPM cannot be found" را مشاهده کردید، به این معنی است که یا مادربرد شما تراشه TPM را ندارد یا ممکن است در بایوس غیرفعال شده باشد.
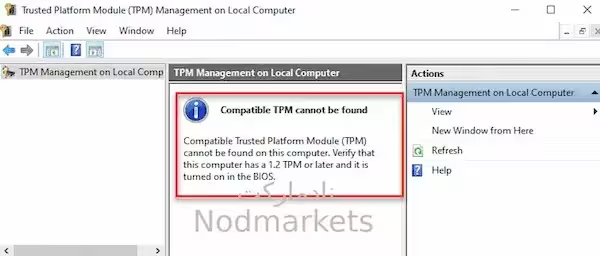
در این صورت باید وارد تنظیمات BIOS سیستم خود شوید و بررسی کنید که آیا TPM موجود است یا خیر. اگر در دسترس است، باید آن را فعال کنید.
نحوه فعال کردن تراشه TPM در بایوس
1. کلیدهای Win + I را با هم در رایانه خود فشار دهید تا برنامه تنظیمات باز شود.
2. در پنجره تنظیمات بر روی گزینه Update & Security کلیک کنید.
3. سپس در سمت چپ پنجره، روی Recovery کلیک کنید.
4. اکنون به سمت راست صفحه بروید، به پایین اسکرول کنید و در قسمت Advanced start-up، روی Restart now کلیک کنید.
5. رایانه شما مجدداً راه اندازی می شود و شما را به صفحه انتخاب گزینه می برد، در اینجا روی Troubleshoot کلیک کنید.
6. در مرحله بعد، در صفحه عیب یابی، روی Advanced options کلیک کنید.
7. در صفحه گزینه های پیشرفته، UEFI Firmware Settings را انتخاب کنید.
8. دوباره بر روی گزینه Restart کلیک کنید و کامپیوتر شما به حالت BIOS راه اندازی می شود.
*توجه – اگر گزینه تنظیمات سفتافزار UEFI را در صفحه گزینههای پیشرفته نمیبینید، کافی است کامپیوتر خود را مجدداً راهاندازی کنید و با بالا آمدن آن، بلافاصله کلید تعیینشده برند رایانه شخصی خود را فشار دهید (F2، F110، F12 یا Del) تا زمانی که به صفحه تنظیمات BIOS برسید.
9. در سمت چپ پنجره، برای گسترش بخش Security کلیک کنید.
10. در بخش امنیت، گزینه دستگاه TPM را پیدا کنید بررسی کنید که آیا فعال است، اگر فعال نیست، دستگاه TPM را انتخاب کرده و آن را فعال کنید.
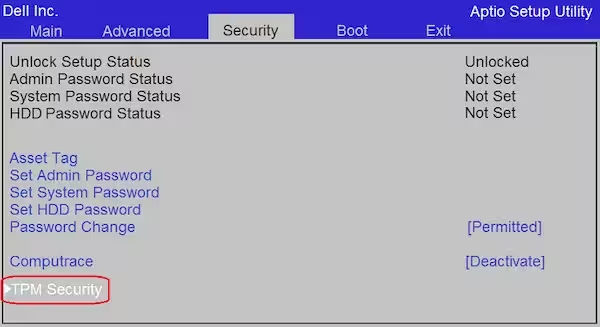
برای ذخیره تغییرات، Apply را فشار دهید و برای راه اندازی مجدد کامپیوتر از آن خارج شوید.
نحوه فعال کردن Secure Boot
1. رایانه خود را مجدداً راه اندازی کنید، و در طول زمان بوت کردن، به فشار دادن کلید تعیین شده روی صفحه کلید برسازنده رایانه خود (F2، F110، F12 یا Del) ادامه دهید. شما را به صفحه تنظیمات بایوس می برد.
2. هنگامی که به صفحه تنظیمات BIOS رسیدید، ابتدا روی Advanced Boot Options کلیک کنید تا بررسی کنید که آیا گزینه Legacy فعال است یا خیر. اگر اینطور باشد، نمیتوانید راهاندازی امنیتی را فعال کنید مگر اینکه گزینه Legacy را غیرفعال کنید.
پس از انتخاب Advanced Boot Options، به سمت راست رفته و تیک کادر کنار Enable Legacy Option ROMs را بردارید.
3. اکنون به سمت چپ صفحه بروید و روی Secure Boot کلیک کنید تا بخش بزرگ شود.
در اینجا گزینه Secure Boot Enable را انتخاب کنید. برای راه اندازی مجدد کامپیوتر خود، Apply را فشار دهید و خارج شوید.
روش 2: با دانلود و اصلاح فایل Appraiserres.dll
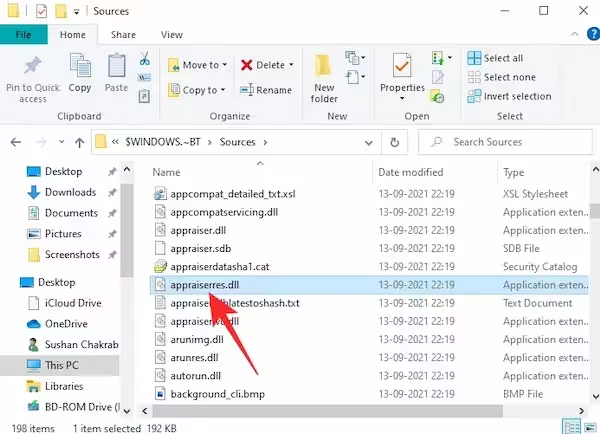
1. ابتدا فایل appraiserres.dll را از لینک زیر یا با استفاده از ISO ویندوز 10 دانلود کنید:
https://www.dllme.com/dll/files/appraiserres_dll.html
2. اکنون ISO ویندوز 11 را وصل کرده و منتظر بمانید تا انجام شود. سپس به پوشه Sources بروید.
3. اکنون به دنبال فایل appraiserres.dll بگردید، آن را انتخاب کرده و Delete را بزنید.
4. اکنون فایل appraiserres.dll را که در مرحله 1 دانلود کرده اید کپی کرده و در ISO ویندوز 11 وارد کنید.
اکنون، دوباره ویندوز 11 ( خرید ویندوز 11 ) را نصب کنید.

