آموزش نحوه غیرفعال کردن آنتی ویروس در ویندوز 10 و 11
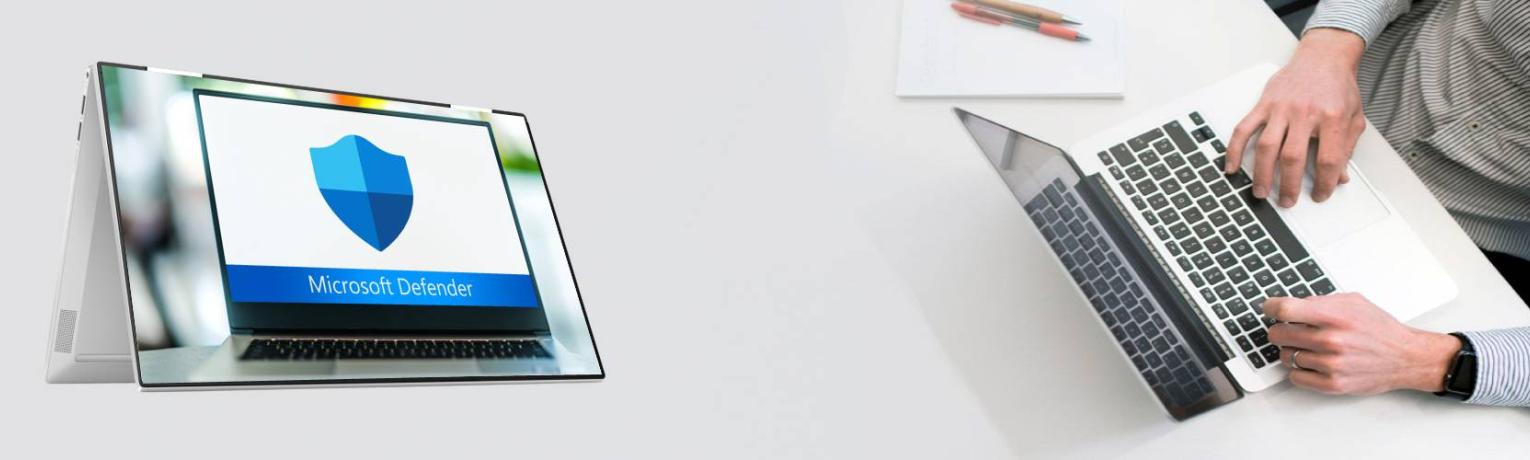
غیر فعال کردن آنتی ویروس ویندوز 10 و 11
آیا به دنبال راهی برای توقف سرویس آنتی ویروس Microsoft Defender "خرید لایسنس ویندوز" هستید؟ اگر چنین است، پس به جای درست آمده اید. در این مقاله، نحوه غیرفعال کردن سریع و آسان سرویس آنتی ویروس Microsoft Defender را یاد خواهید گرفت و تجربه محاسباتی ایمن تری را برای شما فراهم می کند. ما شما را از طریق مراحل مورد نیاز برای توقف سرویس آنتی ویروس Microsoft Defender راهنمایی می کنیم تا بتوانید بیشترین استفاده را از رایانه خود ببرید و به صورت آنلاین ایمن بمانید.
نحوه غير فعال كردن ويندوز ديفندر در ویندوز 11
"Services" را با فشار دادن کلید "Windows" + "R" روی صفحه کلید خود باز کنید.
"services.msc" را تایپ کنید و روی "OK" کلیک کنید.
“Windows Defender Antivirus Service” را جستجو کرده و روی آن دوبار کلیک کنید.
"Startup type" را روی "Disabled" تنظیم کنید و روی "OK" کلیک کنید.
کامپیوتر خود را مجددا راه اندازی کنید.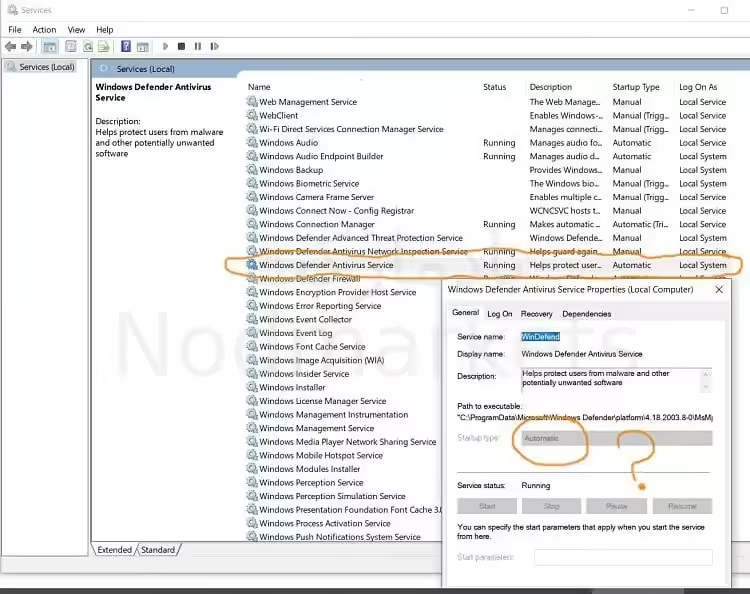
غیر فعال کردن آنتی ویروس ویندوز
سرویس آنتی ویروس Microsoft Defender یک راه عالی برای محافظت از رایانه شما در برابر نرم افزارهای مخرب و سایر تهدیدات است. با این حال، مواقعی وجود دارد که ممکن است برای عیب یابی یک مشکل یا انجام برخی وظایف، نیاز به توقف سرویس باشد. در اینجا نحوه توقف سرویس آنتی ویروس Microsoft Defender را مورد بحث قرار خواهیم داد.
غیر فعال کردن آنتی ویروس ویندوز 10 و 11
ساده ترین راه برای غیرفعال کردن سرویس آنتی ویروس Microsoft Defender از طریق برنامه Windows Security است. برای باز کردن برنامه امنیت ویندوز، کلید لوگوی Windows + I را روی صفحه کلید خود فشار دهید. با این کار پنجره تنظیمات باز می شود. در پنجره تنظیمات بر روی گزینه Update & Security کلیک کنید. سپس از منوی سمت چپ بر روی Windows Security کلیک کنید. با این کار برنامه Windows Security باز می شود. در اینجا بر روی گزینه Virus & threat protection option کلیک کنید. حال بر روی گزینه Manage settings در قسمت Virus & risk protection settings کلیک کنید.
در قسمت Virus & threat protection settings، گزینه Real-time protection option را خواهید یافت. نوار لغزنده را تغییر دهید تا حفاظت خاموش شود. با این کار سرویس آنتی ویروس Microsoft Defender در رایانه شما غیرفعال می شود.
راه های جایگزین برای غیرفعال کردن سرویس آنتی ویروس Windows Defender
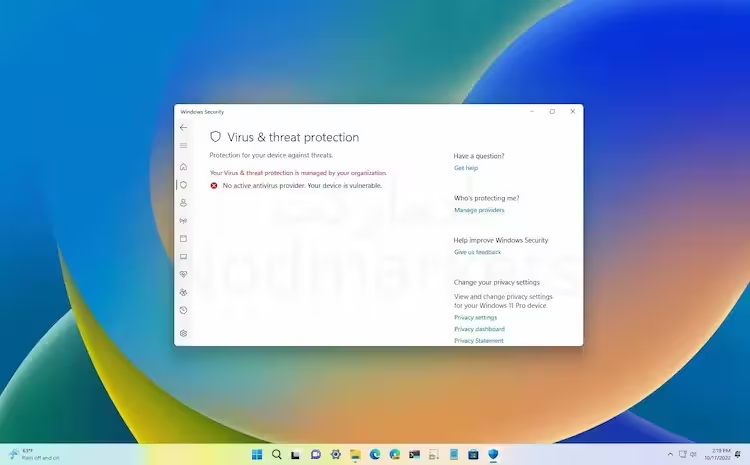
به غیر از برنامه امنیتی ویندوز، می توانید سرویس آنتی ویروس Microsoft Defender را از طریق مدیر خدمات نیز غیرفعال کنید. برای باز کردن Services Manager، کلید لوگوی Windows + R را روی صفحه کلید خود فشار دهید. با این کار پنجره Run باز می شود. در پنجره Run عبارت “services.msc” را تایپ کرده و روی OK کلیک کنید. با این کار Services Manager باز می شود.
در Services Manager به دنبال Windows Defender Antivirus Service بگردید. روی آن دوبار کلیک کنید تا خواص آن باز شود. در پنجره خواص، از منوی کشویی Startup type گزینه Disabled را انتخاب کنید. روی دکمه Apply کلیک کنید و سپس روی دکمه OK کلیک کنید. با این کار سرویس آنتی ویروس Microsoft Defender در رایانه شما غیرفعال می شود.
استفاده از Group Policy Editor برای غیرفعال کردن سرویس آنتی ویروس Windows Defender
همچنین می توانید سرویس آنتی ویروس Microsoft Defender را با استفاده از ویرایشگر Group Policy غیرفعال کنید. برای باز کردن Group Policy Editor، کلید لوگوی Windows + R را روی صفحه کلید خود فشار دهید. با این کار پنجره Run باز می شود. در پنجره Run عبارت "gpedit.msc" را تایپ کرده و OK کنید. با این کار ویرایشگر Group Policy باز می شود.
در ویرایشگر Group Policy، به Computer Configuration -> Administrative Templates -> Windows Components -> Windows Defender Antivirus بروید. اکنون روی خط مشی Turn off Windows Defender Antivirus دوبار کلیک کنید. در پنجره سیاست، گزینه Enabled را انتخاب کنید و روی دکمه Apply کلیک کنید و سپس بر روی دکمه OK کلیک کنید. با این کار سرویس آنتی ویروس Microsoft Defender در رایانه شما غیرفعال می شود.
استفاده از Command Prompt برای غیرفعال کردن سرویس آنتی ویروس Windows Defender
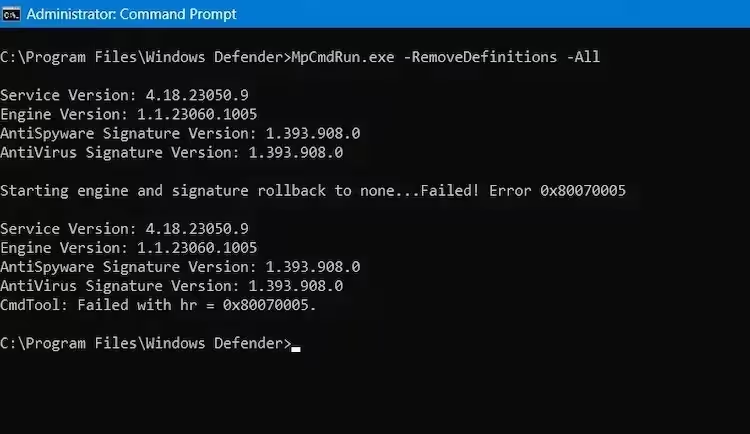
همچنین می توانید با استفاده از Command Prompt سرویس آنتی ویروس Microsoft Defender را غیرفعال کنید. برای باز کردن Command Prompt، کلید لوگوی ویندوز + R را روی صفحه کلید خود فشار دهید. با این کار پنجره Run باز می شود. در پنجره Run عبارت cmd را تایپ کرده و OK کنید. با این کار Command Prompt باز می شود.
در Command Prompt، "sc config WinDefend start=disabled" را تایپ کنید و کلید Enter را روی صفحه کلید خود فشار دهید. با این کار سرویس آنتی ویروس Microsoft Defender در رایانه شما غیرفعال می شود.
استفاده از PowerShell برای غیرفعال کردن سرویس آنتی ویروس Windows Defender
همچنین می توانید سرویس آنتی ویروس Microsoft Defender را با استفاده از PowerShell غیرفعال کنید. برای باز کردن PowerShell، کلید لوگوی ویندوز + X را روی صفحه کلید خود فشار دهید. با این کار منوی Power Users باز می شود. در منوی Power Users بر روی گزینه Windows PowerShell کلیک کنید. با این کار پنجره PowerShell باز می شود.
در پنجره PowerShell، "Set-MpPreference -DisableRealtimeMonitoring $true" را تایپ کنید و کلید Enter را روی صفحه کلید خود فشار دهید. با این کار سرویس آنتی ویروس Microsoft Defender در رایانه شما غیرفعال می شود.
فعال کردن مجدد سرویس آنتی ویروس Windows Defender
اگر زمانی نیاز به فعال کردن مجدد سرویس آنتی ویروس Microsoft Defender دارید، می توانید با استفاده از روش های مشابه این کار را انجام دهید. به سادگی همان مراحل قبلی را دنبال کنید و هر جا که لازم است گزینه Enable را انتخاب کنید. با این کار سرویس آنتی ویروس Microsoft Defender در رایانه شما دوباره فعال می شود.
استفاده از نرم افزار آنتی ویروس
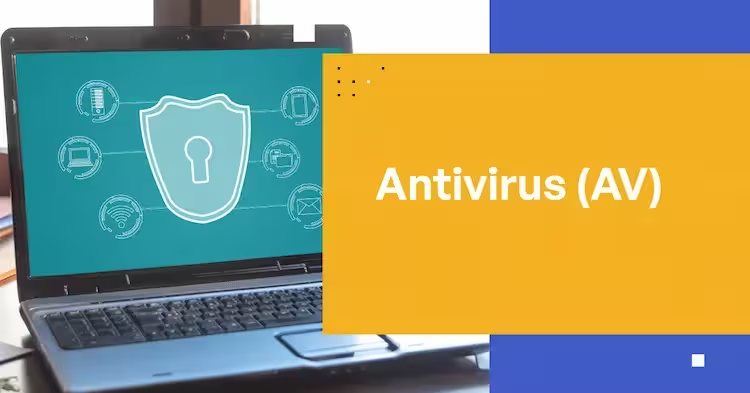
اگر می خواهید از آنتی ویروس دیگری استفاده کنید، می توانید این کار را انجام دهید. بسیاری از نرم افزارهای آنتی ویروس شخص ثالث در دسترس هستند که می توانید از آنها استفاده کنید. اکثر این نرم افزارهای آنتی ویروس "خرید لایسنس نود 32" دارای نسخه رایگان و پولی هستند. شما می توانید یکی را انتخاب کنید که به بهترین وجه با نیازهای شما مطابقت دارد.
استفاده از System Restore برای بازیابی سرویس آنتی ویروس Windows Defender
اگر به طور تصادفی سرویس آنتی ویروس Microsoft Defender را غیرفعال کرده اید و می خواهید آن را بازیابی کنید، می توانید با استفاده از ویژگی System Restore این کار را انجام دهید. برای باز کردن ویژگی System Restore، کلید لوگوی ویندوز + R را روی صفحه کلید خود فشار دهید. با این کار پنجره Run باز می شود. در پنجره Run عبارت rstrui.exe را تایپ کرده و OK کنید. با این کار پنجره System Restore باز می شود.
در پنجره System Restore گزینه Restore my computer to an previous time را انتخاب کرده و روی دکمه Next کلیک کنید. اکنون تاریخ و زمانی را که سرویس آنتی ویروس مایکروسافت دیفندر به درستی کار می کرد انتخاب کنید و روی دکمه Next کلیک کنید. با این کار سرویس آنتی ویروس Microsoft Defender در رایانه شما بازیابی می شود.
با استفاده از Windows Defender Offline Scan
اگر می خواهید رایانه خود را برای هر گونه نرم افزار یا تهدید مخرب اسکن کنید، می توانید این کار را با استفاده از ویژگی اسکن آفلاین Windows Defender انجام دهید. برای باز کردن ویژگی اسکن آفلاین Windows Defender، کلید لوگوی Windows + I را روی صفحه کلید خود فشار دهید. با این کار پنجره تنظیمات باز می شود. در پنجره تنظیمات بر روی گزینه Update & Security کلیک کنید. سپس از منوی سمت چپ بر روی Windows Security کلیک کنید. با این کار برنامه Windows Security باز می شود. در اینجا بر روی گزینه Virus & threat protection option کلیک کنید. اکنون روی گزینه Scan options در زیر تنظیمات حفاظت از ویروس و تهدید کلیک کنید.
در پنجره Scan options بر روی گزینه Windows Defender Offline scan کلیک کنید. با این کار اسکن آفلاین Windows Defender در رایانه شما شروع می شود. اسکن مدتی طول می کشد تا کامل شود. پس از اتمام آن، می توانید نتایج اسکن را مشاهده کنید.
با استفاده از اسکنر ایمنی مایکروسافت
اگر می خواهید رایانه خود را برای هر گونه نرم افزار یا تهدید مخرب اسکن کنید، می توانید این کار را با استفاده از اسکنر ایمنی مایکروسافت انجام دهید. برای دانلود اسکنر ایمنی مایکروسافت، به وب سایت رسمی مایکروسافت مراجعه کنید. پس از دانلود، Microsoft Safety Scanner را بر روی رایانه خود نصب کنید.
پس از نصب، Microsoft Safety Scanner را باز کرده و گزینه Scan Now را انتخاب کنید. با این کار اسکن در رایانه شما شروع می شود. اسکن مدتی طول می کشد تا کامل شود. پس از اتمام آن، می توانید نتایج اسکن را مشاهده کنید.

سوالات متداول
1. سرویس آنتی ویروس Windows Defender چیست؟
Microsoft Defender Antivirus Service یک سرویس آنتی ویروس داخلی برای ویندوز 10و 11 است. این سرویس به صورت بلادرنگ از رایانه شما محافظت می کند و به طور خودکار نرم افزارهای مخرب مانند ویروس ها، کرم ها، جاسوس افزارها و باج افزارها را اسکن می کند. همچنین از بارگیری وب سایت های مخرب جلوگیری می کند و می تواند بارگیری های مشکوک را مسدود کند.
2. چگونه سرویس آنتی ویروس Windows Defender را متوقف کنم؟
میتوانید با رفتن به برنامه تنظیمات ویندوز و رفتن به بخش «بهروزرسانی و امنیت»، سرویس آنتی ویروس Microsoft Defender را متوقف کنید. از آنجا، تب "Windows Security" را انتخاب کنید و سپس بر روی تنظیمات "Virus & threat protection" کلیک کنید. از اینجا، میتوانید سوئیچ ضامن «Real-time protection» را برای خاموش کردن سرویس آنتی ویروس Microsoft Defender خاموش کنید. همچنین می توانید از Windows Services Manager برای توقف سرویس استفاده کنید.
3. Windows Services Manager چیست؟
Windows Services Manager یک ابزار سیستمی در ویندوز است که به شما امکان می دهد سرویس های در حال اجرا بر روی رایانه خود را مدیریت کنید. می توانید از آن برای شروع، توقف و پیکربندی سرویس ها استفاده کنید. برای باز کردن Windows Services Manager، پنجره Run را باز کنید (با فشردن کلید Windows + R) و عبارت Services.msc را تایپ کنید و Enter را فشار دهید.
4. چگونه سرویس آنتی ویروس Windows Defender را راه اندازی کنم؟
می توانید با رفتن به برنامه تنظیمات ویندوز و رفتن به بخش «به روز رسانی و امنیت»، سرویس آنتی ویروس Microsoft Defender را راه اندازی کنید. از آنجا، تب "Windows Security" را انتخاب کنید و سپس بر روی تنظیمات "Virus & threat protection" کلیک کنید. از اینجا، میتوانید سوئیچ کلید «Real-time protection» را برای روشن کردن سرویس آنتی ویروس Microsoft Defender روشن کنید. همچنین می توانید از Windows Services Manager برای راه اندازی سرویس استفاده کنید.
5. چگونه سرویس آنتی ویروس Windows Defender را پیکربندی کنم؟
میتوانید با رفتن به برنامه تنظیمات ویندوز و رفتن به بخش «Update & Security»، سرویس آنتی ویروس Microsoft Defender را پیکربندی کنید. از آنجا، تب "Windows Security" را انتخاب کنید و سپس بر روی تنظیمات "Virus & threat protection" کلیک کنید. از اینجا می توانید تنظیمات را به دلخواه خود پیکربندی کنید. میتوانید حفاظت بی درنگ را روشن یا خاموش کنید، نرم افزارهای مخرب را اسکن کنید، موارد قرنطینه شده را مدیریت کنید، و گزینه های پیشرفته ای مانند فهرستهای محرومیت و حفاظت ارائه شده در ابر را مدیریت کنید.
Microsoft Defender Antivirus یک سرویس عالی است که می تواند به محافظت از رایانه شما در برابر ویروس ها و بدافزارها کمک کند. با این حال، اگر به آن نیاز ندارید، می توانید به راحتی از اجرای آن جلوگیری کنید. با دنبال کردن مراحل ذکر شده در این مقاله، می توانید به سرعت و به راحتی سرویس را غیرفعال کنید و منابع ارزشمندی را در رایانه خود آزاد کنید. با گام های صحیح می توانید کامپیوتر خود را بدون نیاز به آنتی ویروس Microsoft Defender ایمن و ایمن نگه دارید.

