حذف آنتی ویروس ESET با ESET Uninstaller
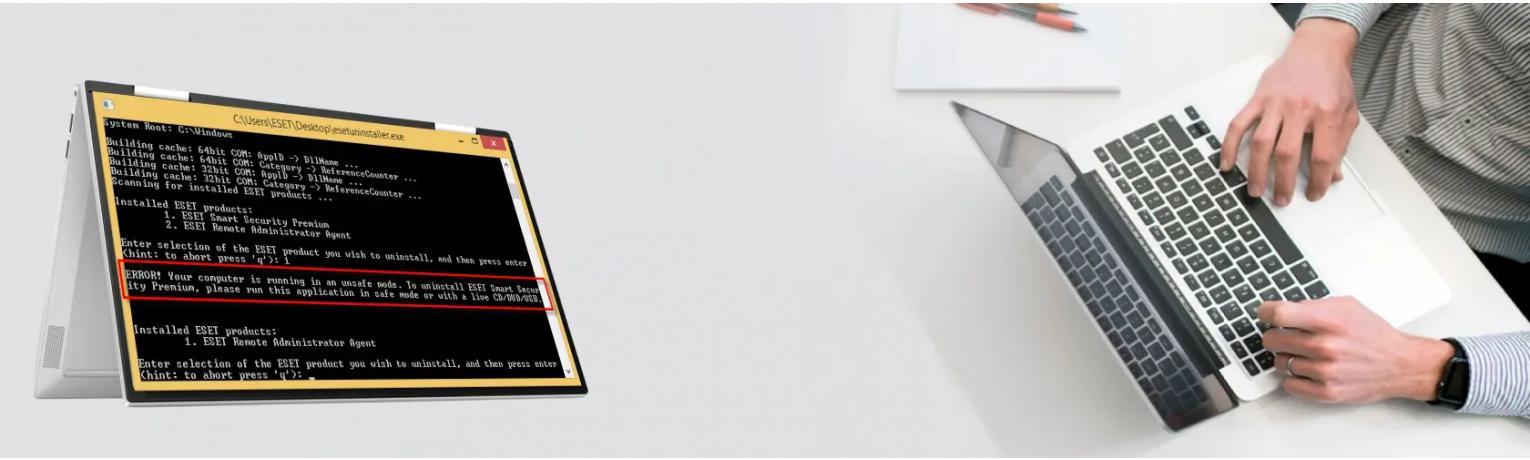
حذف آنتی ویروس با ابزار ESET Uninstaller
در این آموزش قصد داریم نحوه حذف اساسی آنتی ویرس نود 32 "خرید نود 32" را به صورت کامل آموزش دهیم. معمولا کاربران برای حذف هر آنتی ویروس یا نرم افزار دیگری به Control Panel ویندوز مراجعه کرده و با انتخاب نرم افزار مورد نظر اقدام به uninstall کردن آن میکند. ( به عنوان مثال آموزش حذف آنتی ویروس نود 32 در ویندوز 10 ) اما گاهی این روش کارساز نبود و نرم افزار Eset پاک نمی گردد، حال چاره چیست؟ در ادامه این پست همراه ما باشید:
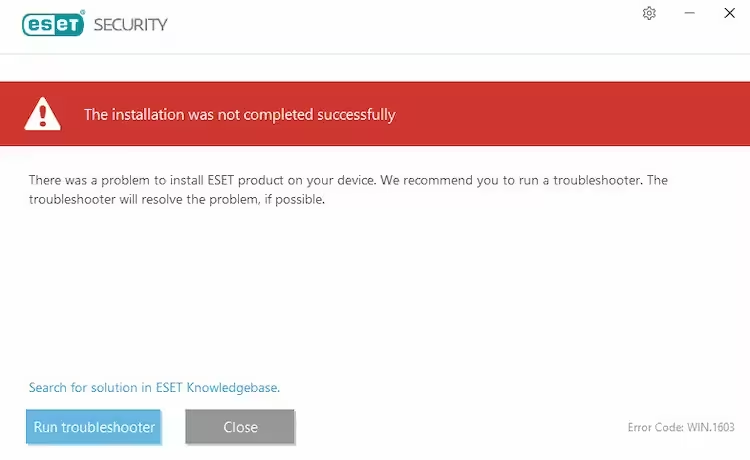
حذف ESET از رجیستری
روش اول
1. در قدم اول ابندا آنتی ویروس خود را از کنترل پنل پاک و سیستم را ریستارت کنید، حال به درایو C بروید و Program File را باز کنید، در بالا برگه View را انتخاب نمایید ، سپس در سمت راست تب Option را انتخاب و بر روی گزینه Change folder and search options کلیک کرده و در پنجره باز شده در تب View فایل های مخفی را به حالت نمایان شدن تیک بزنید وسپس بر روی Ok کلیک کنید. (مانند تصویر زیر)
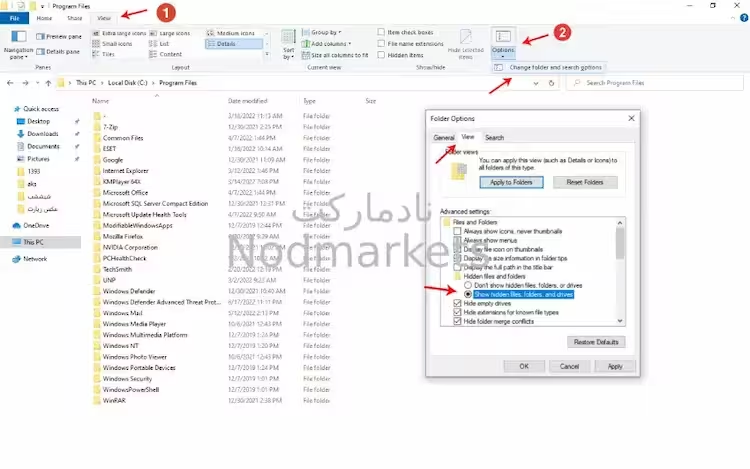
2. حال در قسمت سرچ ویندوز عبارت regedit را تایپ و Enter را بزنید.
3. در رجیستری فایل کشویی HEKY_CURRENT_USER را باز کنید به ترتیب فایل های SOFTWARE → ESET → Setup را انتخاب کنید در سمت راست صفحه عبارت اضافی به غیر از ( Default ) مانند تصویر زیر باشد را حذف کنید.
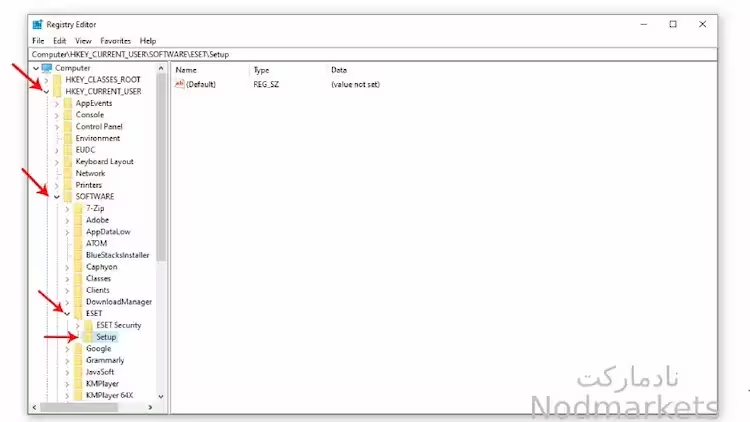
4. همچنین مرحله شماره 3 را برای فایل HKEY_LOCAL_MACHINE نیز انجام دهید.
نحوه حذف آنتی ویروس ESET
روش دوم
حذف نود 32 با ESET Uninstaller
1. ESET Uninstaller را دانلود کرده و در دسکتاپ خود ذخیره کنید.
2. کامپیوتر خود را در حالت Safe Mode راه اندازی مجدد کنید.
3. در حالت Safe Mode برای اجرای ابزار ESET Uninstaller، روی فایل نصبی که در مرحله 1 در دسکتاپ خود ذخیره کرده اید، دوبار کلیک کنید و آن را اجرا کنید.
4. هشدار را بخوانید و y را برای تأیید تایپ کنید.
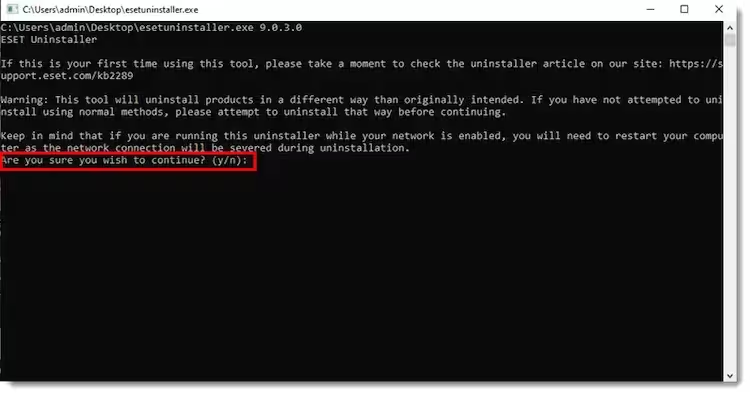
5. موارد فهرست شده در محصولات Installed ESET products را مرور کنید. عددی را که مربوط به نصب ESET است که باید حذف شود تایپ کنید و کلید Enter را فشار دهید.
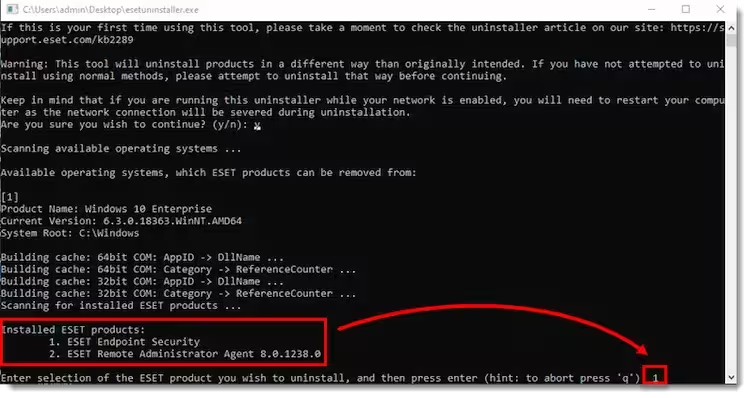
6. اگر ویندوز را در حالت Safe Mode اجرا نمی کنید، حذف نصب ادامه نمی یابد. مرحله 2 بالا را کامل کنید و سپس ESET Uninstaller را در حالت Safe Mode اجرا کنید.

7. بررسی کنید که محصول ESET صحیح را از سیستم عامل حذف نصب می کنید و برای تأیید y را تایپ کنید.
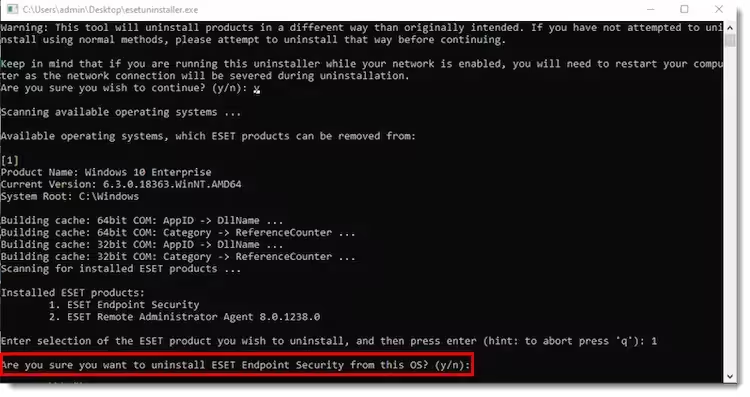
8. پس از اتمام اجرای ابزار ESET Uninstaller، برای خروج هر کلیدی را فشار دهید ( یا q را تایپ کنید و سپس هر کلیدی را فشار دهید ).
9. در صورت نیاز، ESET Uninstaller را دوباره اجرا کنید تا زمانی که محصول دیگر در لیست محصولات ESET نصب شده قرار نگیرد.
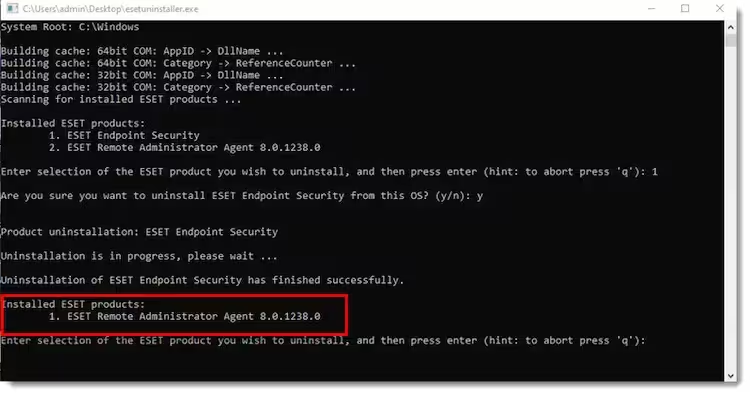
10. کامپیوتر خود را در حالت عادی راه اندازی مجدد کنید. حذف کننده - گزارشی از تمام فرآیندهای خود را در فایل ~ESETUninstaller.log (که در همان پوشه فایل ESETUnistaller.exe قرار دارد) برای مراجعات بعدی می نویسد.
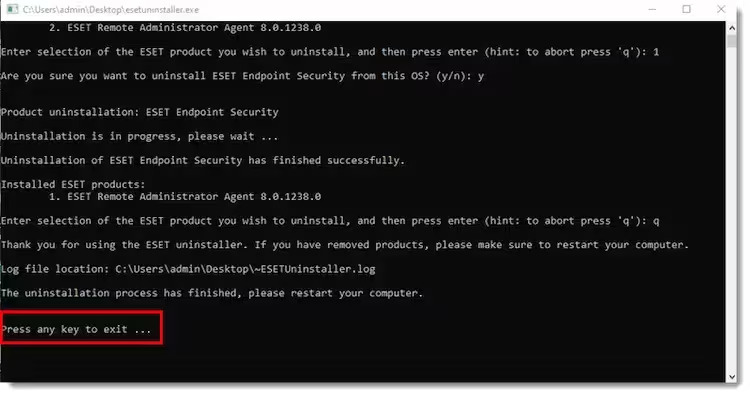
برای راهنمایی در مورد نصب مجدد محصولات ESET می توانید لینک های زیر را مشاهده کنید. چنانچه اگر با نصب مشکل دارید، درایو ehdrv از Device Manager حذف کنید و سپس مراحل بالا را برای اجرای مجدد برنامه ESET Uninstaller تکرار کنید. از آنجایی که ESET به عنوان یک برنامه امنیتی طراحی شده است، در برخی موارد چندین تلاش برای حذف کامل محصول مورد نیاز است.

