نحوه رفع کد خطای 0x8007007F در ویندوز 11
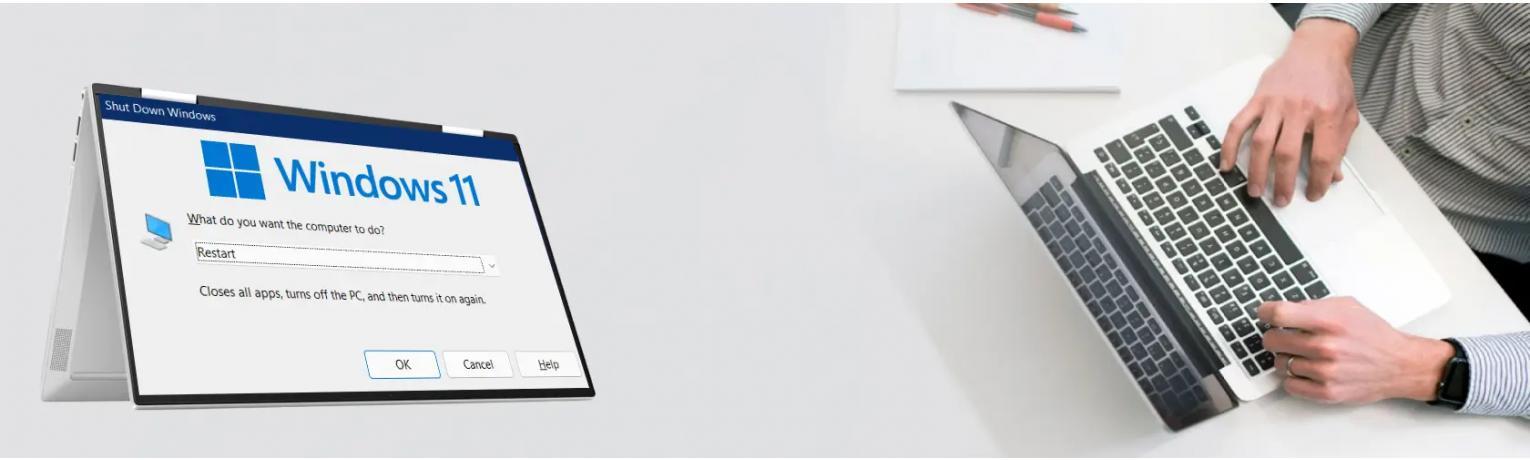
روش رفع خطای 0x8007007F Installation Assistant در ویندوز 11
بسیاری از کاربران گزارش دادند که پس از خرید ویندوز 11 زمانی که می خواستند ویندوز خود را از نسخه 10 به 11 ارتقاع دهند با کد خطا 0x8007007f روبه رو شدند مفهوم این کد خطا به ما می گوید که اشتباهی رخ داده است و نمی توان نصب ویندوز را کامل ادامه داد. اگر شما نیز با همین مشکل مواجه هستید و به دلیل وجود این کد خطا قادر به ارتقا ویندوز 11 نیستید، نگران نباشید. ما در این پست امکانات و راه حل های را ارائه کرده ایم که مطمئناً به شما در ارتقاع نسخه ویندوز به نسخه 11 کمک خواهد کرد. پس با ناد مارکت همراه باشید.
نحوه رفع خطای Windows 11 Installation Assistant 0x8007007f
راه حل 1: با اجرای فایل Windows Installation Assistant به عنوان Administrator
1. فایل Windows Installation Assistant را با کلیک بر روی لینک زیر دانلود کنید.
https://go.microsoft.com/fwlink/?linkid=2171764
2. سپس روی فایل دانلود شده Windows Installation Assistant کلیک راست کنید.
3. مطابق شکل زیر Run as administrator را از منوی زمینه انتخاب کنید.
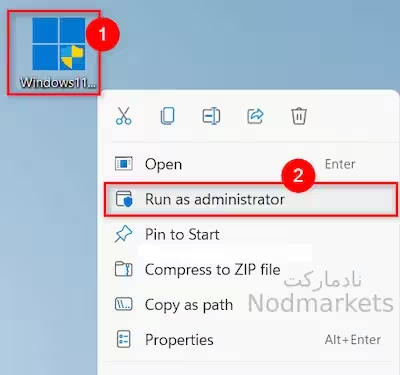
4. سپس روی دکمه Yes در پنجره UAC prompt همانطور که در زیر نشان داده شده است کلیک کنید.
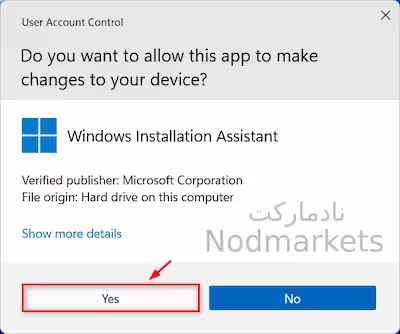
حال دستورالعمل ها را برای تکمیل فرآیند نصب انجام دهید.
راه حل 2: سیستم خود را مجددا راه اندازی کنید
گاهی اوقات ممکن است امکان تداخل سایر سرویسها یا برنامههای پسزمینه در فرآیند نصب وجود داشته باشد. بنابراین، راه اندازی مجدد سیستم می تواند تمام برنامه های پس زمینه را خاتمه دهد و پس از بوت شدن سیستم شما، بلافاصله مراحل نصب ویندوز 11 را شروع کنید.
1. تمام پنجرهها و پوشههایی که در سیستم شما باز هستند را ببندید.
2. سپس، کلیدهای Windows + X را فشار دهید تا فهرست منوی زمینه دکمه Start را مشاهده کنید.
3. نشانگر ماوس را روی گزینه Shut down or sign out ببرید و سپس مانند تصویر زیر، Restart را از لیست انتخاب کنید.
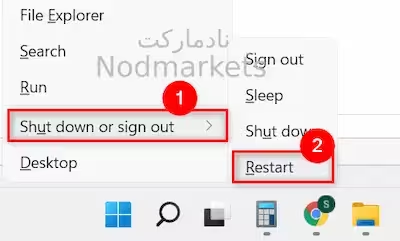
پس از اتمام، سعی کنید ویندوز 11 را روی سیستم خود نصب کنید. امیدوارم این مشکل شما را حل کرده باشد. اگر نه، راه حل های دیگر ما را که در زیر توضیح داده شده است امتحان کنید.
راه حل 3: دیسک را تمیز کنید و فایل های ناخواسته را حذف کنید
1. کلید Windows را روی صفحه کلید خود فشار دهید و type disk cleanup را تایپ کنید.
2. همانطور که در تصویر زیر نشان داده شده است، برنامه پاکسازی دیسک را از نتایج جستجو انتخاب کنید.
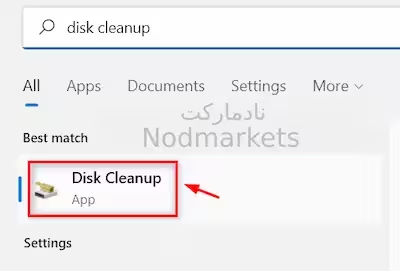
3. سپس C: drive را در پنجره انتخاب درایو انتخاب کنید و مانند شکل زیر دکمه OK را بزنید.
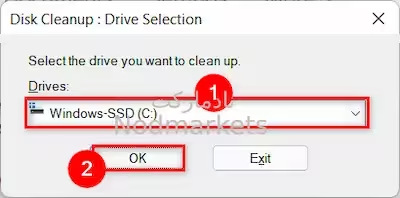
4. در پنجره بعدی، همانطور که در تصویر زیر نشان داده شده است، با کلیک بر روی تمام کادرهای انتخاب، همه فایلها را برای حذف انتخاب کنید. سپس روی دکمه OK کلیک کنید تا همه فایل های ناخواسته حذف شوند.
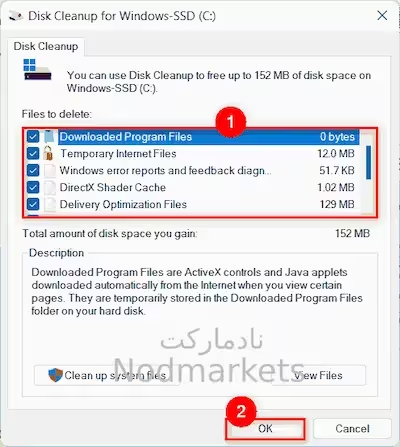
5. پس از حذف همه فایل ها، لطفاً سعی کنید سیستم عامل ویندوز را به ویندوز 11 ارتقا دهید و بررسی کنید که آیا خطا همچنان رخ می دهد یا خیر.
راه حل 4: درایور گرافیک را به روز نگه دارید
1. کلید Windows را روی صفحه کلید خود فشار دهید، برنامه Device Manager را از نتایج جستجو انتخاب کنید.
2. Display adapters را انتخاب کنید و روی آن کلیک کنید تا در پنجره مدیر دستگاه بزرگ شود. سپس روی کارت گرافیک موجود در آداپتورهای نمایش (به عنوان مثال: کارت گرافیک Intel UHD) کلیک راست کنید.
3. همانطور که در تصویر زیر نشان داده شده است، از منوی زمینه روی Update driver کلیک کنید.
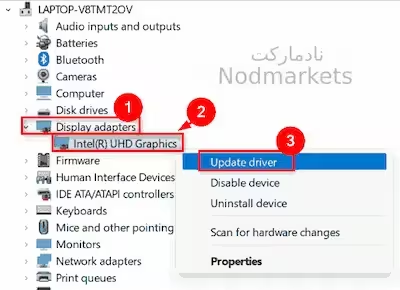
4. مطابق شکل زیر روی گزینه Search automatically for drivers در پنجره کلیک کنید.
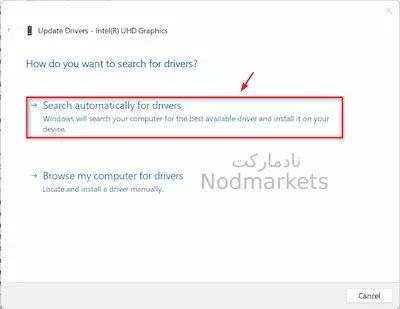
5. سپس، دستورالعمل های روی صفحه را دنبال کنید تا درایور گرافیک را به روز کنید. پنجره Device Manager را ببندید. حال سعی کنید سیستم خود را به ویندوز 11 ارتقا دهید و ببینید آیا مشکل حل شده است یا خیر.
راه حل 5: اسکن بررسی فایل سیستم را انجام دهید
1. کلیدهای Windows + R را روی صفحه کلید خود فشار دهید تا کادر محاوره ای Run باز شود.
2. cmd را در کادر محاوره ای run تایپ کنید و کلیدهای CTRL + SHIFT + Enter را با هم بزنید تا Command prompt به عنوان مدیر باز شود.
3. سپس روی Yes در اعلان UAC کلیک کنید تا ادامه دهید.
4. سپس sfc /scannow را در خط فرمان تایپ کنید و کلید Enter را فشار دهید تا بررسی Scan شروع شود.
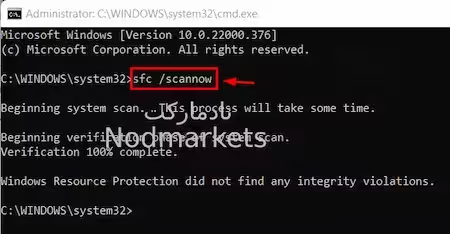
5. پنجره خط فرمان را ببندید. پس از بررسی اسکن فایل، بررسی کنید که آیا مشکل همچنان باقی است یا خیر. امیدوارم این مسئله را حل کند.
راه حل 6: مطمئن شوید که Secure Boot و TPM 2.0 در سیستم شما فعال است
1. کلیدهای Windows + R را روی صفحه کلید خود فشار دهید تا کادر محاوره ای Run باز شود.
2. msinfo32 را در کادر محاورهای اجرا تایپ کنید و کلیدهای Enter را با هم بزنید تا اطلاعات سیستم باز شود.
3. در پنجره اطلاعات سیستم، مورد Secure Boot State را در سمت راست پنجره بررسی کنید.
4. همانطور که در تصویر زیر نشان داده شده است، اگر فعال باشد، باید به صورت روشن نمایش داده شود.
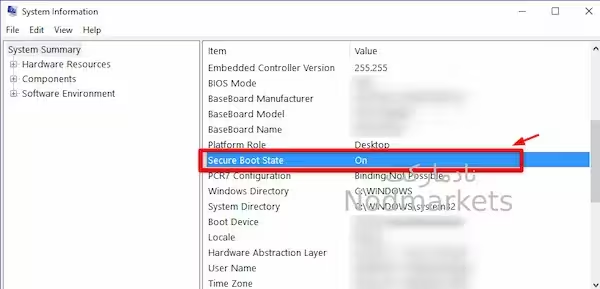
5. اگر فعال نیست، لطفاً به این مقاله مراجعه کنید چگونه Secure Boot State را در ویندوز 11 فعال کنیم.
چگونه وضعیت TPM 2.0 را در سیستم خود بررسی کنیم
1. کلیدهای Windows + R را روی صفحه کلید خود فشار دهید تا کادر محاوره ای Run باز شود.
2. سپس tpm.msc را در کادر اجرا تایپ کنید و کلید Enter را فشار دهید تا Trust Platform Module Management در سیستم شما باز شود.
3. وضعیت TPM را در قسمت Status همانطور که در تصویر زیر نشان داده شده است بررسی کنید. اگر TPM آماده استفاده است، فعال می شود.
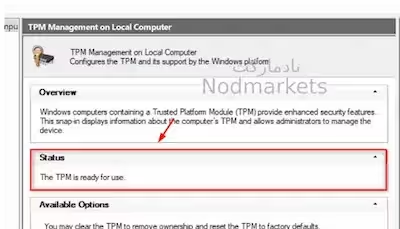
4. اگر نه، لطفاً به این مقاله نحوه فعال کردن TPM 2.0 در سیستم خود مراجعه کنید.
5. پس از اطمینان از فعال بودن TPM و Secure Boot State بررسی کنید که آیا مشکل همچنان وجود دارد یا خیر.
راه حل 7: تنظیمات User Account Control را در سیستم خود تغییر دهید
1. کلید Windows را روی صفحه کلید فشار دهید و change user account control settings کنید.
2. سپس، کلید Enter را بزنید تا پنجره تنظیمات کنترل حساب کاربری باز شود.
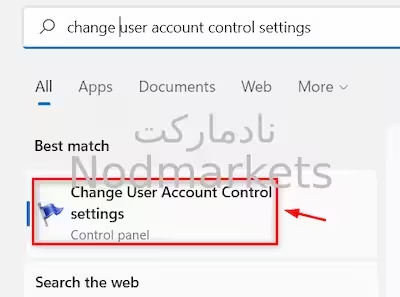
3. همانطور که در تصویر زیر نشان داده شده است، گزینه always notify را به بالاترین موقعیت بکشید.
4. سپس روی دکمه OK کلیک کنید و برای ادامه روی Yes در اعلان UAC کلیک کنید.
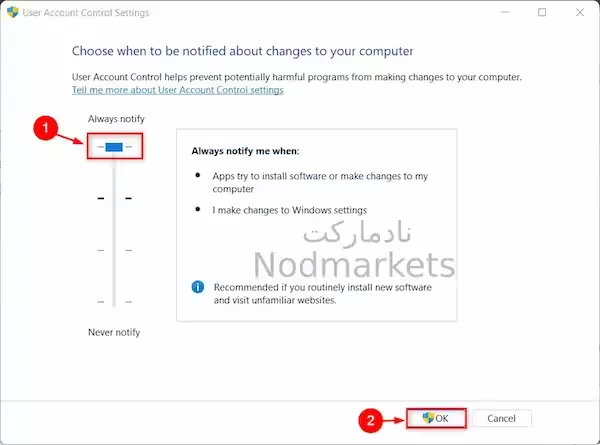
5. پس از اتمام، بررسی کنید که آیا کد خطا همچنان هنگام ارتقا به ویندوز 11 ظاهر می شود یا خیر.
امیدواریم این مقاله آموزنده و مفید بوده باشد.

