نحوه اضافه کردن آیکون آنتی ویروس ESET در ویندوز
چگونه آیکون نود 32 را در دسکتاپ ویندوز اضافه کنیم؟
ممکن است دلایل مختلفی وجود داشته باشد که چرا نماد آنتی ویروس ESET در ویندوز ظاهر نمی شود. در اینجا برخی از توضیحات احتمالی وجود دارد:
● مشکل نصب : نرم افزار آنتی ویروس ESET "خرید لایسنس آنتی ویروس نود 32" ممکن است به درستی روی رایانه شما نصب نشده باشد. سعی کنید نرم افزار را دوباره نصب کنید و مطمئن شوید که دستورالعمل های نصب ارائه شده ( آموزش نصب و فعالسازی آنتی ویروس Eset ) را دنبال کنید.
● نمادهای مخفی : در برخی موارد، نماد آنتی ویروس ممکن است در سینی سیستم پنهان باشد. برای بررسی اینکه آیا این مورد است، روی فلش کوچک (^) واقع در سمت چپ یا راست سینی سیستم کلیک کنید. این کار آیکون های مخفی را گسترش می دهد و ممکن است نماد آنتی ویروس ESET را در آنجا پیدا کنید.
● تنظیمات اعلان : همچنین این امکان وجود دارد که برنامه آنتی ویروس ESET طوری پیکربندی شده باشد که نماد خود را در سینی سیستم نشان ندهد. می توانید تنظیمات نرم افزار آنتی ویروس ESET را بررسی کنید تا ببینید آیا گزینه ای برای فعال کردن یا نمایش نماد در سینی سیستم وجود دارد یا خیر.
● نرم افزار متناقض : گاهی اوقات تداخل بین برنامههای نرم افزاری مختلف میتواند باعث بروز مشکلاتی در نمایان شدن نمادها در سینی سیستم شود. بررسی کنید که آیا آنتی ویروس یا نرم افزار امنیتی دیگری روی رایانه خود نصب کرده اید که ممکن است با ESET تداخل داشته باشد. اگر چنین است، نرم افزار متناقض را حذف نصب کنید یا ویژگی های آن را غیرفعال کنید.
● مشکلات سازگاری : نسخه آنتی ویروس ESET که استفاده می کنید ممکن است به طور کامل با نسخه ویندوز شما سازگار نباشد. مطمئن شوید که آخرین نسخه آنتی ویروس ESET را نصب کرده اید که با سیستم عامل شما سازگار است.
نحوه اضافه کردن ایکون نود 32 در taskbar
به طور پیش فرض در ویندوز 10 و 11 نماد محصول ESET را در ناحیه اعلان ویندوز ( سینی سیستم ) نمایش نمی دهد. برای قرار دادن نماد در کنار ساعت سیستم خود، مراحل زیر را دنبال کنید:
1. روی ناحیه taskbar کلیک راست کرده و تنظیمات Taskbar settings را کلیک کنید.
2. در قسمت Notification area، روی انتخاب Select which icons appear on the taskbar کلیک کنید.
3. روی کلید کنار محصول ESET خود کلیک کنید تا فعال شود.
4. نماد ESET اکنون باید در ناحیه اعلان ویندوز نمایش داده شود. برای تغییر ترتیب می توانید نمادها را بکشید و رها کنید.
نحوه بازکردن آیکون ESET
ویندوز 10 به بعد
1. برای باز کردن پنجره اصلی برنامه، روی فلش Show hidden icons در نوار وظیفه کلیک کنید و روی نماد ESET کلیک کنید.
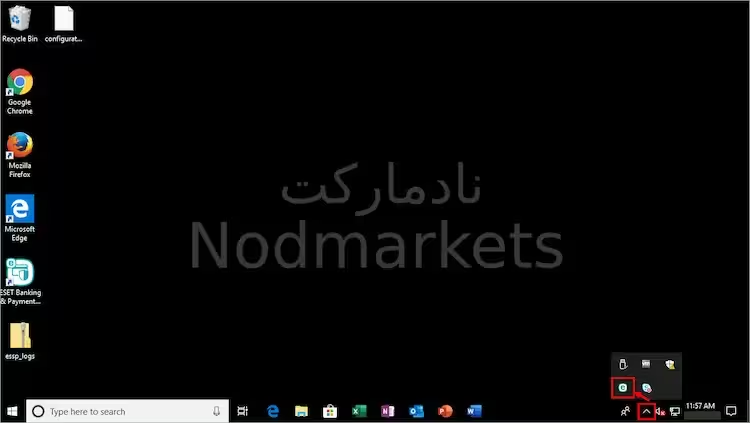
نحوه ایجاد shortcut در آنتی ویروس Eset
برای ایجاد میانبر برای محصول خانگی ESET Windows خود دستورالعمل های زیر را دنبال کنید:ویندوز 10 به بعد
1. کلید Windows را فشار دهید و ESET را در نوار جستجو تایپ کنید.
2. روی نماد ESET کلیک راست کرده و Pin to Start را از منوی زمینه انتخاب کنید.
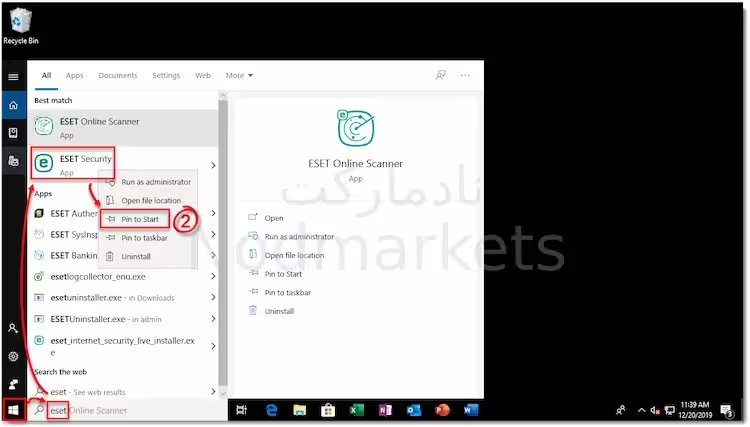
3. روی نماد ESET کلیک کنید و نگه دارید تا آن را به مکان مورد نظر خود در منوی استارت بکشید یا برای ایجاد میانبر به دسکتاپ بکشید.

