آموزش نحوه اسکن پیشرفته در نود 32
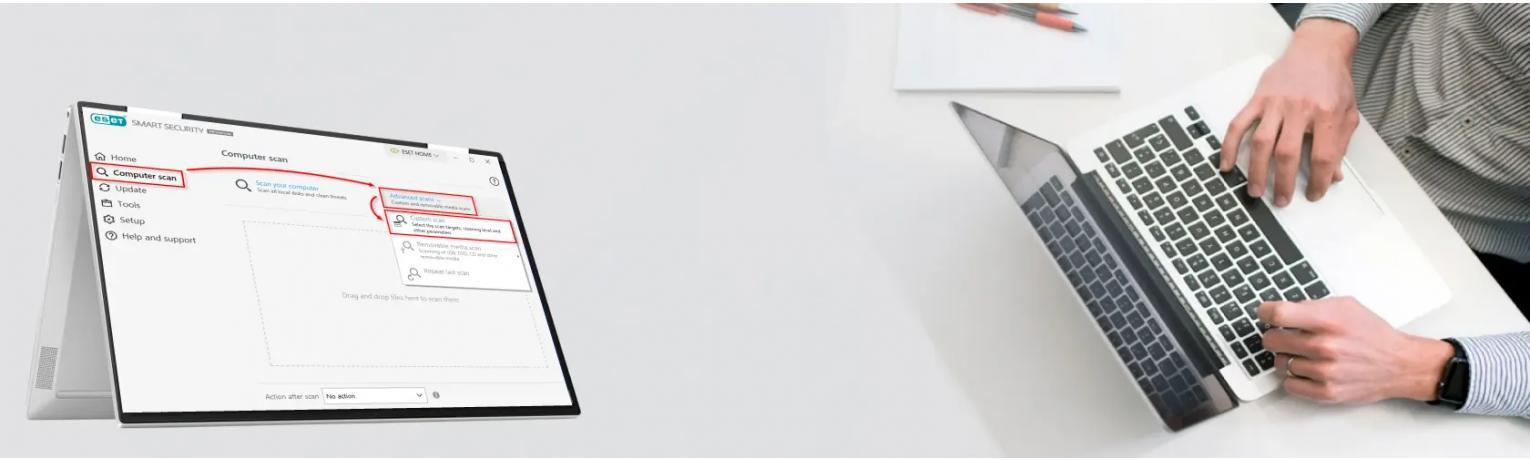
آموزش کار با اسکن پیشرفته آنتی ویروس نود 32
اسکن پیشرفته در محصولات ESET برای کاربرانی است که می خواهند کنترل بیشتری بر فرآیند اسکن داشته باشند. این گزینهها به شما امکان میدهند فایلها یا پوشههای خاصی را برای اسکن انتخاب کنید، فایلهای راهاندازی رایانه و رجیستری را اسکن کنید، رایانه تان را برای فایلهای مشکوک که ممکن است بدافزار باشند اسکن کنید، شبکه رایانه تان را برای دستگاههای آلوده اسکن کنید، حافظه رایانه تان را برای بدافزار اسکن کنید، رایانه تان را اسکن کنید. رکورد بوت را برای بدافزارها مسلط کنید و کامپیوتر خود را برای روت کیت ها اسکن کنید.
اگر مطمئن نیستید رایانه شما به بدافزار آلوده شده است یا اگر میخواهید مطمئن شوید که همه بدافزارهای رایانهتان حذف شدهاند، اسکن پیشرفته نود 32 میتوانند مفید باشند. با این حال، توجه به این نکته مهم است که تکمیل گزینه های اسکن پیشرفته نسبت به اسکن های معمولی بیشتر طول میکشد. اگر مطمئن نیستید که از کدام گزینه اسکن پیشرفته استفاده کنید، بهتر است با یک اسکن معمولی شروع کنید. اگر اسکن معمولی هیچ بدافزاری پیدا نکرد، میتوانید یکی از گزینههای اسکن پیشرفته را امتحان کنید. در اینجا چند نکته برای استفاده از گزینه های اسکن پیشرفته آورده شده است: با پیروی از این نکات، می توانید از گزینه های اسکن پیشرفته برای اسکن رایانه خود برای بدافزار و حذف هر گونه بدافزاری که یافت می شود استفاده کنید.
✔️اسکن کامل سیستم را انجام دهید
✔️اسکن حالت بیکار را فعال کنید
✔️گزینه های اسکن پیشرفته - ThreatSense
✔️یک نمایه اسکن سفارشی ایجاد کنید
نحوه اسکن پیشرفته در آنتی ویروس ESET
اسکن کامپیوتری استاندارد برخی از اهداف اسکن را که بعید است حاوی بدافزار باشند حذف می کند. برای پیکربندی محصول "خرید لایسنس Eset" برای انجام اسکن کل سیستم، مراحل زیر را دنبال کنید:
1. آنتی ویروس را اجرا کنید
2. روی Computer scan→ Advanced scans کلیک کنید و Custom scan را از منوی کشویی انتخاب کنید.
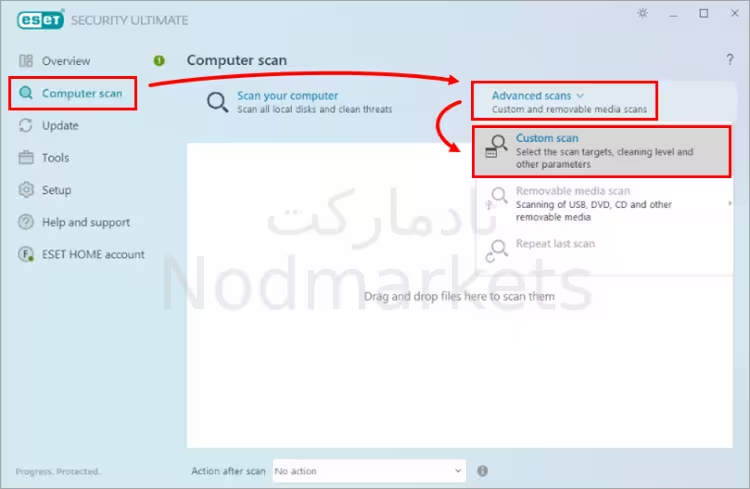
3. In-depth scan را از منوی کشویی کنار Profile انتخاب کنید. کادر کنار Computer یا This PC را انتخاب کنید و روی Scan کلیک کنید.
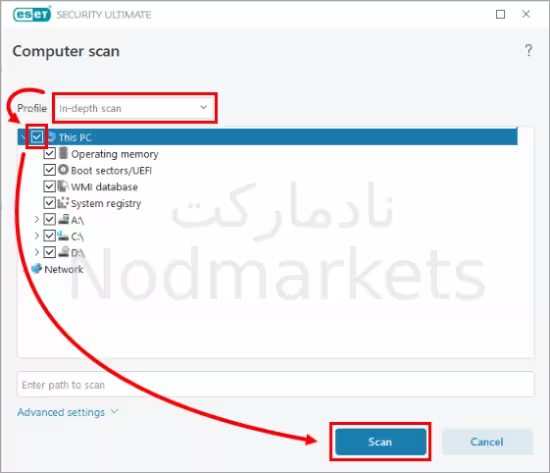
فعال کردن اسکن حالت بیکار Idle-state در Eset
میتوانید اسکن حالت بی حرکتی Idle-state را فعال کنید تا اسکنهای خودکار رایانه را در مواقعی که بار کمی بر روی منابع سیستم وجود دارد یا وجود ندارد، آغاز کند. برای این کار مراحل زیر را دنبال کنید:
1. پنجره برنامه اصلی محصول ESET خود را باز کنید.
2. کلید F5 را فشار دهید تا تنظیمات پیشرفته باز شود.
3. روی Detection Engine → Malware scans کلیک کنید و Idle-State Scan را گسترش دهید. برای فعال کردن آن، روی کلید کنار Enable Idle-state scanning کلیک کنید. برای ذخیره تغییرات خود روی OK کلیک کنید و از تنظیمات پیشرفته خارج شوید.
به طور پیش فرض، تنظیمات Idle-State Detection، فعال هستند. کاربران می توانند تنظیمات تشخیص را برای زمانی که اسکن در حالت آماده به کار فعال می شود ویرایش کنند.
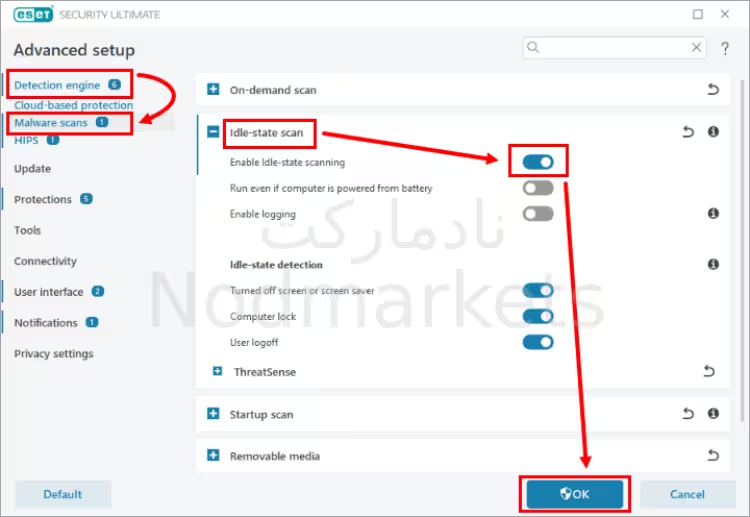
فعال کردن اسکن حالت Malware scan در Eset
1. پنجره برنامه اصلی محصول ESET خود را باز کنید.
2. کلید F5 را فشار دهید تا تنظیمات پیشرفته باز شود.
3. روی Detection Engine → Malware Scans کلیک کنید. توضیحات زیر را برای تنظیمات در بخش On-demand scan مشاهده کنید.
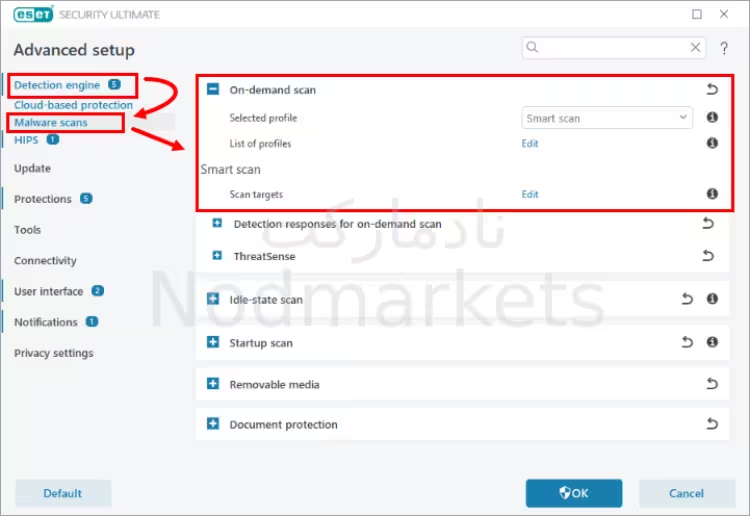
● Selected profile: نمایه های اسکن شما را قادر می سازد پیکربندی اسکن داده شده را ذخیره کنید (هدف های اسکن، روش ها و تنظیمات دیگر). می توانید از یکی از نمایه های اسکن از پیش پیکربندی شده همراه با محصولات ESET استفاده کنید:
● Smart scan: این نمایه اسکن پیشرفته پیش فرض است. نمایه اسکن هوشمند از فناوری Smart Optimization استفاده میکند، که فایلهایی را که در اسکن قبلی تمیز شدهاند و از آن زمان اسکن تغییر نکردهاند را حذف نمیکند. این امر زمان اسکن را با کمترین تأثیر بر امنیت سیستم کاهش می دهد.
● Context menu scan: می توانید اسکن درخواستی هر فایلی را از منوی زمینه شروع کنید. نمایه اسکن منوی زمینه به شما امکان می دهد پیکربندی اسکن را تعریف کنید که هنگام شروع اسکن از این طریق استفاده می شود.
● In-depth scan: نمایه اسکن در عمق به طور پیش فرض از بهینه سازی هوشمند استفاده نمی کند، بنابراین هیچ فایلی از اسکن با استفاده از این نمایه مستثنی نمی شود.
● Computer scan : این نمایه پیش فرض استفاده شده در اسکن کامپیوتر استاندارد است.
فعال کردن گزینه های اسکن پیشرفته ThreatSense در Eset
تنظیمات موجود در پارامترهای ThreatSense شما را قادر میسازد تا انواع فایلهای مورد بررسی توسط اسکنر، روشهای مورد استفاده برای بررسی فایلها در حین اسکن و اقدام پیشفرض در صورت یافتن تهدید در حین اسکن را تعریف کنید.
1. برای نمایش تنظیمات در این بخش روی ThreatSense کلیک کنید.
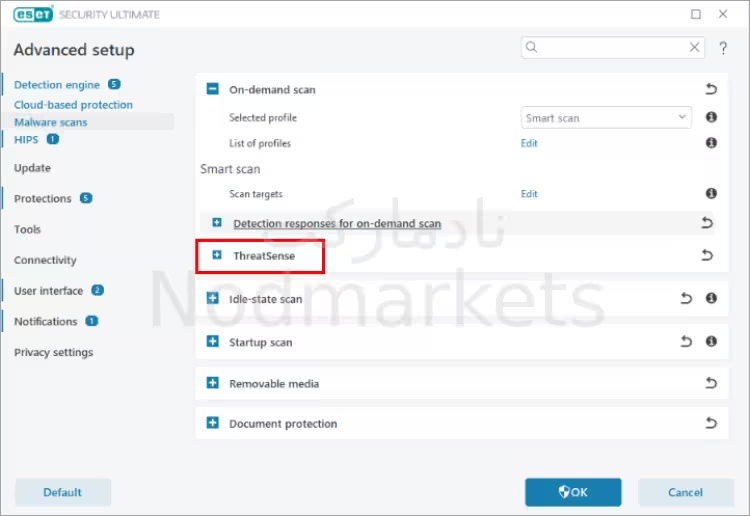
2. موتور اسکن ESET ThreatSense را می توان برای استفاده از تنظیمات سفارشی شما هنگام انجام اسکن درخواستی پیکربندی کرد. تغییرات ایجاد شده در اینجا بر تنظیمات ماژول های محصول دیگر تأثیری نخواهد گذاشت (به عنوان مثال، اگر اسکن رسانه قابل جابجایی (USB) را در اینجا غیرفعال کنید، در حفاظت از سیستم فایل بلادرنگ فعال باقی می ماند). پارامترهای ThreatSense به بخش های زیر تقسیم می شوند:
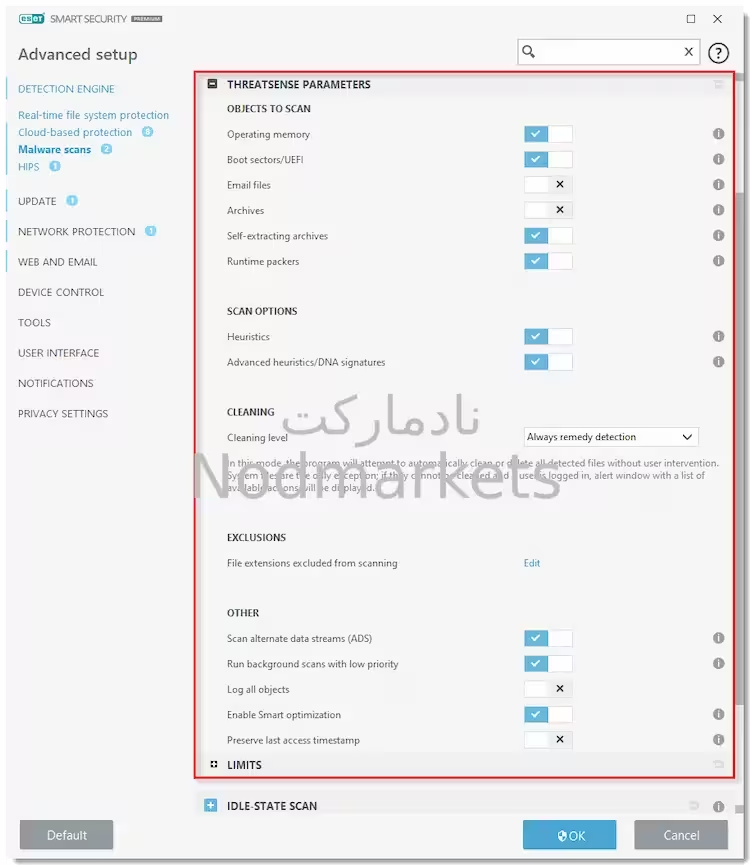
● Objects to scan: این به شما امکان می دهد انواع اشیاء مورد بررسی توسط اسکن را انتخاب کنید. انواع شی موجود عبارتند از: حافظه عامل، بخش های بوت، فایل های ایمیل، آرشیوها، بایگانی های خود استخراج و بسته کننده های زمان اجرا. با استفاده از تنظیمات پیش فرض، همه اشیا به جز فایل های ایمیل اسکن می شوند.
● Scan Options: این به شما امکان می دهد روش ها / فناوری های اسکن مورد استفاده در حین اسکن را انتخاب کنید. Heuristics و Advanced Heuristics/DNA/Smart Signature گزینه های موجود هستند.
● Cleaning: این به شما امکان میدهد تا سطح اقدامی را که در هنگام شناسایی فایلهای ناخواسته یا شناسایی با اسکن انجام میشود، تعیین کنید. از منوی کشویی برای انتخاب بین موارد زیر استفاده کنید:
1. Always remedy detection ( تلاش برای اصلاح تشخیص در حین تمیز کردن اشیاء بدون دخالت کاربر نهایی )
2. Remedy detection if safe, keep otherwise ( تلاش کنید تشخیص را در حین تمیز کردن اشیاء بدون هیچ گونه مداخله کاربر نهایی برطرف کنید، اگر تشخیص قابل اصلاح نباشد، شی گزارش شده در محل اصلی خود رها می شود )
3. Remedy detection if safe, ask otherwise ( تلاش کنید تشخیص را در حین تمیز کردن اشیاء اصلاح کنید، اگر هیچ اقدامی انجام نشد، کاربر نهایی یک هشدار تعاملی دریافت میکند و باید یک اقدام اصلاحی را انتخاب کند )
4. Always ask the end-user ( کاربر نهایی هنگام تمیز کردن اشیاء یک پنجره تعاملی دریافت می کند و باید یک اقدام اصلاحی را انتخاب کند ).
● Exclusions: این به شما امکان می دهد انواع فایل های خاصی را برای حذف از اسکن مشخص کنید.
● Other: این بخش شامل تنظیماتی برای فناوری های متفرقه مانند اسکن جریان داده متناوب، بهینه سازی هوشمند، ثبت اشیاء در حین اسکن و موارد دیگر است. توصیه می کنیم از تنظیمات پیش فرض در این قسمت استفاده کنید.
● Limits: این بخش شما را قادر می سازد حداکثر اندازه اشیاء و سطوح بایگانی های تودرتو را برای اسکن تعیین کنید.
نحوه ایجاد یک نمایه اسکن سفارشی در نود 32
1. پنجره برنامه اصلی محصول ESET خود را باز کنید.
2. کلید F5 را فشار دهید تا تنظیمات پیشرفته باز شود.
3. روی Detection Engine → Malware scans کلیک کنید و روی Edit در کنار List of profiles کلیک کنید.
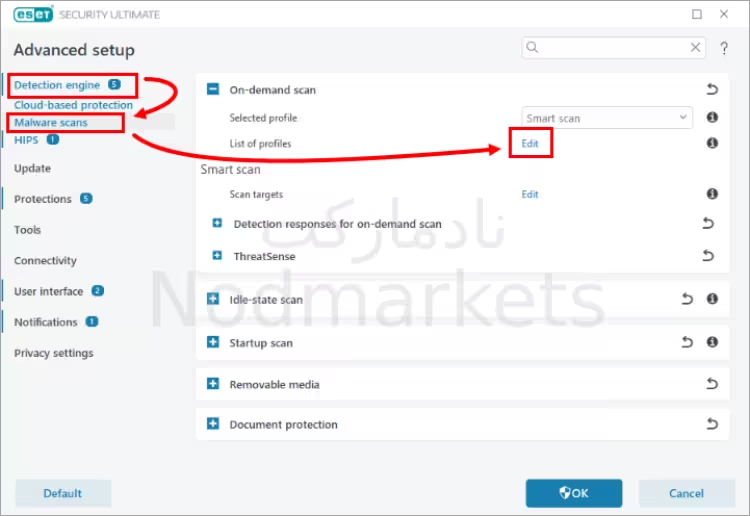
4. نام نمایه جدید را در فیلد تایپ کنید و روی Add کلیک کنید. روی OK کلیک کنید.
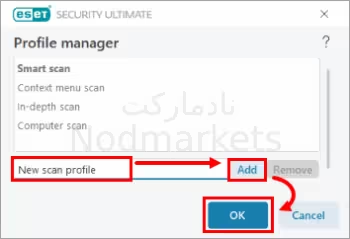
5. نمایه جدید خود را در منوی کشویی Selected profile انتخاب کنید.
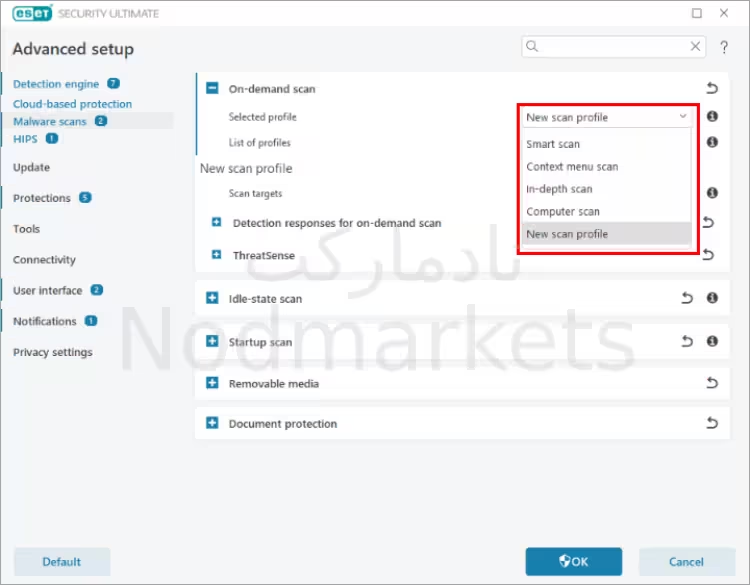
6. نمایه خود را مطابق دلخواه پیکربندی کنید و برای خروج از تنظیمات پیشرفته روی OK کلیک کنید.
در انتها شاید مشتاق باشید روش دیگری از اسکن کامپیوتر با نود 32 را مشاهده بفرمایید.

