نحوه اعتماد سازی فایل یا پوشه در آنتی ویروس ESET
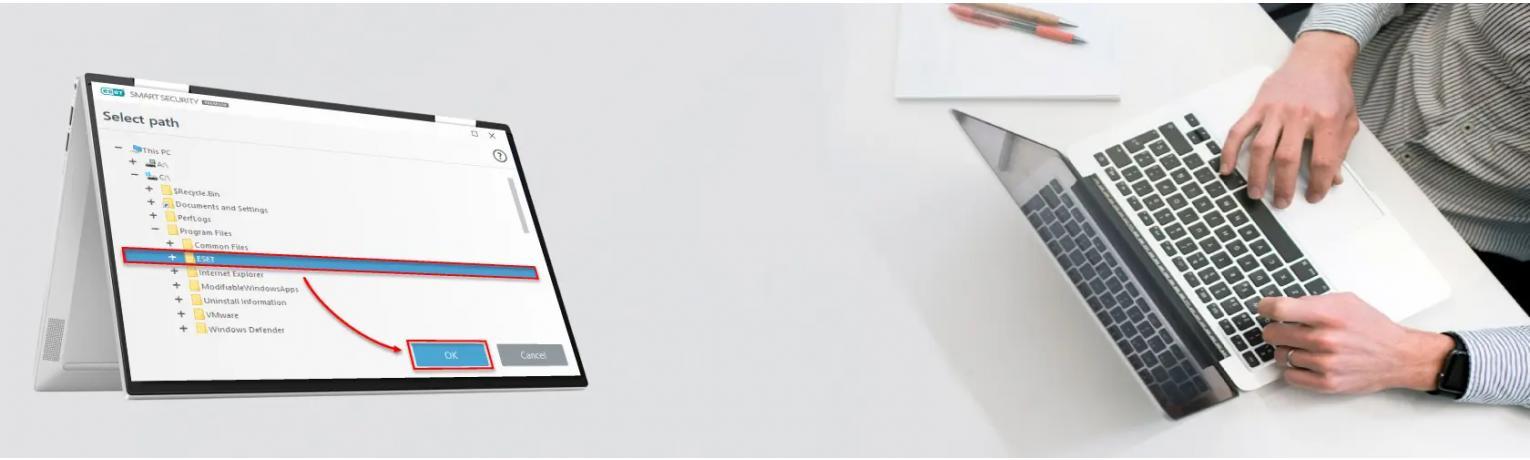
اعتماد سازی فایل و پوشه در آنتی ویروس نود 32
زمانی که از آنتی ویروس نود 32 "خرید Eset" استفاده می کنید - ممکن است گاهی یک فایل و یا یک پوشه ای را مخرب و به اشتباه حامل ویروس یا بدافزار شناسایی کند و اقدام به حذف یا قرنطینه کردن آن فایل یا پوشه کند، که در اینصورت دسترسی شما به آن قطع می گردد، در حالی که از نظر شما آن فایل یا پوشه سالم هستند و به اشتباه توسط آنتی ویروس هدف قرار گرفته شده است. همچنین ممکن است برای نرم افزاری که سالم هست اتفاق بیفتد این مورد از این بابت پیش می آید که ما از نرم افزار های کرک شده در سیستم خود استفاده می کنیم و آنتی ویروس آن را غیرقانونی می داند. برای حل این موضوع و اعتماد سازی مراحل زیر را انجام دهید.
✔️ اسکن در سطح فایل برخی از سرورهای ایمیل، نرم افزارهای پشتیبان، برنامه های بازی یا موارد مشابه باعث رفتار غیرعادی سیستم می شود.
✔️ برنامه ها یا پوشه های خاص را از حفاظت از سیستم فایل بلادرنگ و تمام فعالیت های اسکن حذف کنید
روش اول
آموزش اعتماد سازی و جلوگیری از حذف فایل توسط ESET
1. پنجره برنامه اصلی محصول آنتی ویروس خود را باز کنید .
2. برای دسترسی به تنظیمات پیشرفته ، کلید F5 را فشار دهید .
3. روی گزینه Detection Engine کلیک کنید، سپس بر روی علامت + در کنار Exclusions را کلیک کنید، در رو به رو Performance Exclusions روی Edit کلیک کنید .
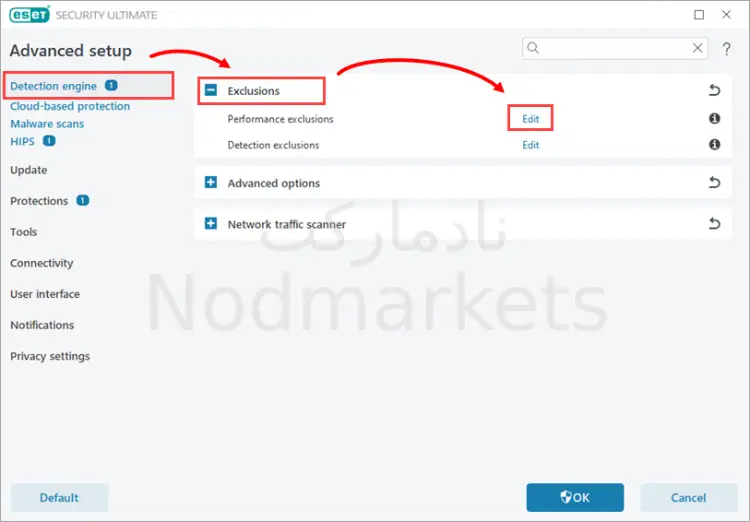
4. روی Add → Browse (...) کلیک کنید.
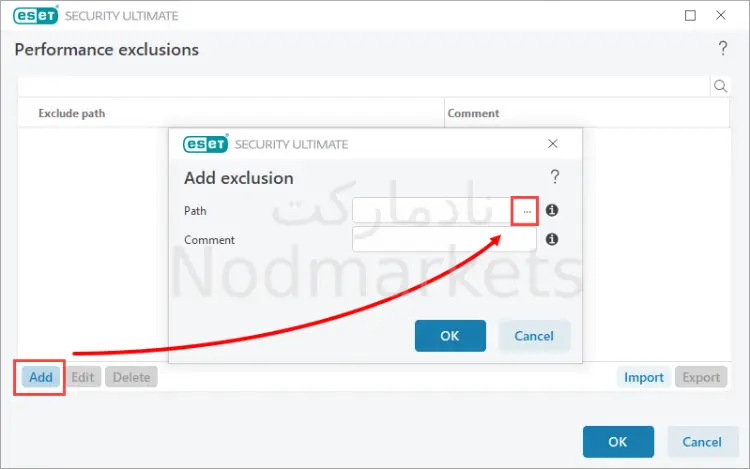
5. از دایرکتوری برای جستجوی فایل یا پوشه ای که می خواهید حذف کنید استفاده کنید، آن را انتخاب کنید و روی Open کلیک کنید.
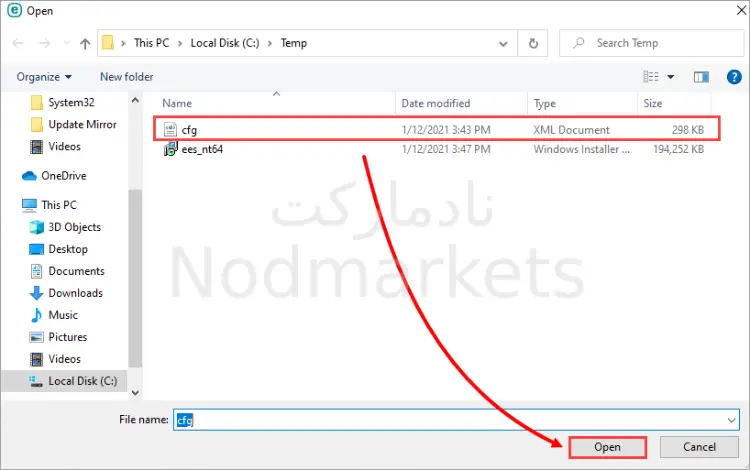
6. روی OK → OK کلیک کنید تا استثنا ذخیره شود.
نکته : برای حذف گروهی از فایل ها از حروف عام استفاده کنید. از علامت سوال (؟) برای حذف یک کاراکتر و از ستاره (*) برای حذف یک رشته کاراکتر استفاده کنید. توصیه می کنیم در وسط یک مسیر از حروف عام استفاده نکنید.
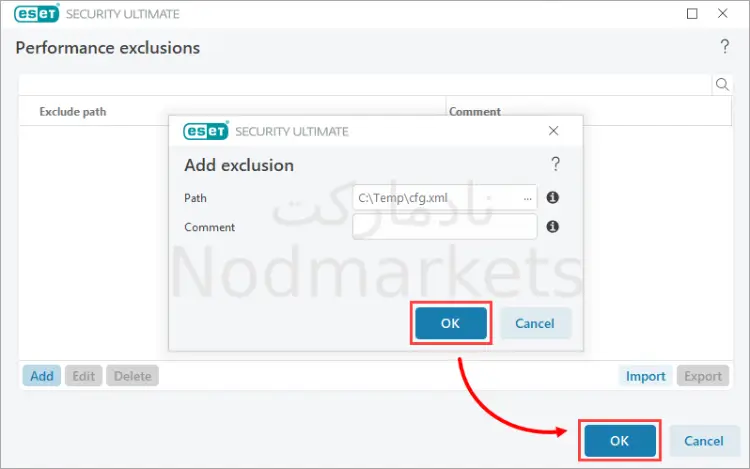
همچنین در آموزش ویدئویی زیر "نحوه اعتماد سازی فایل در نود 32 یا همان جلوگیری از اسکن فایل یا پوشه" از کانل یوتیوب برای شما آورده شده است:
امیدواریم از دیدن آموزش ها به راحتی مشکل خود را برطرف نمایید.
روش دوم
اعتماد سازی با رفع قرنطینه فایل در آنتی ویروس نود 32
قرنطینه فایل یک ویژگی امنیتی است که فایل های مضر را از بقیه رایانه شما جدا می کند. این به جلوگیری از گسترش بدافزار و سایر نرم افزارهای مخرب کمک می کند. هنگامی که یک فایل قرنطینه می شود، به مکان خاصی در هارد دیسک شما منتقل می شود، جایی که نمی توان آن را اجرا کرد. سپس می توانید انتخاب کنید که فایل را حذف کنید، آن را به محل اصلی خود بازگردانید یا آن را برای ویروس اسکن کنید. در این روش آنتی ویروس "خرید لایسنس یک کاربره نود 32" هنگامی که یک فایل را قرنطینه کرد، باید برای بازیابی و اعتماد سازی مراحل زیر را انجام دهید:
1. ابتدا آنتی ویروس رو اجرا کرده و در ستون سمت چپ بر روی گزینه Setup کلیک کنید.
2. سپس در صفحه جدید بر روی اولین گزینه ی Computer protection کلیک کنید.
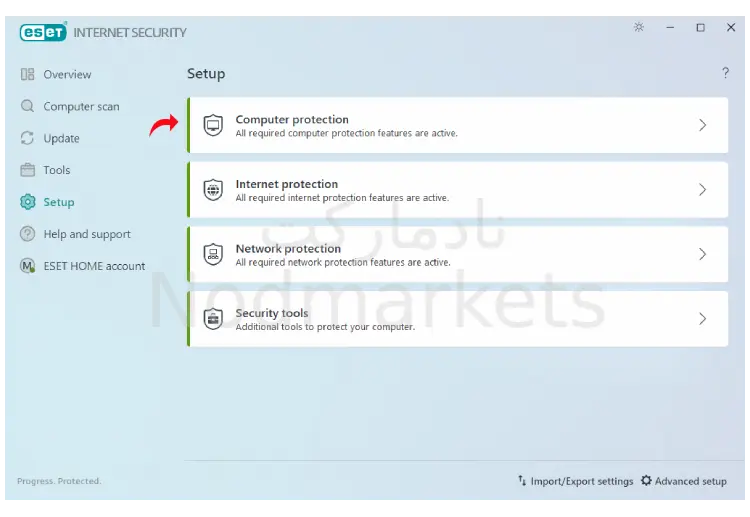
3. در انتهای این صفحه بر روی عبارت Pause Antivirus and antispyware protection کلیک کنید.
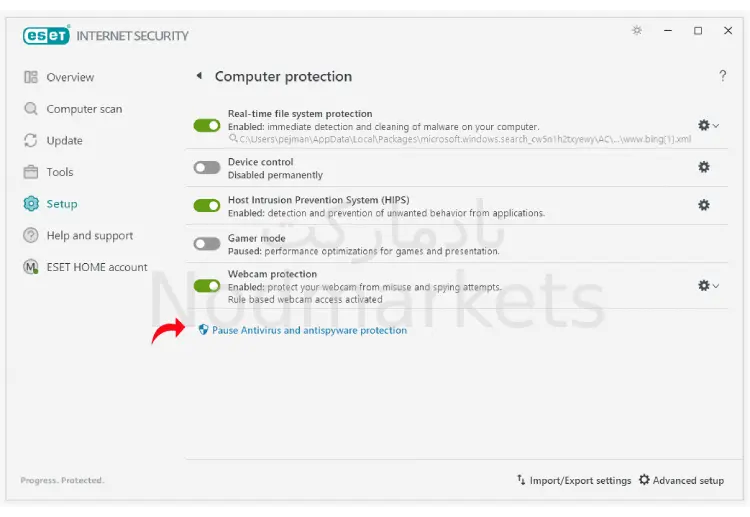
4. در این مرحله مدت زمان غیر فعال بودن آنتی ویروس را انتخاب نمایید. (بسته به مدت زمان اقدامات شما متغیر می باشد) - بعد از انتخاب زمان مورد نظر بر روی گزینه apply کلیک کنید تا تغییرات اعمال گردد.
5. با غیرفعال شدن آنتی ویروس رنگ آن قرمز می شود - در ادامه روی Tools و در صفحه باز شده بر روی عبارت Quarantine در گوشه پایین صفحه کلیک کنید.
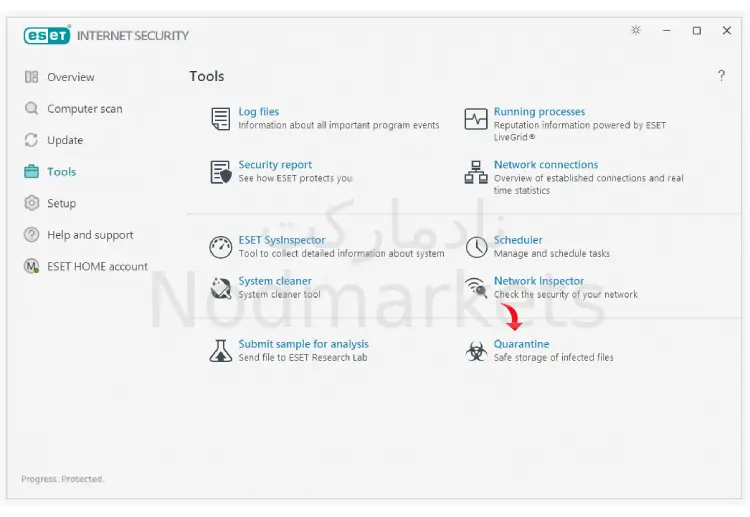
6. با انتخاب گزینه Quarantine در صفحه جدید لیستی از موارد قرنطینه شده را می یابید - بر روی موارد مورد نظر کلیک راست کرده و Restore را انتخاب کنید و روی Yes کلیک کنید. با انجام این کار فایل قرنطینه شده به جای قبل خود بازگشته و باید روند اعتماد سازی را انجام دهید.
7. در این مرحله مجدد به قسمت Setup بروید و گزینه ی Computer protection را انتخاب کنید.
8. رو به روی عبارت Real-time file system protection بر روی شکل چرخ دنده کلیک کرده و گزینه Edit exclusions را انتخاب نمایید.
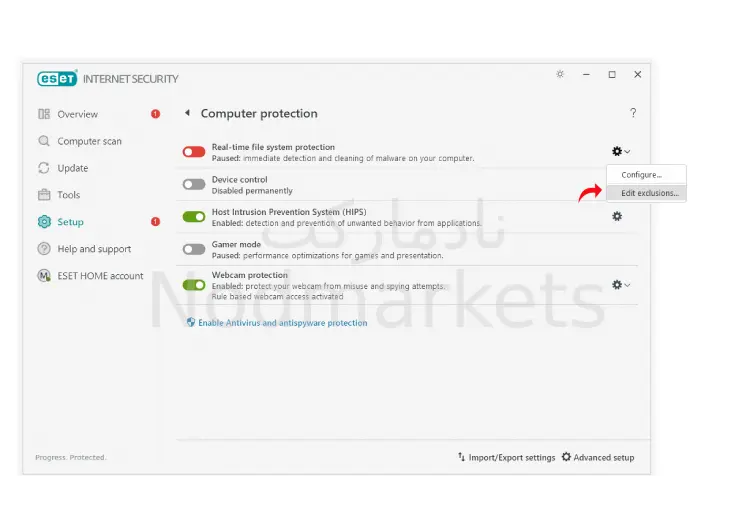
9. در این مرحله برای اینکه فایل مورد نظر خود را انتخاب نمایید بر روی Add کلیک کنید. توجه : با هر بار عوض کردن مکان فایل آنتی ویروس دوباره آن را به عنوان بدافزار شناسایی می کند.
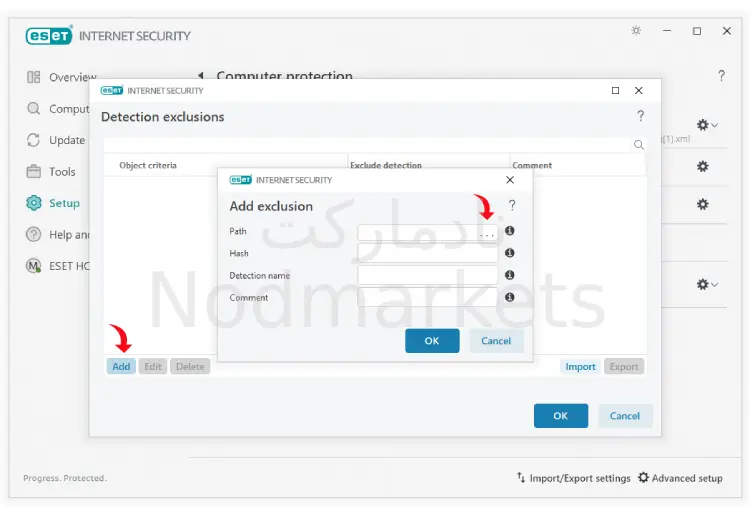
11. بعد از اضافه کردن فایل مورد نظر ok را انتخاب کنید تا اعتماد سازی تکمیل گردد.
12. هنگامی که روند انتخاب و اعتماد سازی فایل در آنتی ویروس به پایان رسید شما می توانید حفاظت خود را مجدد فعال نمایید - مانند تصویر زیر:
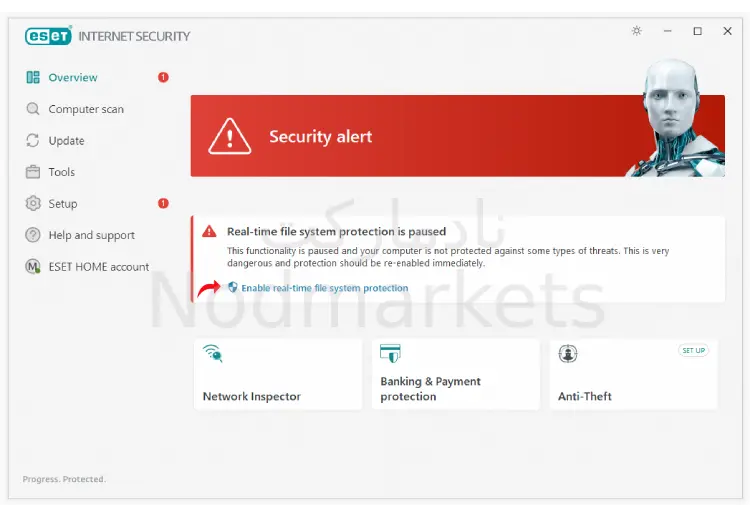
File Trust یک ویژگی امنیتی در ESET NOD32 Antivirus است که به شما امکان می دهد مشخص کنید کدام فایل ها قابل اعتماد هستند و نباید توسط برنامه آنتی ویروس اسکن شوند. این میتواند برای فایلهایی که میدانید امن هستند، مانند فایلهایی که خودتان ایجاد کردهاید یا فایلهایی که از یک منبع مطمئن دانلود کردهاید، مفید باشد.
● فقط فایل هایی را به لیست فایل های مورد اعتماد اضافه کنید که می دانید امن هستند.
● همه پوشه ها را به لیست فایل های مورد اعتماد اضافه نکنید، مگر اینکه مطمئن باشید همه فایل های موجود در پوشه امن هستند.
● اگر مطمئن نیستید که فایلی امن است، آن را باز نکنید.

