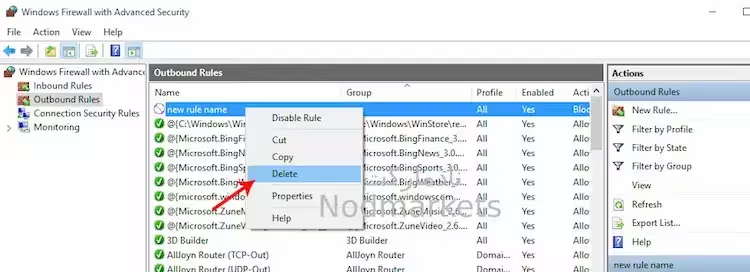نحوه قطع دسترسی یک برنامه به اینترنت در ویندوز 10/11
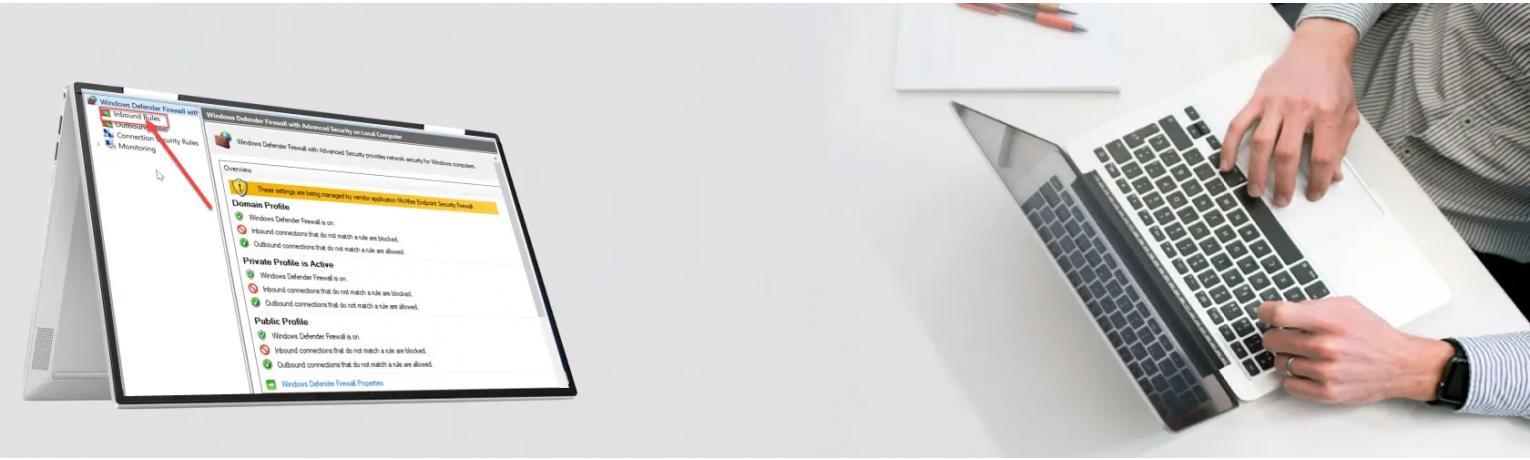
قطع دسترسی برنامه به اینترنت در ویندوز 10 و 11
فایروال ویندوز "خرید ویندوز" به شما امکان می دهد دسترسی به اینترنت را برای برنامه ها و برنامه هایی که انتخاب می کنید مسدود کنید.
قطع دسترسی برنامه ها به اینترنت در ویندوز
اساساً دلایل زیادی می تواند وجود داشته باشد که چرا شما می خواهید این کار را انجام دهید. رایج ترین آنها در زیر برای شما فهرست شده است.
1- می خواهید به روز رسانی / اعلان های خودکار برای برخی برنامه ها یا برنامه ها را متوقف کنید.
2- ممکن است بخواهید بازی ها را از دسترسی چند نفره و سایر به روز رسانی ها متوقف کنید.
3- شما به سادگی می خواهید از یک برنامه یا برنامه پر از تبلیغات بدون هیچ مانع یا مانعی استفاده کنید.
با این حال، شما فایروال ویندوز را در اختیار دارید.
هیچ گزینه از پیش تعریف شده ای برای این کار وجود ندارد، بنابراین ما یک قانون سفارشی برای فایروال ویندوز ایجاد خواهیم کرد.
چگونه در ویندوز دسترسی یک برنامه به اینترنت را مسدود کنیم؟
1- به نوار وظیفه یا همان taskbar بروید
2- روی کادر جستجو کلیک کنید.
3- Firewall را تایپ کنید.
4- به محض مشاهده فایروال ویندوز روی آن کلیک کنید.
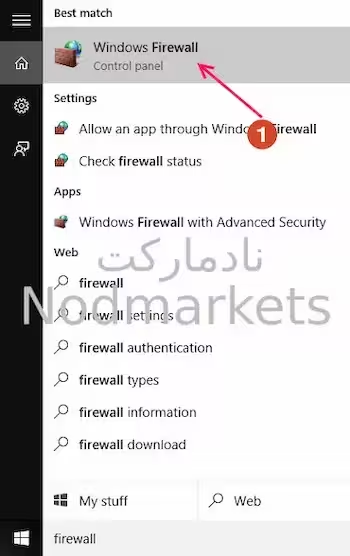
5- پنجره اصلی فایروال ویندوز را مشاهده خواهید کرد.
6- در قسمت سمت چپ Advanced Settings را پیدا کنید.
7- روی آن کلیک کنید.
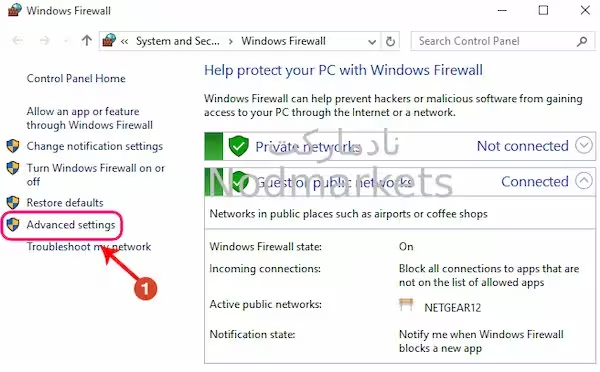
8- اکنون پنجره Advanced مربوط به تنظیمات فایروال را مشاهده خواهید کرد.
9- در قسمت سمت چپ Outbound Rules را انتخاب کنید.
10- Advanced Outbound Rules به شما نمایش داده می شود.
11- حالا به قسمت سمت راست نگاه کنید و New Rule را پیدا کنید.
12- روی آن کلیک کنید.
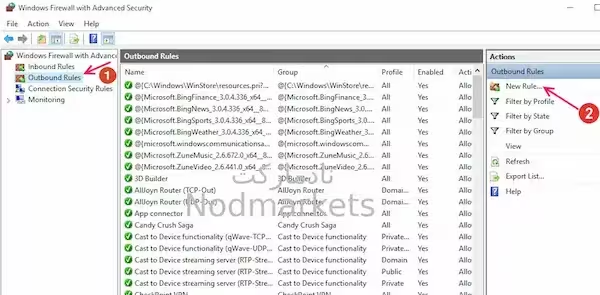
13- اکنون ویندوز از شما می پرسد که چه نوع Rule را می خواهید ایجاد کنید.
14- برنامه را انتخاب کرده و روی Next کلیک کنید.
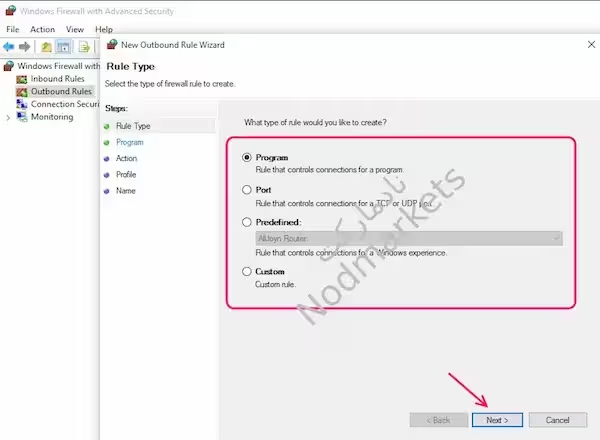
15- در پنجره بعدی This program path را انتخاب کنید.
توجه: selecting All programs – دسترسی به اینترنت را برای همه برنامه ها مسدود می کند.
16- پس از فعال شدن بر روی Browse کلیک کنید.
17- اکنون باید فایل سیستم را مرور کرده و فایل برنامه را پیدا کنید.
نکته: اگر در یافتن فایل برنامه مشکل دارید، بروید و فایل را در پوشه Program Files در پارتیشن اصلی ویندوز خود پیدا کنید.
18- پس از انتخاب فایل بر روی Open کلیک کنید.
19- حالا بر روی Next کلیک کنید.
20- گزینه Block Connection را انتخاب کرده و بر روی Next کلیک کنید.
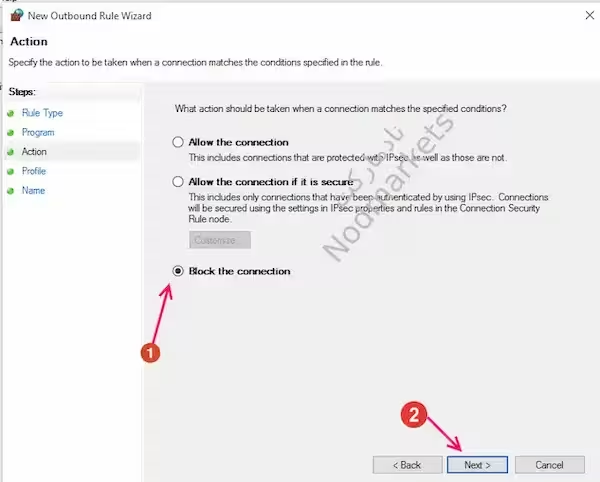
21- هر سه باکس را علامت بزنید تا تمام دسترسی به اینترنت، Domain، Private و Public مسدود شود.
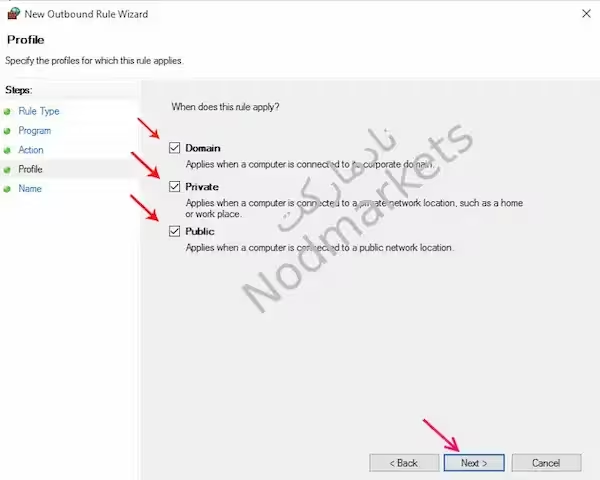
22- در نهایت یک نام Rule جدید خود را بدهید و بر روی Finish کلیک کنید.
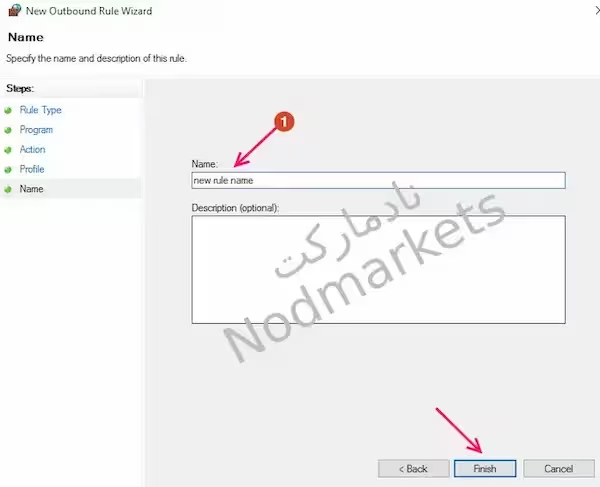
اکنون قانون جدید خود را در قسمت سمت راست زیر Actions خواهید دید.
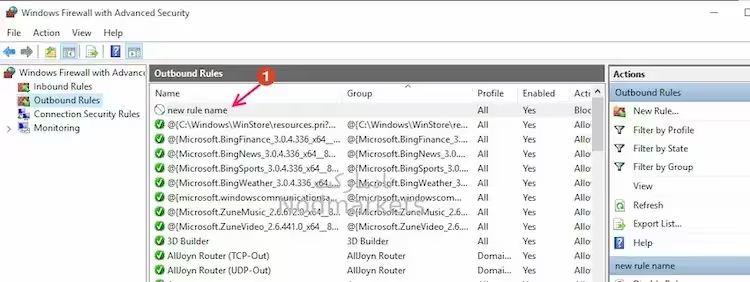
توجه: برای جلوگیری از دسترسی چندین برنامه به اینترنت، می توانید قوانین چندگانه ایجاد کنید.
نکته: اگر می خواهید قانون را حذف کنید، کافی است روی Rule در زیر Actions کلیک راست کرده و delete را انتخاب کنید.🙂