آموزش نحوه راه اندازی دو مانیتور در ویندوز 11
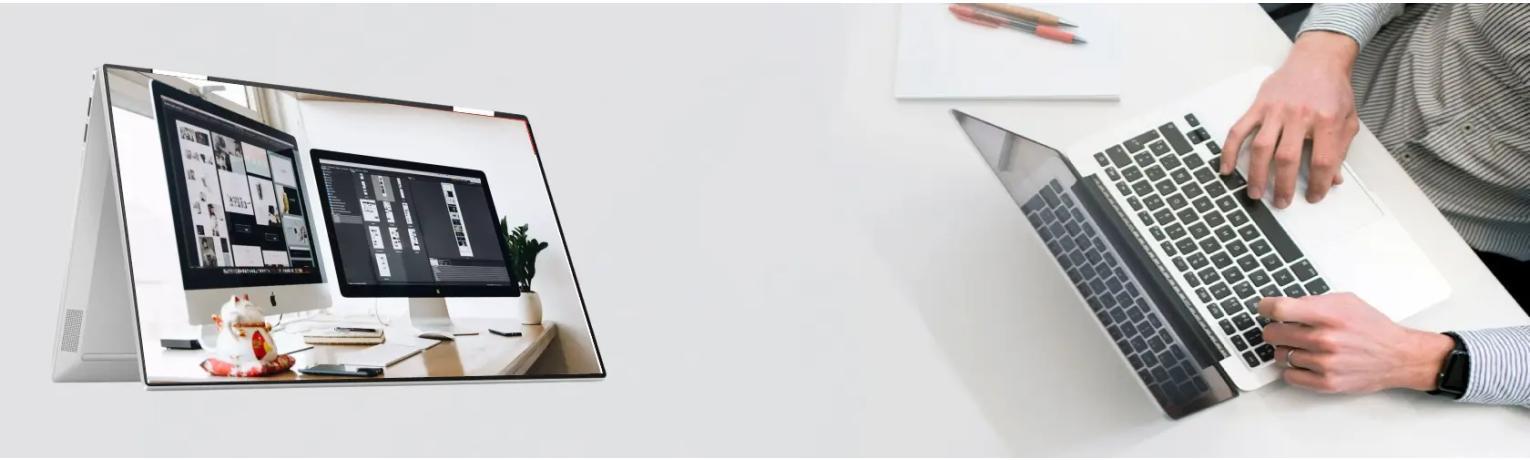
آموزش تنظیم دو مانیتور در ویندوز 11
در این مقاله، مراحل راهاندازی و استفاده از نمایشگر دوگانه در ویندوز 11 "خرید ویندوز 11" را به شما آموزش میدهیم و میبینیم که چگونه میتواند برای شما و گردش کار شما مفید باشد.
داشتن مانیتورهای متعدد می تواند بهره وری شما را به میزان قابل توجهی افزایش دهد و به شما این امکان را می دهد که به طور همزمان روی کارهای مختلف کار کنید و صفحه نمایش بیشتری را در اختیار شما قرار می دهد. اگر از ویندوز 11 استفاده می کنید، راه اندازی دو یا چند مانیتور یک فرآیند ساده است و در زیر توضیح داده شده است. این راهنما شما را از طریق گسترش نمایشگرها، تنظیم مجدد نمایشگرها، و تنظیم اندازه متن، برنامه ها و سایر اشیاء با تنظیمات دلخواه خود راهنمایی می کند. چه یک طراح گرافیک حرفه ای باشید یا صرفاً به دنبال افزایش بهره وری خود باشید، این راهنما به شما کمک می کند تا در کمترین زمان ممکن چندین مانیتور را در ویندوز 11 راه اندازی کنید.
چگونه از چند مانیتور در ویندوز ۱۱ استفاده کنیم؟
با پیشرفت تکنولوژی، تقاضا برای افزایش بهره وری و کارایی در محل کار نیز افزایش یافته است. اینجاست که مفهوم مانیتورهای متعدد مطرح می شود. مانیتورهای مختلف مزایای متعددی را ارائه می دهند که می تواند کار شما را بهبود بخشد و بهره وری شما را بیشتر کند. یکی از مزایای اصلی استفاده از چند مانیتور افزایش فضای صفحه نمایش است. روزهایی که دائماً بین چندین برگه و پنجره در رایانه خود جابجا می شد تا اطلاعات لازم را پیدا کنید، گذشته است. با مانیتورهای متعدد، میتوانید تمام اطلاعات مورد نیاز خود را در مقابل خود داشته باشید و زمان ارزشمندی را که صرف تعویض بین پنجرهها میشد، آزاد کنید.
با استفاده از دو یا چند نمایشگر، می توانید تمرکز خود را حفظ کرده و خلاقیت را تقویت کنید. به عنوان مثال، می توانید از صفحه اصلی خود برای تمرکز روی کارهای مهم استفاده کنید و فقط به صفحه ثانویه خود نگاه کنید. این می تواند حواس پرتی را کاهش و کارایی را افزایش دهد. همچنین می توانید از صفحه نمایش ثانویه خود برای سرگرمی مانند تماشای فیلم یا نمایش استفاده کنید. در همان زمان، کار را روی صفحه اصلی خود به پایان می رسانید. شایان ذکر است که داشتن چندین نمایشگر به مقدار مشخصی از قدرت محاسباتی روی رایانه شخصی شما نیاز دارد. به طور معمول، رایانه های شخصی میان رده با پردازنده Core i5 یا بالاتر نباید با اجرای چندین نمایشگر مشکلی داشته باشد.
نحوه تنظیم چند مانیتور در ویندوز 11
* توجه: برای اطمینان از اینکه ویندوز مانیتورهای شما را به درستی تشخیص می دهد، قبل از اتصال آنها به کامپیوتر، آن ها را خاموش کنید. اگر زمانی که رایانه روشن است مانیتوری را به رایانه خود وصل کرده اید و ویندوز آن را تشخیص نمی دهد، رایانه خود را مجدداً راه اندازی کنید.
مرحله 1: نمایشگرها را در نمایشگرهای دوگانه کپی یا گسترش دهید.
پس از اتصال مانیتورها به رایانه شخصی خود، می توانید آنها را بر روی ویندوز 11 / 10 مطابق دستورالعمل زیر تنظیم کنید:
1. روی دسکتاپ کلیک راست کرده و Display settings را انتخاب کنید.
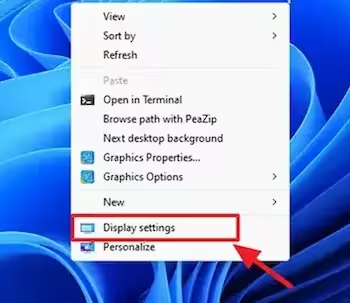
2. اول از همه مطمئن شوید که هر دو مانیتور توسط ویندوز شناسایی می شوند. به عنوان مثال، اگر 2 مانیتور را به رایانه شخصی خود متصل کرده اید، باید آنها را با شماره 1 و 2 (یا 1/2) در بالای پنجره تنظیمات "Display" مشاهده کنید. اگر مانیتورهای متصل را نمی بینید، کامپیوتر را خاموش کرده و اتصالات کابل را بررسی کنید.
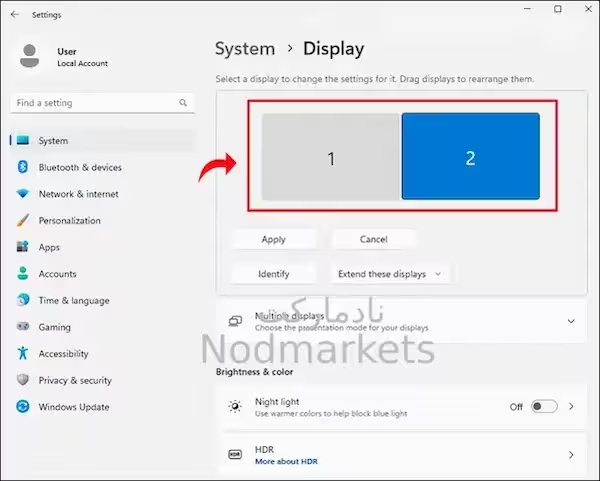
سپس با توجه به میل خود، با استفاده از یکی از گزینه های زیر، انتخاب کنید که آیا می خواهید مانیتورهای دوگانه را روی "Duplicate screen" یا "Extend screen" تنظیم کنید:پس از اتصال مانیتورها به رایانه شخصی خود، می توانید آنها را بر روی ویندوز 11 / 10 مطابق دستورالعمل زیر تنظیم کنید:
● Duplicate these displays: این گزینه به شما این امکان را می دهد که موارد را کپی کنید - محتوای نمایشگر اصلی رایانه شما به نمایشگر ثانویه یا پروژکتور. این بدان معنی است که هر چیزی که در صفحه نمایش اصلی نمایش داده می شود دقیقاً در صفحه نمایش ثانویه منعکس می شود.
● Extend these displays: گسترش نمایشگرها به معنای استفاده است - این به شما این امکان را می دهد که فضای صفحه نمایش بیشتری داشته باشید، پنجره ها و برنامه ها را بین دو صفحه جابجا کنید، که برای طراحان گرافیک، ویرایشگرهای ویدئو و سایر حرفه ای ها که به فضای صفحه نمایش زیادی نیاز دارند، مفید است. *
- * توجه: برای این مثال گزینه "Extend displays" را انتخاب می کنیم.
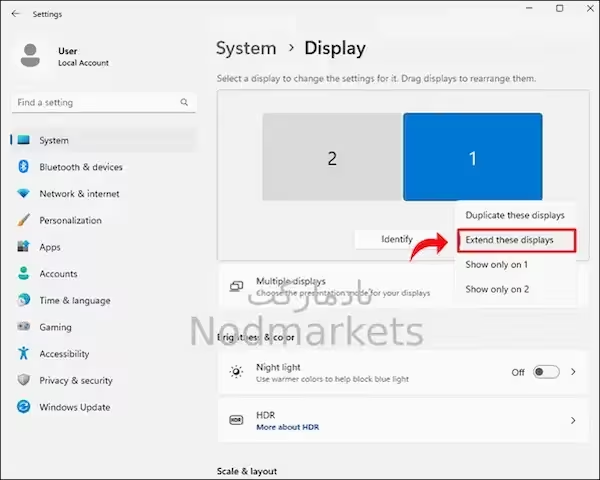
3. سپس Keep changes را برای اعمال تنظیمات انتخاب کنید.
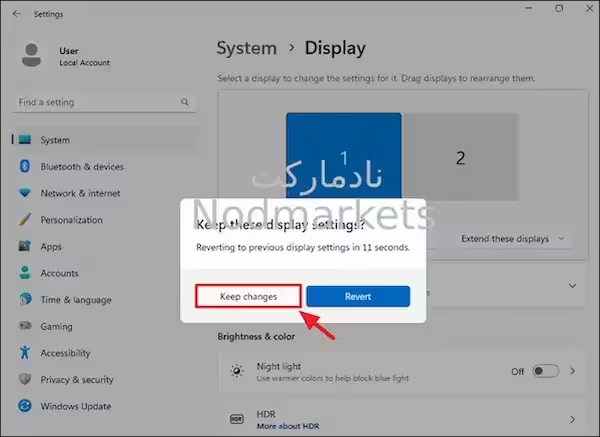
مرحله 2: نمایشگرهای دو (2) مانیتور را دوباره مرتب کنید.
بعد از اینکه صفحه نمایش های خود را بزرگ یا کپی کردید، می توانید آنها را مطابق میل خود مرتب کنید. برای تنظیم مجدد نمایشگرهای خود:
1. کافیست روی نمایشگری که می خواهید موقعیت آن را تغییر دهید کلیک کنید و آن را به موقعیتی که می خواهید بکشید و رها کنید. *
* توجه: موقعیت دو صفحه نسبت به یکدیگر با استفاده از اعداد "1" و "2" نشان داده شده است. برای تعیین اینکه کدام عدد مربوط به کدام صفحه است، روی دکمه Identify کلیک کنید تا ببینید کدام عدد مربوط به هر صفحه است.
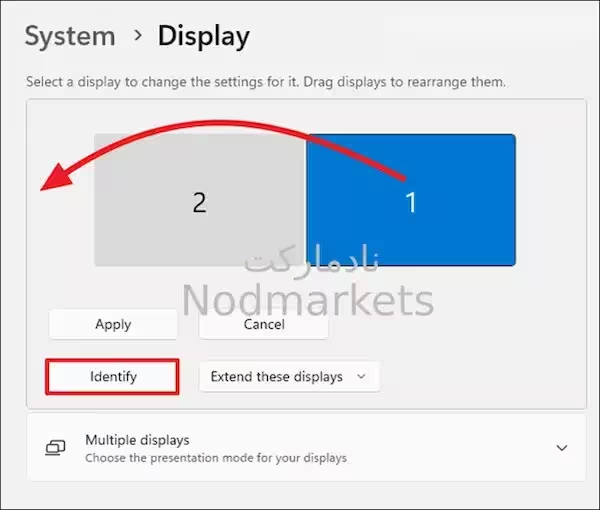
2. پس از اتمام، روی Apply کلیک کنید تا تغییر اعمال شود.
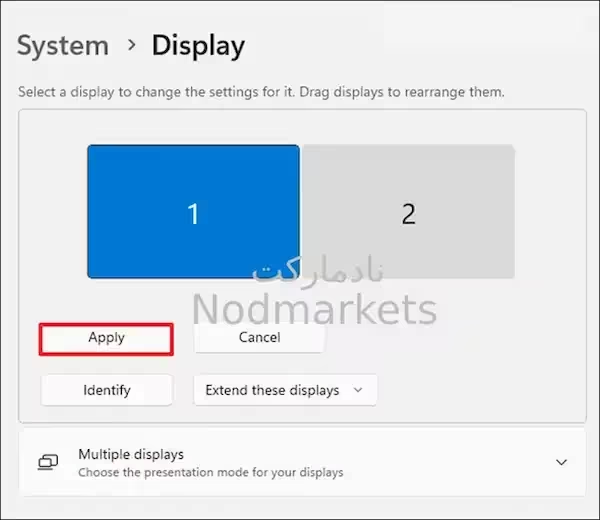
مرحله 3. هنگام داشتن دو مانیتور، صفحه نمایش اصلی را تنظیم کنید.
اگر extend نمایشگرها را انتخاب کرده باشید، یک نمایشگر مانیتور اصلی خواهد بود که آیکون های دسکتاپ شما را نمایش می دهد و دیگری پسوند آن است که (در ابتدا) خالی از آیکون خواهد بود. اگر می خواهید مانیتور دیگری را به عنوان نمایشگر اصلی خود تنظیم کنید:
1. روی صفحه نمایشی که می خواهید اصلی شود ("1" یا "2") کلیک کنید تا آن را انتخاب کنید.
2. منوی Multiple displays را باز کرده و Make this my main display را انتخاب کنید.
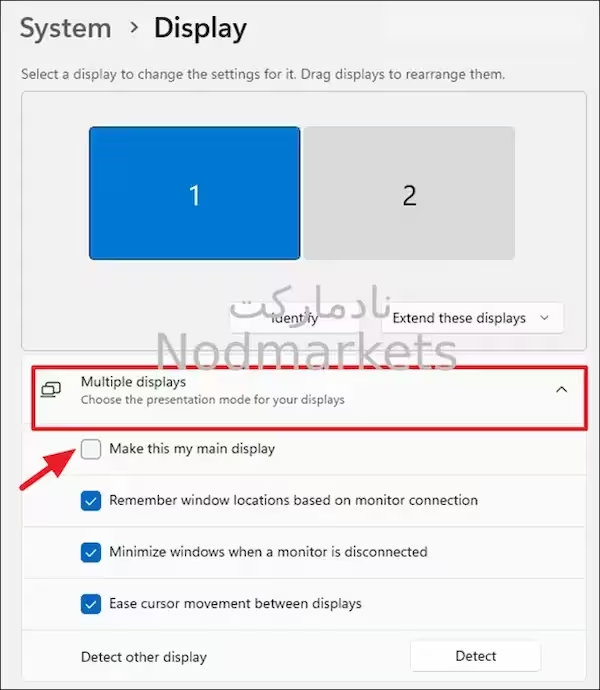
مرحله 4: وضوح هر صفحه را تغییر دهید.
1. نمایشگری را انتخاب کنید (مثلاً «1» یا «2»)، که میخواهید وضوح آن را تغییر دهید.
2. سپس به منوی Display resolution نمایش وضوح بروید و وضوح مورد نظر خود را انتخاب کنید. پس از اتمام، روی Keep changes کلیک کنید تا تغییرات اعمال شود.
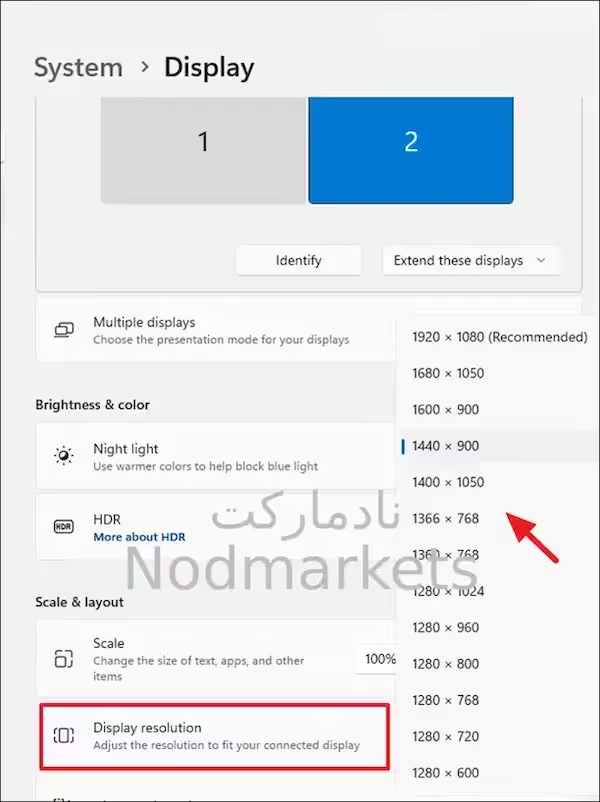
مرحله 5: مقیاس هر نمایشگر را تغییر دهید.
در ویندوز 11 متن، برنامهها و سایر اشیاء بهطور خودکار به اندازه مطلوب تغییر میکنند. با این حال، اگر می خواهید اندازه متن، برنامه ها و سایر عناصر را در هر مانیتور تغییر دهید:
1. روی صفحه نمایشی که می خواهید مقیاس آن را تغییر دهید کلیک کنید.
2. سپس بر روی منوی کشویی Scale کلیک کرده و تنظیمات مورد نظر خود را انتخاب کنید.
به عنوان مثال، برای بزرگ کردن اندازه متن در برنامه ها و نمادها، مقیاس "125٪" یا "150٪" را انتخاب کنید.
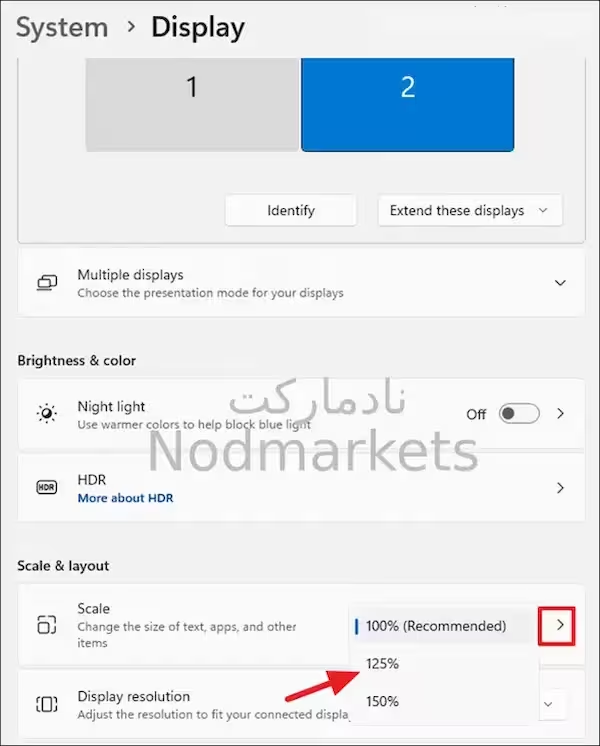
در نتیجه، مانیتورهای دوگانه برای افرادی که می خواهند بهره وری خود را بهبود بخشند، به ویژه در هنگام کار بر روی چندین کار و برنامه، به انتخابی محبوب تبدیل شده اند. امیدوارم مراحل بالا به شما کمک کند چندین نمایشگر را در ویندوز 11 تنظیم کنید، نمایشگرهای خود را مجدداً مرتب کنید و اندازه متن و سایر اشیاء را با تنظیمات دلخواه خود تنظیم کنید.

