سایت نادمارکت مرکز تخصصی فروش لایسنس آنتی ویروس نود 32 | آنتی ویروس کسپرسکی | بیت دیفندر و مایکروسافت با پشتیبانی حرفه ای و تضمین بهترین قیمت در کنار شما
لایسنس های نادمارکت 100% اورجینال بوده و تا آخرین روز ضمانت می شود. شما می توانید محصولات را با خیال راحت ❤‿❤ با بهترین شرایط و پشتیبانی کامل خریداری کنید.
تمامی لایسنس های آنتی ویروس نود 32 کاملا اورجینال بوده و از سرور های اصلی شرکت ESET آپدیت می شوند، قابلیت نصب مجدد پس از تعویض ویندوز از قابلیت های نسخه اورجینال می باشد.

تمامی محصولات آنتی ویروس کسپرسکی و بیت دیفندر کاملا اورجینال بوده و از سرور های اصلی آپدیت می شوند، قابلیت نصب مجدد پس از تعویض ویندوز از قابلیت های نسخه اورجینال می باشد.

محصولات مایکروسافت شامل ویندوز و ویندوز سرور کاملا اورجینال بوده و از سرور های اصلی آپدیت می شوند، قابلیت نصب مجدد پس از تعویض ویندوز از قابلیت های نسخه اورجینال می باشد.
پشتیبانی 24 ساعته به صورت تلفنی - واتساپ - تلگرام و همچنین مشاوره قبل خرید در مورد محصولات آنتی ویروس خانگی - سازمانی و مایکروسافت - مشتاقانه منتظر شنیدن صدای گرمتان هستیم.
تمامی لایسنس ها بصورت 100% اورجینال و از سرور اصلی و مستقیم Eset آپدیت می گردد - بعد از خرید آنتی ویروس را حتما از وب سایت ESET.COM دانلود کنید.
شما با خرید یک لایسنس نود 32 می توانید هر کدام از نسخه های آنتی ویروس نود 32 - اینترنت سکیوریتی - اسمارت سکیوریتی - از ورژن های 13 تا 17 را فعال بفرمایید..
تخفیف ویژه
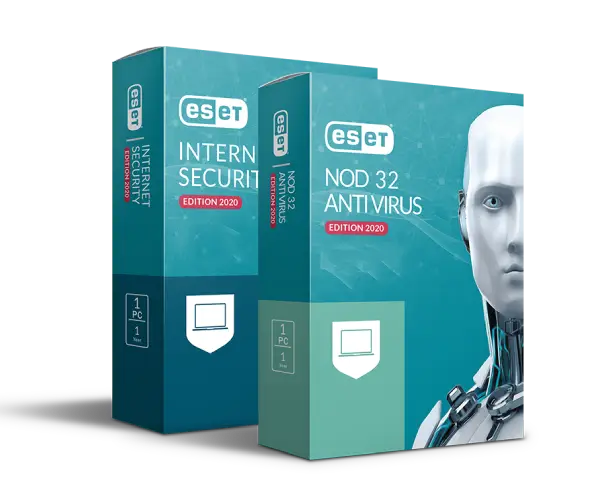
ESET ESSENTIAL 2024
1 کامپیوتر - لایسنس اورجینال نود 32 یکساله (365 روزه)
پشتیبانی از ورژن 13 تا آخرین ورژن نود 32 آنتی ویروس / اینترنت سکیوریتی اسمارت (بجز پریمیوم) / سایبر سکیوریتی پرو قابل فعالسازی بعد تعویض ویندوز و سخت افزار ویندوز ( 8 تا 11 ) 32 - 64 بیت / مک / لینوکس
395,000
تخفیف 136 هزار تومان
259,000 هزار تومان
خرید لایسنس نود 32 آموزش نصب نود 32تخفیف ویژه
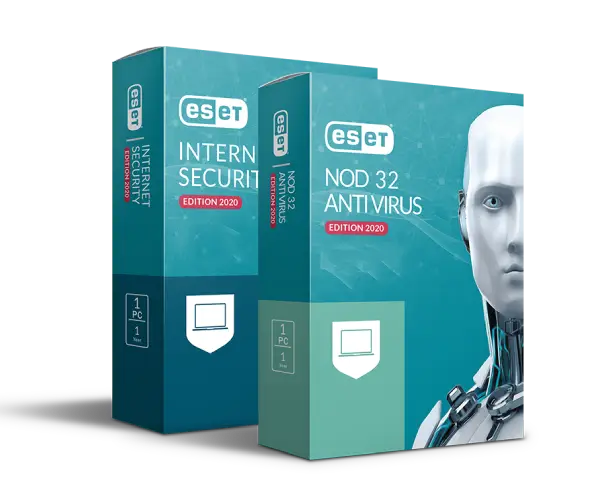
ESET ESSENTIAL 2024
2 کامپیوتر - لایسنس اورجینال نود 32 یکساله (365 روزه)
پشتیبانی از ورژن 13 تا آخرین ورژن نود 32 آنتی ویروس / اینترنت سکیوریتی اسمارت (بجز پریمیوم) / سایبر سکیوریتی پرو قابل فعالسازی بعد تعویض ویندوز و سخت افزار ویندوز ( 8 تا 11 ) 32 - 64 بیت / مک / لینوکس
584,000
تخفیف 215 هزار تومان
369,000 هزار تومان
خرید لایسنس نود 32 آموزش نصب نود 32تخفیف ویژه
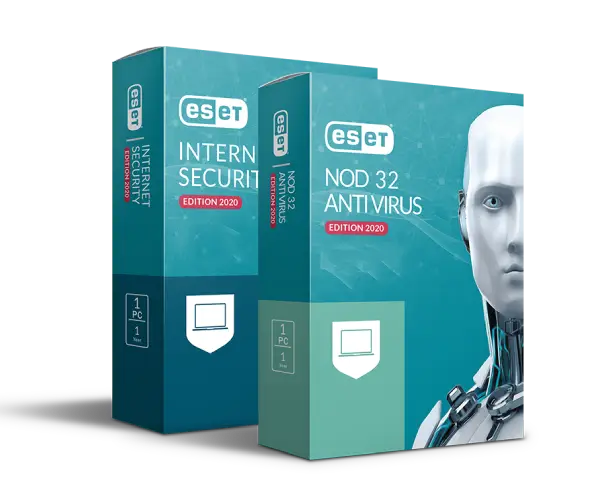
ESET ESSENTIAL 2024
3 کامپیوتر - لایسنس اورجینال نود 32 یکساله (365 روزه)
پشتیبانی از ورژن 13 تا آخرین ورژن نود 32 آنتی ویروس / اینترنت سکیوریتی اسمارت (بجز پریمیوم) / سایبر سکیوریتی پرو قابل فعالسازی بعد تعویض ویندوز و سخت افزار ویندوز ( 8 تا 11 ) 32 - 64 بیت / مک / لینوکس
760,000
تخفیف 281 هزار تومان
479,000 هزار تومان
خرید لایسنس نود 32 آموزش نصب نود 32
ESET 2024
آنتی ویروس سازمانی
آنتی ویروس تجاری برای سازمانها - شرکت ها صدور لایسنس به نام و ایمیل خریدار آپدیت مستقیم از ESET - پشتیبانی فوق تخصصیESET
ESET Endpoint Antivirus
ESET Endpoint Security
ESET Endpoint Protection Standard
ESET Endpoint Protection Advanced
Kaspersky Endpoint Advanced
تخفیف ویژه
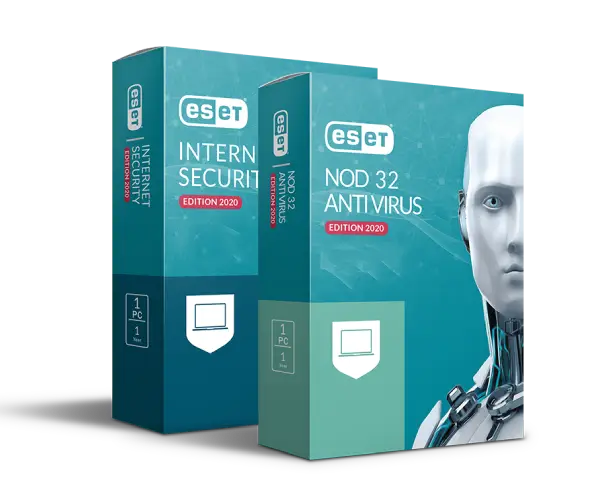
ESET ESSENTIAL 2024
4 کامپیوتر - لایسنس اورجینال نود 32 یکساله (365 روزه)
پشتیبانی از ورژن 13 تا آخرین ورژن نود 32 آنتی ویروس / اینترنت سکیوریتی اسمارت (بجز پریمیوم) / سایبر سکیوریتی پرو قابل فعالسازی بعد تعویض ویندوز و سخت افزار ویندوز ( 8 تا 11 ) 32 - 64 بیت / مک / لینوکس
989,000
تخفیف 400 هزار تومان
589,000 هزار تومان
خرید لایسنس نود 32 آموزش نصب نود 32تخفیف ویژه
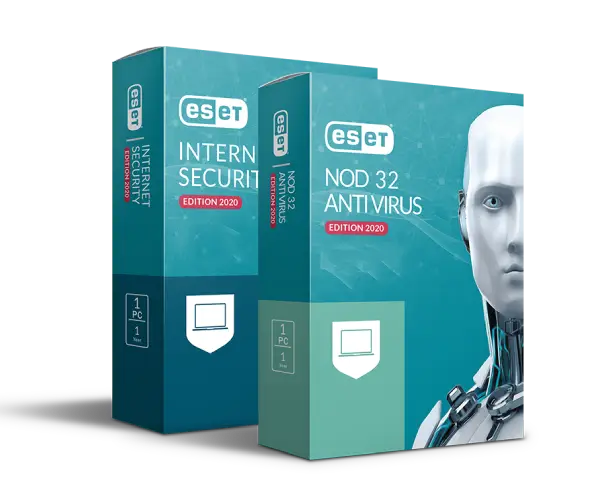
ESET ESSENTIAL 2024
5 کامپیوتر - لایسنس اورجینال نود 32 یکساله (365 روزه)
پشتیبانی از ورژن 13 تا آخرین ورژن نود 32 آنتی ویروس / اینترنت سکیوریتی اسمارت (بجز پریمیوم) / سایبر سکیوریتی پرو قابل فعالسازی بعد تعویض ویندوز و سخت افزار ویندوز ( 8 تا 11 ) 32 - 64 بیت / مک / لینوکس
1,299,000
تخفیف 620 هزار تومان
679,000 هزار تومان
خرید لایسنس نود 32 آموزش نصب نود 32تخفیف ویژه
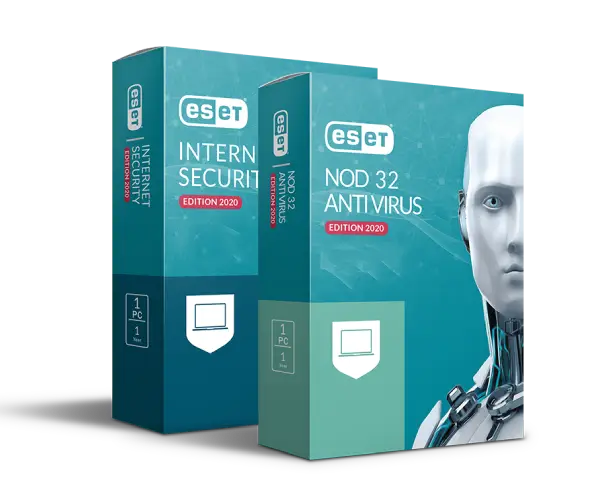
ESET ESSENTIAL 2024
10 کامپیوتر - اورجینال نود 32 یکساله (365 روزه)
پشتیبانی از ورژن 13 تا آخرین ورژن نود 32 آنتی ویروس / اینترنت سکیوریتی اسمارت (بجز پریمیوم) / سایبر سکیوریتی پرو قابل فعالسازی بعد تعویض ویندوز و سخت افزار ویندوز ( 8 تا 11 ) 32 - 64 بیت / مک / لینوکس
1,899,000
تخفیف 780 هزار تومان
1,119,000 هزار تومان
خرید لایسنس نود 32 آموزش نصب نود 32تخفیف ویژه
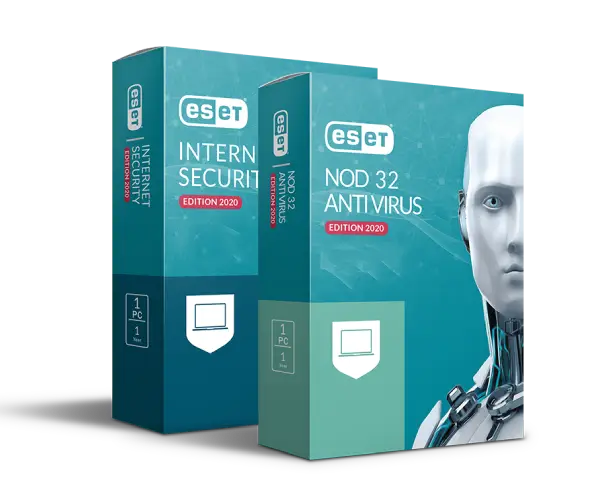
ESET ESSENTIAL 2024
20 کامپیوتر - اورجینال نود 32 یکساله (365 روزه)
پشتیبانی از ورژن 13 تا آخرین ورژن نود 32 آنتی ویروس / اینترنت سکیوریتی اسمارت (بجز پریمیوم) / سایبر سکیوریتی پرو قابل فعالسازی بعد تعویض ویندوز و سخت افزار ویندوز ( 8 تا 11 ) 32 - 64 بیت / مک / لینوکس
2,699,000
تخفیف 700 هزار تومان
1,999,000 هزار تومان
خرید لایسنس نود 32 آموزش نصب نود 32تخفیف ویژه
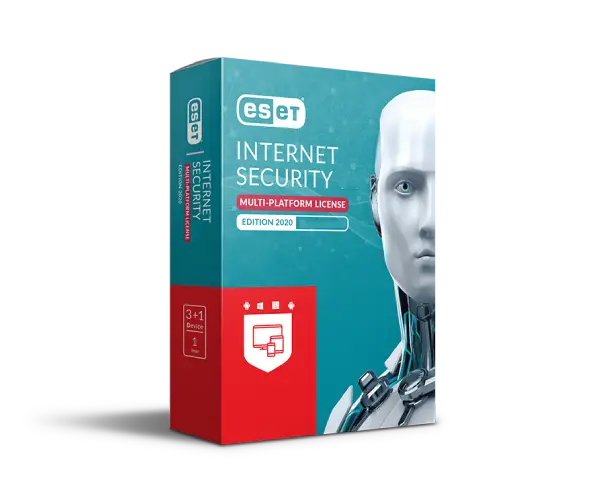
ESET ESSENTIAL 2024
569,000
تخفیف 230 هزار تومان
339,000 هزار تومان
خرید لایسنس مولتی دیوایس آموزش نصب نود 32تخفیف ویژه
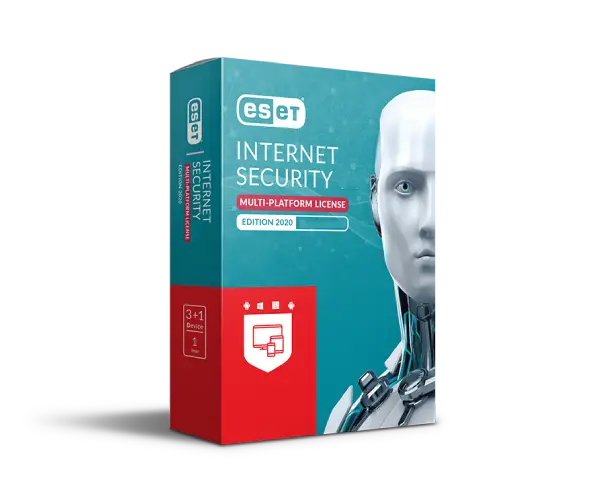
ESET ESSENTIAL 2024
2 کامپیوتر + 2 اندروید - لایسنس نود 32 یکساله (365 روزه)
پشتیبانی از ورژن 13 تا آخرین ورژن نود 32 آنتی ویروس / اینترنت سکیوریتی اسمارت (بجز پریمیوم) / موبایل سکیوریتی قابل فعالسازی بعد تعویض ویندوز و سخت افزار نسخه ویندوز ( 8 تا 11 ) + اندروید
790,000
تخفیف 241 هزار تومان
549,000 هزار تومان
خرید لایسنس مولتی دیوایس آموزش نصب نود 32تخفیف ویژه

ESET 2024
1 کاربر - لایسنس اورجینال اندروید نود 32 یکساله (365 روزه)
ورژن 2024 پشتیبانی از آخرین نسخه قابلیت فعال سازی بعد فرمت یا تعویض دارد نسخه اندروید سازگار با انواع موبایل و تبلیت
270,000
تخفیف 61 هزار تومان
209,000 هزار تومان
خرید لایسنس اندروید نود 32 آموزش نصب نود 32تخفیف ویژه

ESET 2024
2 کاربر - لایسنس اورجینال اندروید نود 32 یکساله (365 روزه)
ورژن 2024 پشتیبانی از آخرین نسخه قابلیت فعال سازی بعد فرمت یا تعویض دارد نسخه اندروید سازگار با انواع موبایل و تبلیت
370,000
تخفیف 49 هزار تومان
319,000 هزار تومان
خرید لایسنس اندروید نود 32 آموزش نصب نود 32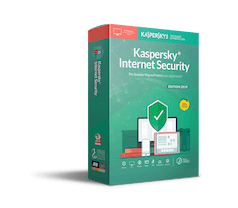
لایسنس اینترنت سکیوریتی کسپرسکی یکساله (365 روزه)
پشتیبانی از نسخه اورجینال: اینترنت سکیوریتی قابل فعالسازی بعد تعویض ویندوز و سخت افزار ضمانت بازگشت وجه و کارکرد تا روز آخر نسخه: مولتی دیوایس ورژن : 2024
قیمت قبلی
فروش با تخفیف
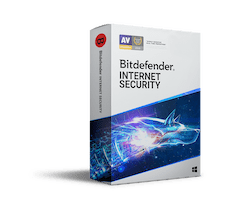
لایسنس اینترنت سکیوریتی بیت دیفندر یکساله (365 روزه)
پشتیبانی از نسخه اورجینال: اینترنت سکیوریتی قابل فعالسازی بعد تعویض ویندوز و سخت افزار ضمانت بازگشت وجه و کارکرد تا روز آخر نسخه: ویندوز ورژن : 2024
قیمت قبلی
فروش با تخفیف
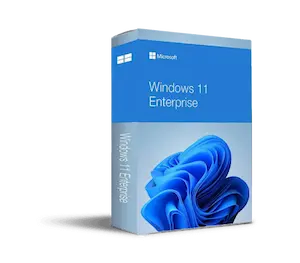
لایسنس اورجینال ویندوز 10 & 11 نسخه - ( Retail )
نسخه : Retail قابل استعلام - مادام العمر قابلیت اتصال به حساب مایکروسافت قابلیت فعالسازی در صورت تعویض سخت افزار نصب خودکار درایور ها در ویندوز اورجینال لایسنس اورجینال با آپدیت مستقیم Microsoft
قیمت قبلی
فروش استثنایی
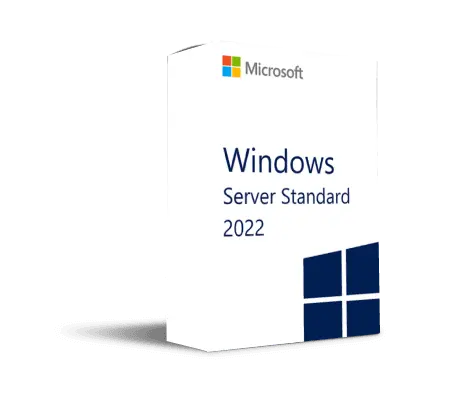
لایسنس اورجینال ویندوز سرور تمامی نسخه ها ( Retail )
نسخه : Retail لایسنس مادامالعمر بدون محدودیت نصب لایسنس اورجینال قابل استعلام دانلود فایل نصبی ویندوز از سایت مایکروسافت قابل نصب بر روی لپ تاپ، PC لایسنس اورجینال با آپدیت مستقیم Microsoft
قیمت قبلی
فروش استثنایی

1. بهترین قیمت در بین محصولات اورجینال
در نادمارکت تمامی محصولات اورجینال و با مناسبترین قیمت به مشتری ارائه می شوند. تمام سعی ما ارائه ی قیمت منصفانه است تا کاربران بتوانند با بهترین قیمت از محصولات اورجینال بهره مند شوند.

2. 365 روز کامل و قابلیت تعویض ویندوز
در نادمارکت تمامی محصولات 365 روز کامل هستند و همه ی آنها قابلیت تعویض ویندوز به دفعات را دارا می باشند. پس با خیال راحت خرید خود را انجام دهید و از محصول اورجینال لذت ببرید.

3. دارنده ی نماد اعتماد و سالها تجربه
نادمارکت ارائه دهنده رسمی محصولات اورجینال Nod32 است. که تمامی مجوزهای قانونی لازم جهت فعالیت خود را کسب کرده و سالهاست افتخار خدمات رسانی به هزاران مشتری دائمی خود را دارد.


4. گارانتی بازگشت وجه 365 روزه
ما در مجموعه تخصصی نادمارکت جهت احترام و آسودگی خیال مشتریان تمامی محصولات را با گارانتی بازگشت وجه، تا آخرین روز ارائه میکنیم. رضایت شما افتخار ماست.
5. هر خرید یک کار خیر
در وب سایت نادمارکت از مبلغ هر فروش محصول از طرف مشتری مبلغی جهت کمک به بنیاد خیره محک پرداخت می شود. تا خریدتان علاوه بر تامین نیاز شخصیتان منجر به یک کار خیر نیز شود.

6. پشتیبانی 7/24 و آموزش های کاربردی
در نادمارکت تمامی آموزش های خرید، نصب محصول و استفاده های کاربردی به ساده ترین شکل ممکن و بصورت تصویری برای مشتریان آماده شده است. علاوه بر این کارشناسان نادمارکت بصورت شبانه روزی آماده ی پاسخگویی به سوالات کاربران هستند.
آموزش های کاربردی آنتی ویروس نود 32 و سایر آموزش ها
بصورت کامل و کاربردی
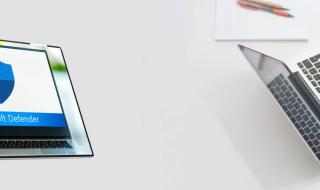
سرویس آنتی ویروس Microsoft Defender یک راه عالی برای محافظت از رایانه شما در برابر نرم افزارهای مخرب و سایر تهدیدات است.
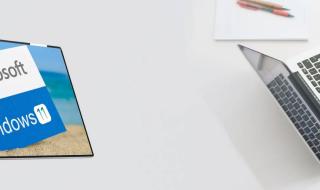
هنگام انتخاب بین Windows 11 Enterprise و Professional، چندین نکته مهم وجود دارد که باید در نظر داشته باشید.
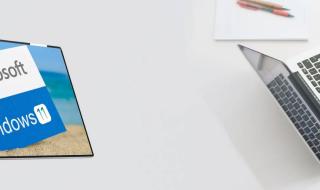
Windows 11 Home و Windows 11 Pro دو نسخه از ویندوز 11 هستند که هر کدام برای نیازهای مختلف طراحی شده اند. در اینجا تفاوت های بین این دو آورده شده است.
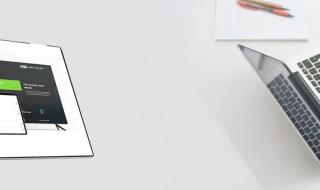
ESET Mobile Security برای Android در صورتی که دستگاه تلفن همراه روت شده باشد، یک اعلان هشدار زرد را در صفحه اصلی نشان می دهد.
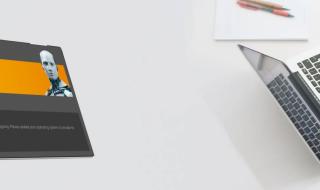
خطای missing support for azure code signing اخیرا پس از نصب آنتی ویروس eset در ویندوز 10 که کاربران نسخه های قدیمی آن را نصب دارند نمایان می شود.

برنامه بالقوه ناخواسته (PUA) حاوی ابزارهایی مانند نمایش تبلیغات مزاحم، جمع آوری دادههای شخصی بدون رضایت، یا کاهش عملکرد دستگاه
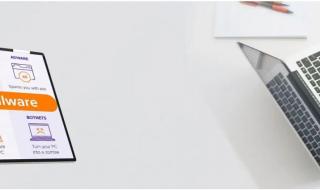
تهدیدات رایانه ای یک خطر دائمی برای مشاغل و افراد است. و انواع مختلفی دارد: از ویروس ها و بدافزارها گرفته تا حملات از راه دور.

آنتی ویروس نود 32 میتواند حملات ICMP و حملات DNS Cache poisoning attack را با نظارت بر ترافیک شبکه و جستجوی الگو های مشکوک شناسایی کند.
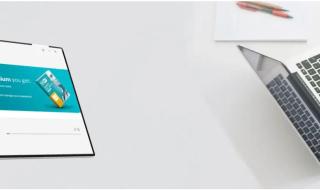
بازیابی فایل قرنطینه با ESET Online Scanner به فرآیند خنثی سازی اقدامات انجام شده توسط اسکنر که یک فایل مشکوک یا مضر را در قرنطینه اشاره دارد.
آنتی ویروس نود 32 اینترنت سکیوریتی یکی از پرطرفدارترین و قدرتمندترین برنامههای آنتی ویروس در دنیاست. این برنامه با ارائه امکاناتی مانند حفاظت از فایلها، پوشهها و دادههای شخصی، جلوگیری از حملات فیشینگ، حفاظت از وبسایتها و اطلاعات بانکی، جلوگیری از تهدیدات Zero-Day و... امکان استفاده از اینترنت را به صورت امن برای کاربران فراهم میکند. علاوه بر این، نود 32 اینترنت سکیوریتی با تلفیق تکنولوژیهای مختلفی مانند ضد جاسوسی، ضد ویروس، ضد تروجان، فایروال، ضد اسپم و... قابلیت شناسایی و حذف تهدیدات مختلف اینترنتی را دارد.
جدا از اینکه آنتی ویروس ESET چقدر از دستگاه های شما در برابر حملات و تهدیدات امنیت سایبری محافظت می کند، این نرم افزار آنتی ویروس به شما امکان می دهد ویژگی های امنیتی آن را شخصی سازی کنید. همچنین ویژگیهای مفید امنیت سایبری، مانند محافظت از وبکم و کنترل دستگاه را نیز در خود جای داده است. رایج ترین ویژگی هایی که ESET را از رقبای خود متمایز می کند عبارتند از:
ESETLiveGuard پیشرفته - برای ایمن نگه داشتن شما بسیار سخت کار می کند، به طوری که اسکنر مبتنی بر ابر آن، نمونه های مشکوکی را که به عنوان تهدیدات «روز صفر» شناخته می شوند، پرچم گذاری می کند و آن ها را برای تجزیه و تحلیل به ابر منتقل می کند. این بدان معناست که آنتی ویروس ESET می تواند شما را از تهدیدات معروف و جدید دور نگه دارد.
بانکداری و امنیت حریم خصوصی - با ESET، میتوانید تراکنشهای حساسی مانند خرید آنلاین انجام دهید و با خیال راحت به برنامههای بانکی و کیف پولهای رمزنگاری خود دسترسی داشته باشید - بدون کیلاگر - این به این دلیل است که هر زمان که نرم افزار آنتی ویروس تشخیص دهد که شما در یک سایت مالی هستید، به طور خودکار یک حالت مرورگر ایمن با ویژگی های ارتباطی رمزگذاری شده را فعال می کند.
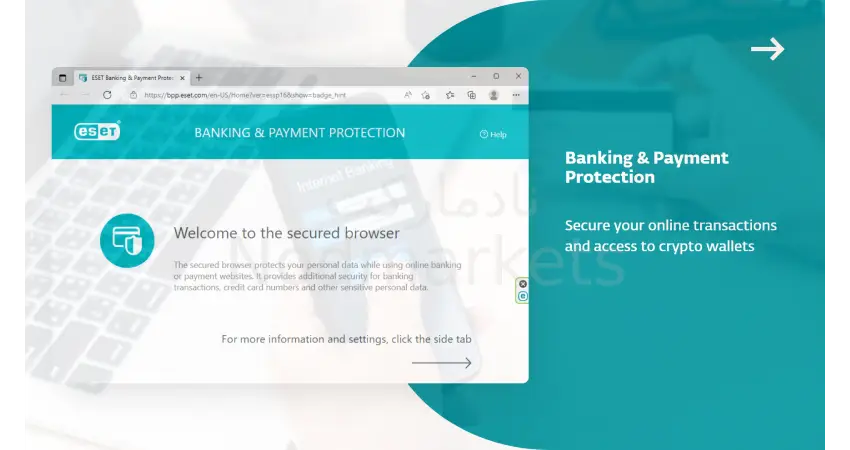
محافظت از بات نت و وب کم - آنتی ویروس ESET با نظارت مداوم بر برنامه های شما به مسدود کردن سریعتر ترافیک مخرب کمک می کند. اگر برنامه ای سعی کند از وب کم شما استفاده کند، تشخیص می دهد و به شما هشدار می دهد تا بتوانید چنین دسترسی را متوقف کنید. این نرم افزار همچنین در برابر بدافزارهای بات نت محافظت می کند، بنابراین رایانه شما برای حملات شبکه استفاده نمی شود.
کنترل دستگاه - آنتی ویروس نود 32 به شما امکان می دهد اتصالات و فعالیت های دستگاه را با قوانین خاص برای دستگاه های خاص مدیریت کنید. به عنوان مثال، به عنوان یک سرپرست شبکه، می توانید از دسترسی به محتوای ناامن دستگاه های خود جلوگیری کنید. همچنین می توانید از اتصال دستگاه مجاز به پورت های خاص جلوگیری کنید یا امتیازات دسترسی را محدود کنید. کاربران ESET همچنین می توانند از تکرار داده ها مانند انتقال داده های تجاری خصوصی به دستگاه های خارجی جلوگیری کنند. این ویژگی آنتی ویروس ESET همچنین برای جلوگیری از هک کردن اطلاعات شما توسط افراد خارجی با یک دستگاه خارجی مانند بلوتوث مناسب است.
حفاظت از وب و ایمیل - فناوری های ESET تهدیدات موجود را از بین می برد و از نفوذ انواع تهدیدات به شبکه ها یا دستگاه های شما جلوگیری می کند. نرم افزار آنتی ویروس ESET وب سایت هایی را که مرور میکنید اسکن میکند و ایمیلهای دریافتی شما را بررسی میکند تا مطمئن شود هیچ پیوست یا پیوند ایمیل مشکوکی وارد نمیشود. وب سایت های دارای محتوای مخرب را مسدود می کند و عملکرد ضد فیشینگ آن سایت های فیشینگ را شناسایی و مسدود می کند. یک ویژگی ضد اسپم همچنین ایمیل های ناخواسته را از صندوق ورودی شما دور نگه می دارد.
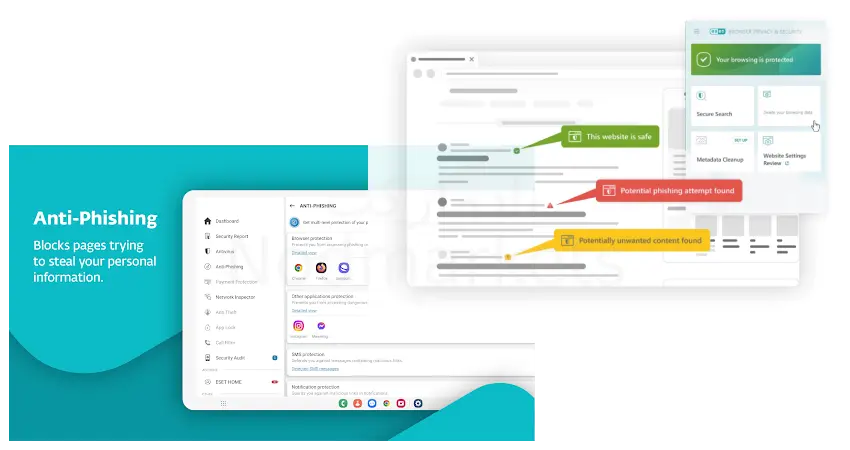
فایروال - آنتی ویروس ESET از طریق ویژگی فایروال خود که ترافیک ورودی و خروجی شبکه را کنترل می کند، به کاربران یک لایه حفاظتی اضافی می دهد. این نرم افزار آنتی ویروس، تنظیمات فایروال خود را برای نمایه های عمومی، خانه یا محل کار شما سفارشی می کند. میتوانید محتوا را فیلتر کنید، اتصال با وبسایتها، برنامهها، خدمات یا شماره پورتهای انتخابی را مجاز یا مسدود کنید. همچنین می توانید مشخص کنید که ESET با آدرس های IP خاص یا نام های دامنه چه کاری انجام دهد. این نرم افزار همچنین شما را از هرگونه فعالیت غیرمجاز شبکه آگاه می کند.
تشخیص سیستم - آنتی ویروس ESET یک تشخیص منظم از سیستم شما ارائه می دهد و یک گزارش امنیتی ایجاد می کند که یک نمای کلی و عمیق از وضعیت رایانه شما و فرآیندهای در حال اجرا را نشان می دهد. ESET همچنین به شما در مورد فایلهای مشکوکی که ممکن است اسکن بدافزار را مجاز نکرده باشند، هشدار میدهد.
فیشینگ - ماژول ضد فیشینگ ESET میتواند با بررسی همه ایمیل هایی که دریافت میکنید برای نشانه های فیشینگ از شما در برابر حملات فیشینگ محافظت کند. اگر ماژول ایمیل فیشینگ را شناسایی کند، ایمیل را مسدود کرده و از باز کردن آن جلوگیری می کند. این ماژول همچنین میتواند با بررسی تمام وب سایتهایی که برای نشانههای فیشینگ از آنها بازدید میکنید، از شما در برابر حملات فیشینگ محافظت کند. اگر ماژول یک وب سایت فیشینگ را شناسایی کند، وب سایت را مسدود کرده و از بازدید شما از آن جلوگیری می کند.
نرم افزارهای آنتی ویروس عمدتاً با مقایسه امضاها کار می کنند. این بدان معناست که هر بدافزار یا ویروس مضر در جهان توسط ارائه دهنده خدمات آنتی ویروس شناسایی و برچسب گذاری می شود. هنگامی که هر فایل جدیدی وارد میشود، نرمافزار آنتیویروس رایانه به امضای آن نگاه میکند. این امضاها در یک بازه زمانی منظم به روز می شوند، بنابراین حداکثر محافظت را تضمین می کند. همچنین با امکان بهروزرسانی آنلاین، همواره از جدیدترین تکنولوژیها برای مبارزه با تهدیدات استفاده میکند. بنابراین، اگر به دنبال یک آنتی ویروس قدرتمند و کامل برای حفاظت از دستگاه و اطلاعات شخصی خود در برابر تهدیدات اینترنتی هستید، میتوانید نود 32 اینترنت سکیوریتی را به عنوان گزینهای مناسب در نظر بگیرید.
سوالات متداول
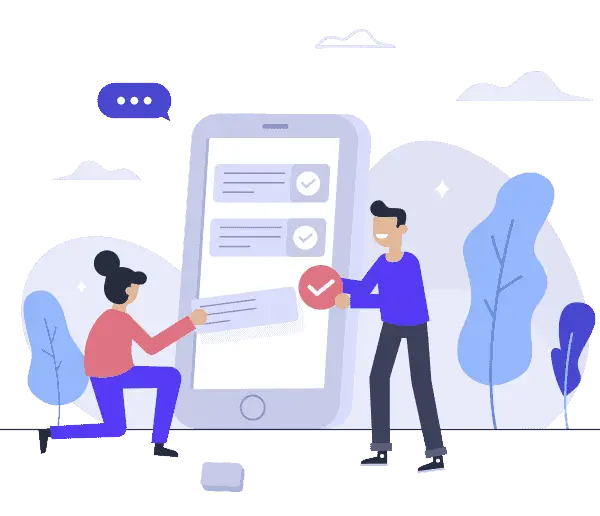
1 - آیا لایسنس های آنتی ویروس ESET موجود اورجینال هستند؟
☑️ بله، تمام لایسنس های موجود در نادمارکت اورجینال هستند و فقط نسخه های اورجینال آنتی ویروس با آن فعال میگردد. تمامی لایسنس ها بصورت 100% اورجینال و از سرور اصلی و مستقیم Eset آپدیت می گردد - بعد از خرید آنتی ویروس را حتما از وب سایت ESET.COM دانلود کنید.
2 - آیا پس از تعویض ویندوز لایسنس آنتی ویروس ESET NOD32 مجدد کار میکند؟
☑️ بله، بر خلاف اکثر فروشگاه ها بعد از اولین فعال سازی هر زمان که ویندوز تعویض کردید، می توانید طبق قوانین لایسنس را مجدد فعال نمایید، حتی با هماهنگی ما می توانید لایسنس را به سیستم دیگر منتقل کنید، قابلیت نصب مجدد پس از تعویض ویندوز از قابلیت های نسخه اورجینال می باشد.
3 - تفاوت لایسنس آنتی ویروس نود 32 و Eset internet security در چیست؟
☑️ آنتی ویروس نود 32 آنتی ویروس پایه است که در برابر ویروس ها، بدافزارها، جاسوس افزارها و سایر تهدیدات محافظت می کند. و برای کاربرانی طراحی شده است که در درجه اول به محافظت اولیه از ویروس نیاز دارند. از سوی دیگر ESET Internet Security یک مجموعه امنیتی جامع تر است که شامل تمام ویژگی های آنتی ویروس نود 32 به علاوه ابزارهای امنیتی اضافی مانند فایروال، فیلتر ضد هرزنامه، کنترل های والدین، محافظت از وب کم و محافظت در برابر حملات شبکه است. این برای کسانی است که یک راه حل امنیتی کامل نیاز دارند.
4 - دلیل ارزان تر بودن لایسنس های اورجینال نود 32 در چیست؟
☑️ دلیل ارزان بودن این لایسنس های کاملا اورجینال در این است، که توسط ما ثبت و فعال و خود لایسنس تحویل شما میگردد، از لحاظ بودجه برای کاربران به صرفه تر.
5 - اگر بخواهم لایسنس نود 32 به نام من صادر بشود باید چکار کنم؟
☑️ کاربر گرامی اگر به هر دلیلی نیاز دارید که لایسنس خریداری شده به نام شما ثبت و صادر شود، روی کلیک کنید.
6 - زمان و ارسال لایسنس نود 32 به چه صورت است؟
☑️ بعد پرداخت مشخصات خرید و یک ایمیل حاوی لایسنس در هر ساعت از شبانه روز به ایمیل شما ارسال میگردد.
آنتی ویروس های سازمانی ( Endpoint ) جهت استفاده در سازمان های بزرگ و کوچک - ادارات و تمامی شرکت ها و دانشگاها می باشد. هدف از استفاده آنتی ویروس های سازمانی محافظت از شبکه در برابر انواع تهدیدات روز است. از جمله مهم ترین این تهدیدها می توان به ویروس ها، کرم ها، باج افزار ها، بدافزار ها، تروجان ها، فیشینگ و انواع حملات سایبری اشاره کرد. حفاظت از سازمان ها در برابر شناسایی و مقابله و حذف سریع آن ها و نیز پاک کردن آثار بر جای مانده از آن ها از وظایف مهم آنتی ویروس های سازمانی یا همان شبکه است. مفتخر هستیم تا با بهترین مهندسان خبره و با بهترین قیمت و پشتیبانی 24 ساعته در راستای حفظ امنیت همراه شما باشیم. شما میتوانید جهت استعلام قیمت ها با ما در ارتباط باشید.
ESET Endpoint Antivirus
ESET Endpoint Security
ESET Endpoint Protection Standard
ESET Endpoint Protection Advanced
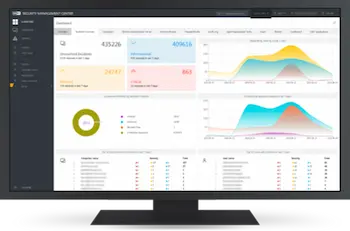
محافظت پیشرفته در برابر انواع تهدیدات. ایده آل برای کاربران مدرن نگران حریم خصوصی خود، که فعالانه از اینترنت برای خرید، بانکداری، کار و ارتباطات استفاده می کنند. دستگاه های ویندوز، مک، اندروید و لینوکس را ایمن می کند.

حفاظت پیشگیرانه چند لایه
دنیای دیجیتال را کاوش کنید، در برابر انواع تهدیدات بدافزار مصون باشید. آنتی ویروس Eset تمام تهدیدات دیجیتالی، از جمله ویروس ها، باج افزارها، روت کیت ها، کرم ها و نرم افزارهای جاسوسی و همچنین تکنیک هایی را که به دنبال فرار از شناسایی هستند را شناسایی و خنثی می کند.

بدون کاهش سرعت
از قدرت کامل کامپیوتر خود بدون وقفه لذت ببرید. بازی کنید، کار کنید و اینترنت را بدون تأثیر بر عملکرد رایانه خود مرور کنید. با حالت صرفه جویی در باتری، مدت بیشتری از برق جدا و آنلاین بمانید.

ESET LiveGuard
حتی در برابر تهدیداتی که قبلاً دیده نشده است، فعالانه محافظت بمانید. سرویس جدیدی که برای شما شخصی سازی شده است و برای کشف و متوقف کردن انواع تهدیدات هرگز دیده نشده طراحی شده است. طیف گسترده ای از انواع فایل ها، از جمله اسناد، اسکریپت ها، نصب کننده ها و فایل های اجرایی را مدیریت می کند.

فایروال، بازرس شبکه و موارد دیگر
از دسترسی به داده ها، شبکه و وب کم خود محافظت کنید. از دسترسی غیرمجاز به رایانه و سوء استفاده از اطلاعات شخصی خود جلوگیری کنید. از داده های خصوصی خود در برابر باج افزار محافظت کنید. وب کم، روتر Wi-Fi خانگی و سایر دستگاه های هوشمند متصل خود را ایمن کنید.